Когда вы смотрите фильм, где две сцены разворачиваются бок о бок, вы видите искусство редактирования с разделением экрана. Эта техника привлекает внимание и усиливает повествование, показывая несколько точек зрения одновременно.
Final Cut Pro — одно из ведущих программ для редактирования видео, поддерживающее технологию разделенного экрана. Это ПО популярно среди кинематографистов, редакторов и создателей контента по всему миру благодаря своим мощным инструментам, которые превращают необработанные кадры в безупречные шедевры.
В этом руководстве мы предложим пошаговое руководство по освоению методов разделения экрана в Final Cut Pro. Начиная с базовых настроек и заканчивая продвинутыми приемами, вы узнаете, как использовать весь потенциал этого стиля редактирования.
В этой статье
Часть 1. Начало работы с разделенным экраном
Прежде чем мы приступим к использованию Final Cut Pro для создания видео с разделенным экраном, давайте ознакомимся с видео с разделенным экраном. Разделенный экран - это визуальный эффект, при котором в одном кадре отображаются два или более отдельных видеопотока.
При эффективном использовании разделенные экраны могут добавить уникальный визуальный элемент, который нарушает монотонность традиционного однокадрового редактирования. Они могут сделать ваше видео более увлекательным и визуально привлекательным.

Существует несколько распространенных типов эффектов разделения экрана:
- Параллельный разделенный экран
Параллельный разделенный экран состоит из двух видеоклипов, расположенных рядом друг с другом по горизонтали или вертикали. Этот тип часто используется для сравнения и контрастирования сцен или демонстрации одновременных действий.
- Сетчатое разделение экрана
Этот тип разделенного экрана сочетает несколько видеоклипов в сетке, например, в формате 2x2 или 3x3. Этот формат идеально подходит для демонстрации нескольких ракурсов или создания эффекта коллажа.
- Диагональное разделение экрана
При таком разделении один видеоклип размещается по одну сторону экрана, а другой — по другую. Эта нетрадиционная планировка может привнести динамичные ракурсы и интересные визуальные контрасты.
Поскольку разделенные экраны позволяют одновременно отображать разные точки зрения, это особенно полезно в интервью, дебатах или сценах, где персонажи взаимодействуют в разных местах. Кроме того, размещая сцены рядом, вы можете подчеркнуть контрасты или сходства, такие как различия между прошлым и настоящим, реальностью и воображением, или параллельные сюжетные линии.
Часть 2. Как создать разделенный экран с помощью Final Cut Pro
Как мы уже упоминали ранее, одним из способов создания видео с разделенным экраном является использование Final Cut Pro. Final Cut Pro - это программное обеспечение для редактирования видео, разработанное компанией Apple и совместимое с Mac. Вы можете проверить их веб-сайт , чтобы скачать и установить его на свое устройство. Он стоит $299.99 в Mac App Store.

Использовать Final Cut Pro для создания видео с разделенным экраном проще, чем вы думаете, если вы знаете, как это сделать правильно. Вот простое руководство, которое поможет вам начать.
Шаг 1Добавление видеодорожек
Запустите Final Cut Pro и подготовьте свои видеотреки. Просто нажмите Новый проект на временной шкале, а затем перетащите выбранные видеоклипы на видеодорожку временной шкалы.

Шаг 2Упорядочивание клипов
Как только ваши клипы будут размещены на временной шкале, расположите их в том порядке, в котором вы хотите, чтобы они отображались. Помните, что верхний клип имеет визуальный приоритет, поэтому размещайте свои клипы соответствующим образом.

Шаг 3Применение эффекта разделенного экрана
Выберите свой фоновый видеоклип и перейдите к панели “Видеоинспектор” в верхней части временной шкалы. Используйте элементы управления Трансформация для настройки его положения, а ползунок Обрезка — для уточнения обрезки.
После того, как фоновый клип настроен, повторите процесс для наложенного клипа. Отрегулируйте его положение и обрезку таким же образом, чтобы наложить его на фоновый клип.

В этом уроке мы создадим макет бок о бок с двумя клипами по вертикали. Если вы хотите сделать 4 разделенных экрана на Final Cut Pro, вы можете настроить его для 4 клипов, чтобы каждый клип занимал 25% кадра.
Шаг 4Экспорт видео
Добавьте последние штрихи, такие как цветокоррекция, чтобы усилить визуальный эффект. Когда вы будете удовлетворены, сохраните проект и экспортируйте его, чтобы поделиться с аудиторией.
Часть 3. Альтернативный способ создания разделенного экрана: Wondershare Filmora
Узнав, как разделять экран с помощью Final Cut Pro, некоторые из вас могут искать альтернативу, будь то по причинам стоимости или доступности. Если вы ищете удобный для пользователя вариант, который при этом предоставляет впечатляющие возможности редактирования, стоит рассмотреть Wondershare Filmora.
Почему стоит рассмотреть Filmora в качестве альтернативы Final Cut Pro?
Хотя Final Cut Pro является мощным инструментом для профессионального редактирования видео, его возможности и цена могут не соответствовать потребностям или бюджету каждого. Таким образом, одним из рекомендуемых вариантов является Wondershare Filmora, так как он предлагает более доступный и простой подход без ущерба для основных инструментов редактирования. Она доступна на Mac и Windows.
Filmora соблюдает баланс между простотой использования и функциональностью. Он предназначен для начинающих и продвинутых пользователей, которые хотят создавать безупречные видео без крутой кривой обучения. Он предлагает множество шаблонов разделенного экрана, которые просты в использовании, что упрощает создание впечатляющих видеороликов с разделенным экраном.
Как создавать видео с разделенным экраном с помощью Wondershare Filmora
Шаг 1Импортируйте свои клипы
Запустите Wondershare Filmora и импортируйте видеоклипы, которые вы хотите использовать для своего проекта с разделенным экраном. Затем откройте Шаблоны > Разделенный экран, чтобы выбрать шаблон разделенного экрана, который подходит для вашего проекта. Перетащите его на временную шкалу.

Шаг 2Перетаскивание видео
Перетащите каждый из своих видеоклипов на макет разделенного экрана на экране проигрывателя.

Шаг 3Настройка и кастомизация
После применения шаблона разделенного экрана вы можете дополнительно настроить его, настроив размер и положение каждого видеоклипа в шаблоне. Используйте предоставленные элементы управления для изменения размера, положения и обрезки каждого сегмента видео для достижения желаемого вида.

Шаг 4Добавление переходов и эффектов
Затем улучшите свою презентацию с разделенным экраном, добавив анимацию к каждому видеоклипу. Просто нажмите Видео > анимация на правой панели.
Там вы найдете множество анимаций, таких как постепенное появление, небольшой правый, увеличение и многое другое. Выберите анимацию, которая дополняет ваш видеоконтент, и примените ее к клипу на временной шкале.
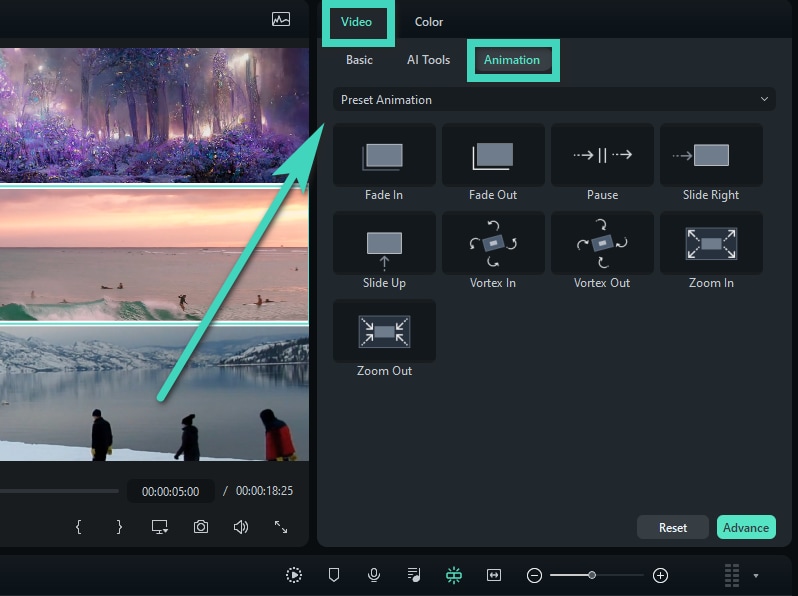
Шаг 5Предварительный просмотр и экспорт видео
Как только вы будете удовлетворены композицией разделенного экрана, просмотрите видео и внесите окончательные корректировки. Когда все будет готово, экспортируйте свой проект в предпочитаемый формат видео и поделитесь им со своей аудиторией.
Часть 4. Лучшие практики и советы
Создание привлекательных дизайнов с разделенным экраном требует внимания к деталям и острого взгляда на композицию. Вот несколько лучших практик, которые помогут вам достичь профессиональных результатов:
- Точное редактирование: Для точного выравнивания вы можете увеличить масштаб окна воспроизведения и использовать красное поле для лучшей навигации. Чтобы обеспечить единообразие макета между клипами, сопоставьте их с настройками положения.
- Границы и фон: Повысьте визуальную четкость, добавив границы вокруг клипов. Граница оставит зазор между клипами в видео с разделенным экраном. Вы можете сделать это в Filmora, нажав на вкладку Видео > Основные на панели свойств и включив Границу.
- Добавление текстовых панелей: Органично интегрируйте текстовые панели в композицию с разделенным экраном, чтобы передать информацию или улучшить повествование. Текст поможет обеспечить контекст или подчеркнуть ключевые моменты вашего видео.
- Исправление клипов неправильного размера: Убедитесь, что все клипы одинакового размера, чтобы сохранить визуальную гармонию. Если размер клипа не совпадает, его можно настроить с помощью параметров изменения размера или обрезки, доступных в программном обеспечении для редактирования.
Заключение
В сегодняшнем уроке мы рассмотрели методы редактирования разделенного экрана с помощью Final Cut Pro. От основ до продвинутых советов, вы узнали, как использовать этот инструмент, чтобы сделать свои видео еще более потрясающими.
Однако, если вам нужны более доступные и простые инструменты, вы можете рассмотреть возможность использования Wondershare Filmora. Filmora предназначена для начинающих и продвинутых пользователей, поэтому вы можете легко создавать свои видео с разделенным экраном.
Видеоредактор, который делает процесс редактирования эффективным и увлекательным.







