
За последние десять лет инструменты для монтажа видео сильно продвинулись вперед. Благодаря удобному интерфейсу и функциям на основе ИИ, новичкам стало проще освоить навыки редактирования видео и начать путь к профессиональному монтажу.
Среди таких инструментов особой популярностью пользуется Adobe Premiere Pro, и не без оснований. Эта программа содержит все необходимое для любых задач видеомонтажа — от любительских видео для YouTube до профессиональных голливудских фильмов. Базовые функции освоить легко, но для профессионального уровня придется потратить больше времени.
В этой статье мы подробно разберем один конкретный прием — эффект затухания. Давайте разберемся, что это за эффект, и как его применить в Premiere Pro. В конце вас ждет дополнительный совет. Оставайтесь с нами.
В этой статье:
Подробнее об эффекте затухания и его использовании
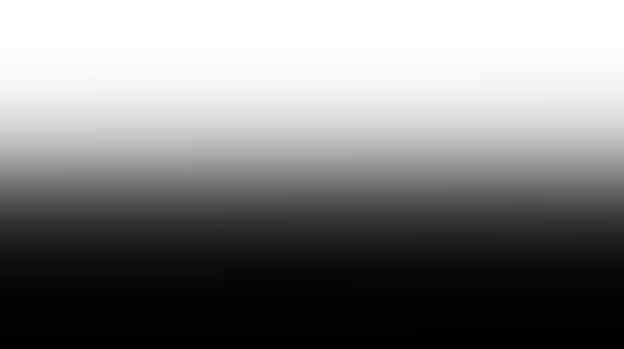
Принцип эффекта затухания экрана понятен из названия. Изображение плавно теряет яркость, пока полностью не исчезает в темноте. Скорость затемнения может варьироваться в зависимости от художественного замысла. Чаще всего этот прием применяют для завершения сцены, но он также может передавать потерю сознания персонажа.
Истоки этого эффекта уходят в театральные постановки, где затемнение сцены означало окончание акта. С появлением кинематографа, этот театральный прием перекочевал на экраны.
Теперь давайте разберем, как создать эффект плавного затухания в Premiere Pro.
Пошаговое руководство по добавлению эффекта затухания в Premiere Pro
Ниже представлено пошаговое руководство для легкого освоения этого эффекта. Хотя скриншоты сделаны на Mac, все действия идентичны для ПК и ноутбуков с Windows.
Шаг 1: Добавьте медиафайлы на таймлайн и перейдите в раздел "Рабочее пространство" ("Workspaces") > выберите "Редактирование по умолчанию" ("Default Editing"). Хотя этот режим обычно активирован по умолчанию, мы специально уточняем этот шаг, так как его пропуск может вызвать проблемы.
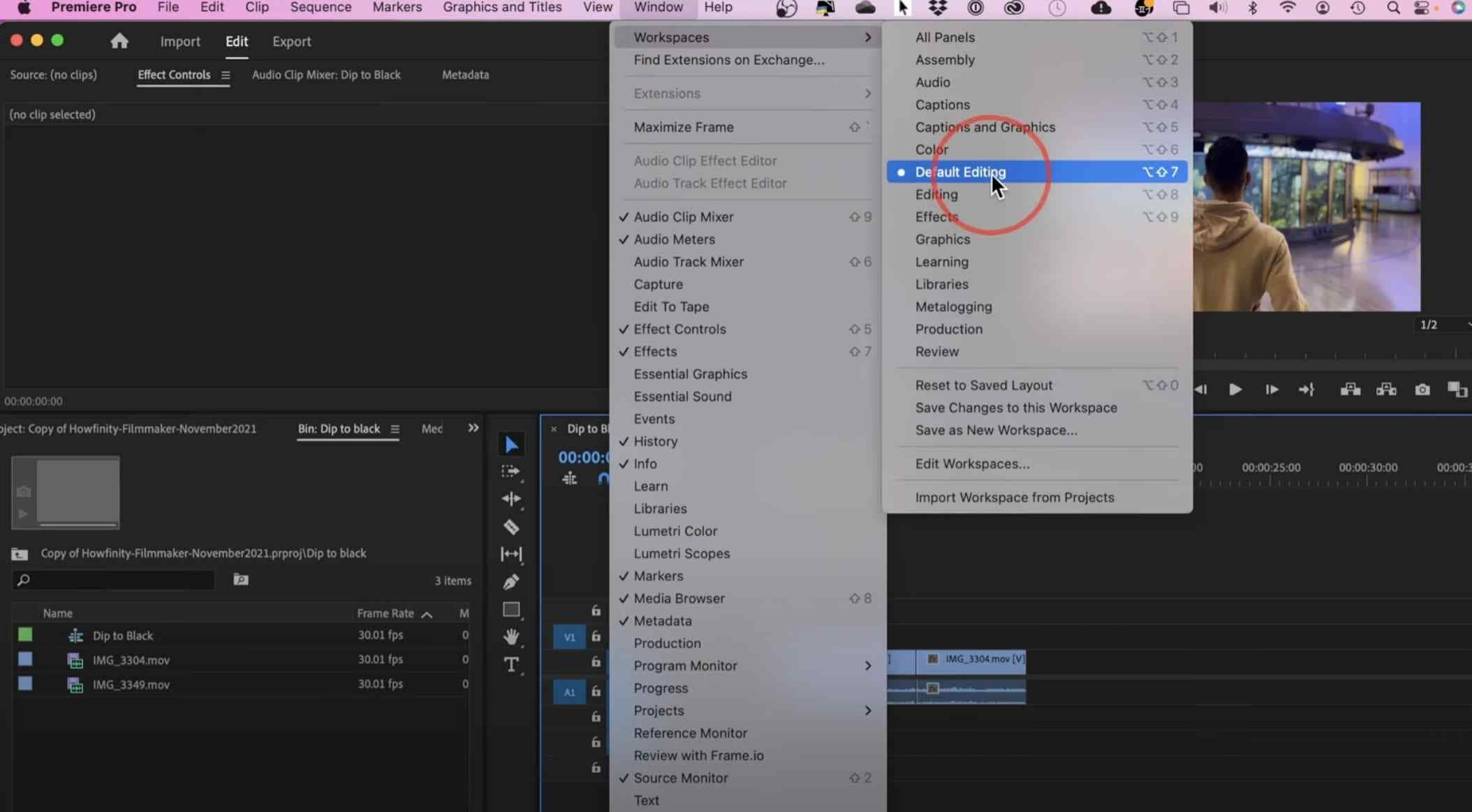
Шаг 2: На левой панели откройте вкладку "Эффекты" ("Effects") и введите в поиск фразу "Погружение в черный" ("Dip to black").
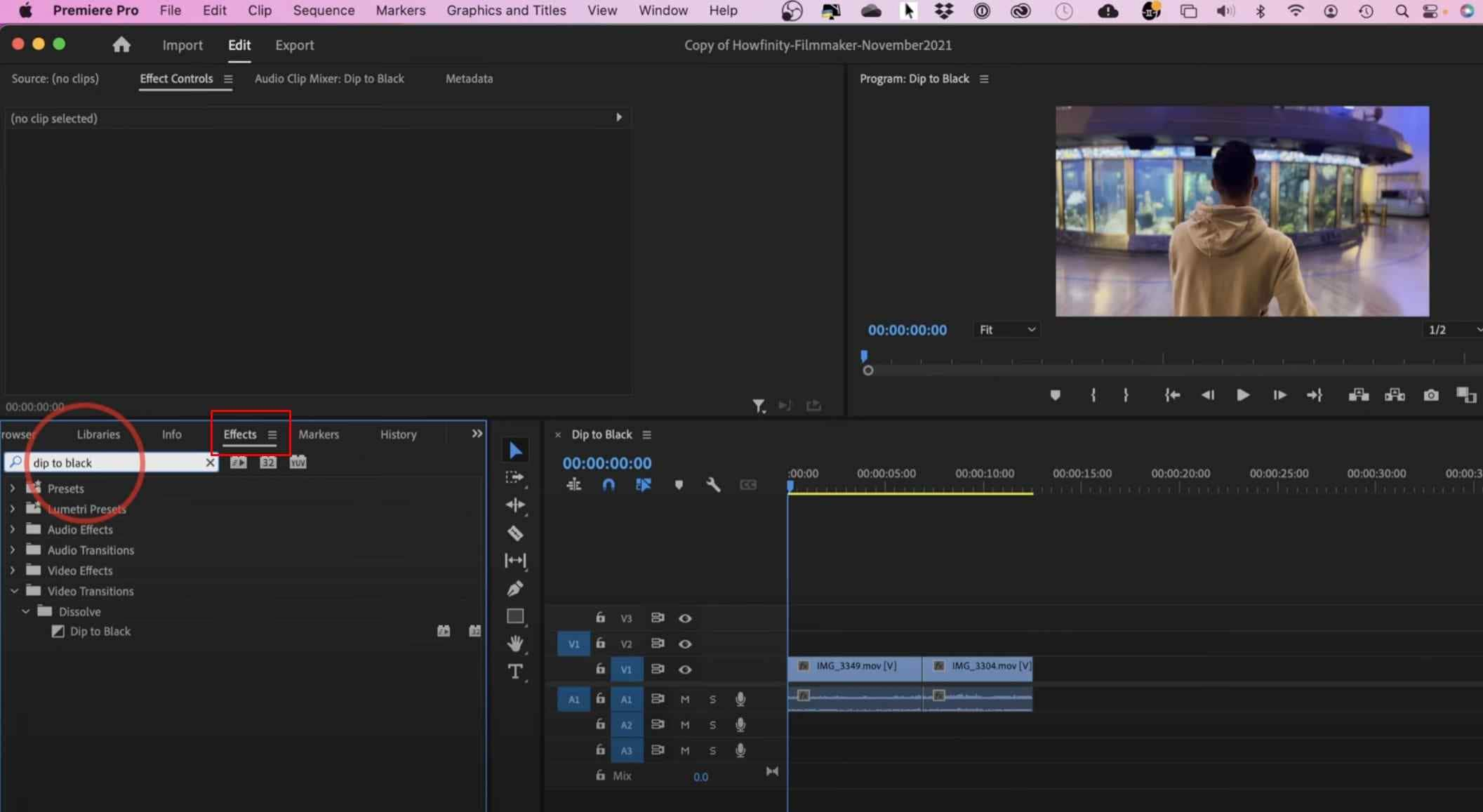
Шаг 3: Выберите эффект "Погружение в черный" ("Dip to black") и перенесите его в конец видеодорожки.
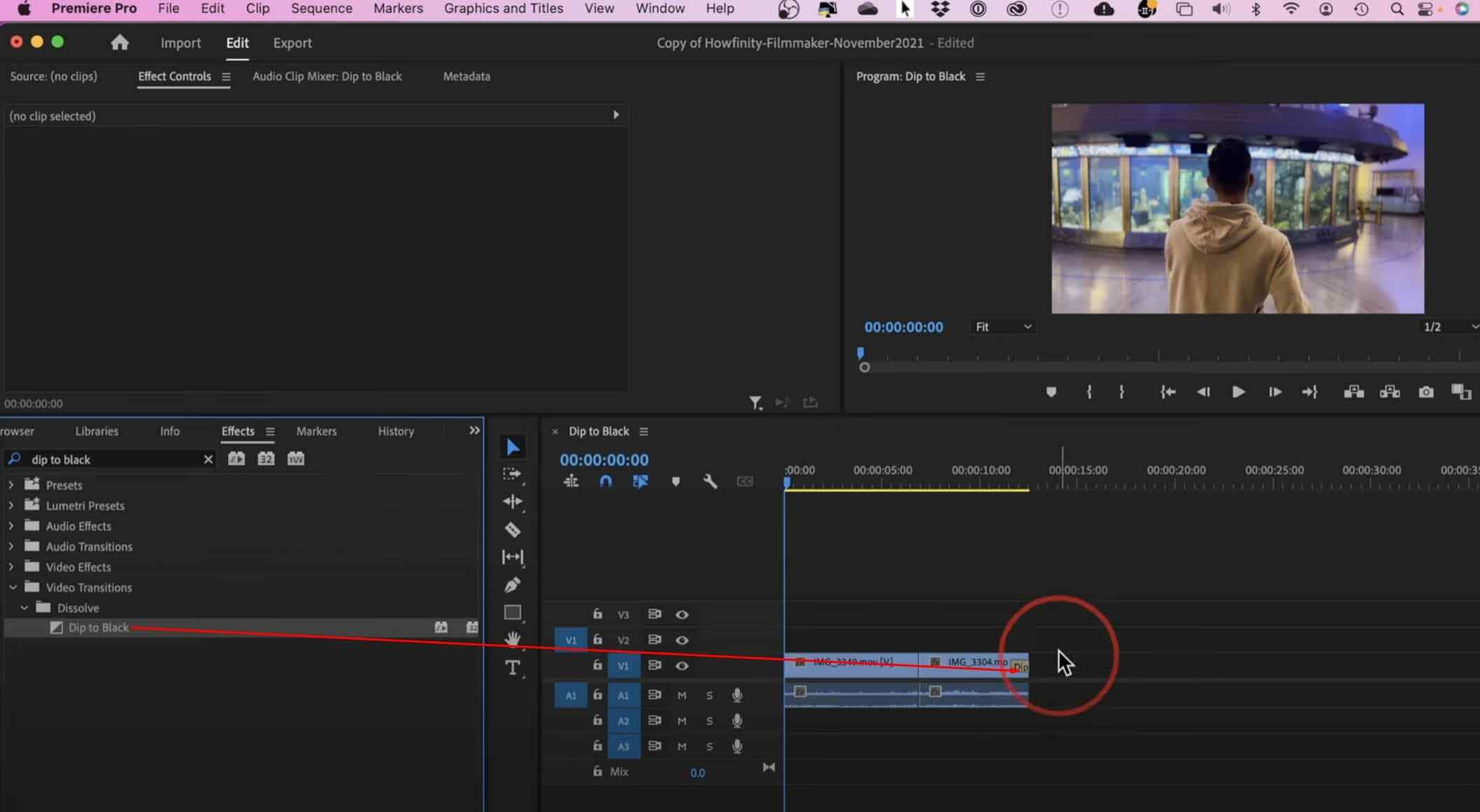
Шаг 4: Кликните по белой метке с надписью "Затемнение" ("Dip") на таймлайне. Откроется панель настроек, где можно регулировать продолжительность эффекта. Результат сразу отобразится в окне предпросмотра в правом верхнем углу интерфейса.
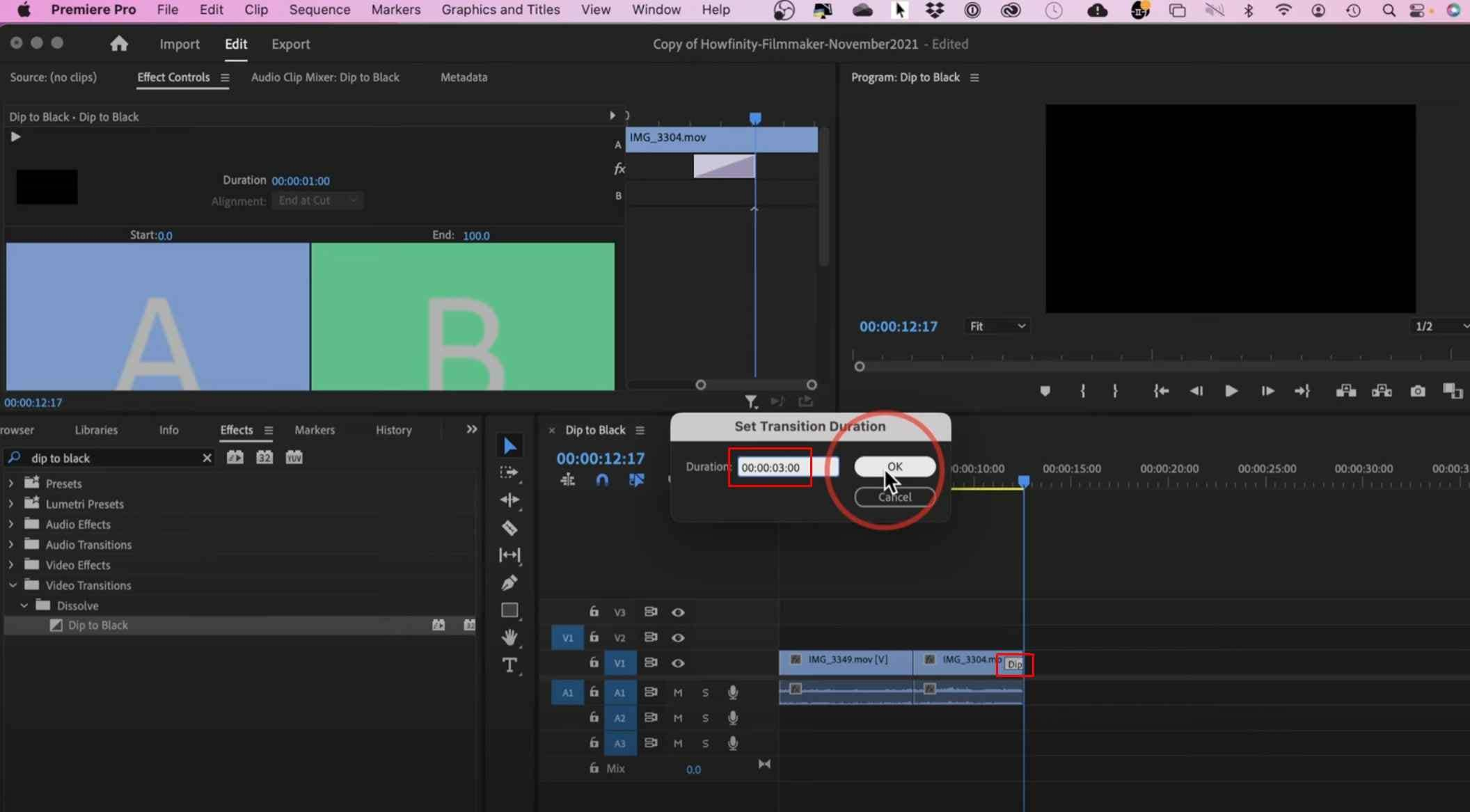
Вот и все — эффект затухания готов. Создать эффект плавного затухания в Premiere Pro действительно просто. Но если вы хотите освоить профессиональный монтаж с продвинутыми функциями, придется изучить дополнительные руководства — этот редактор требует времени на освоение.
Но есть достойный конкурент Premiere Pro с аналогичным функционалом и более простым и понятным интерфейсом. Речь идет о Filmora — мощном видеоредакторе, который сочетает в себе инструменты для работы с видео, изображениями и звуком, а также предлагает множество креативных возможностей на основе ИИ.
Рекомендуем обратить на него внимание.
Использование эффекта затухания в Wondershare Filmora

Хотя процесс создания эффекта затухания похож в Premiere Pro и Filmora, последняя программа предлагает более простой интерфейс для профессионального монтажа и работы с ИИ-функциями. Давайте рассмотрим краткую инструкцию по созданию эффекта затухания в Filmora.
Скачайте Filmora и завершите процесс установки. После завершения установки, откройте программу и дождитесь ее загрузки.
Шаг 1: Создайте новый проект.

Шаг 2: Нажмите на кнопку "Импорт" и выберите видео для обработки.

Шаг 3: Перетащите загруженное видео на таймлайн.
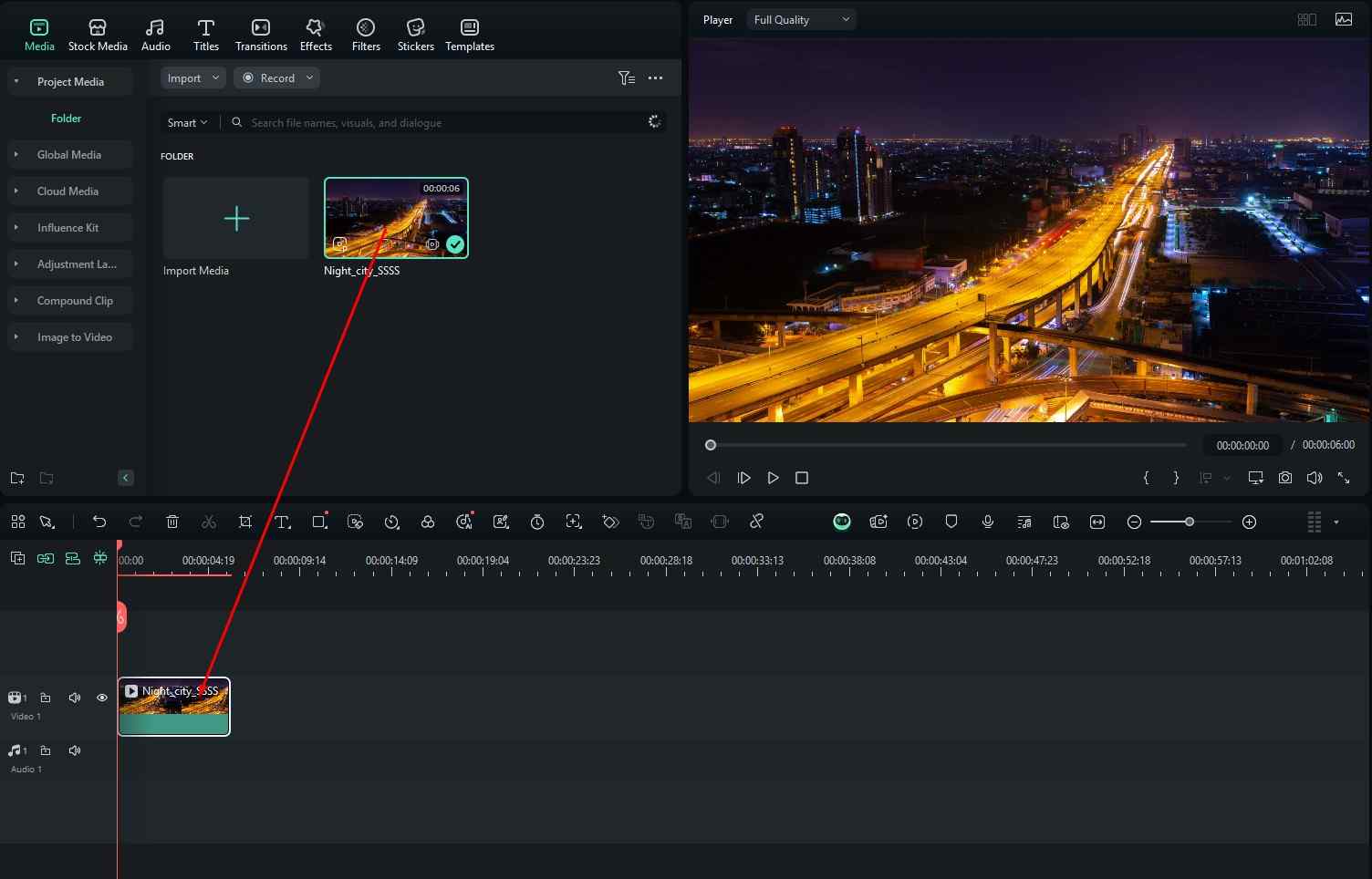
Шаг 4: Откройте раздел "Переходы" и введите в поиск "Затухание" ("Fade"). Найдите нужный эффект и перетащите его в конец видео — это создаст плавное исчезновение изображения.
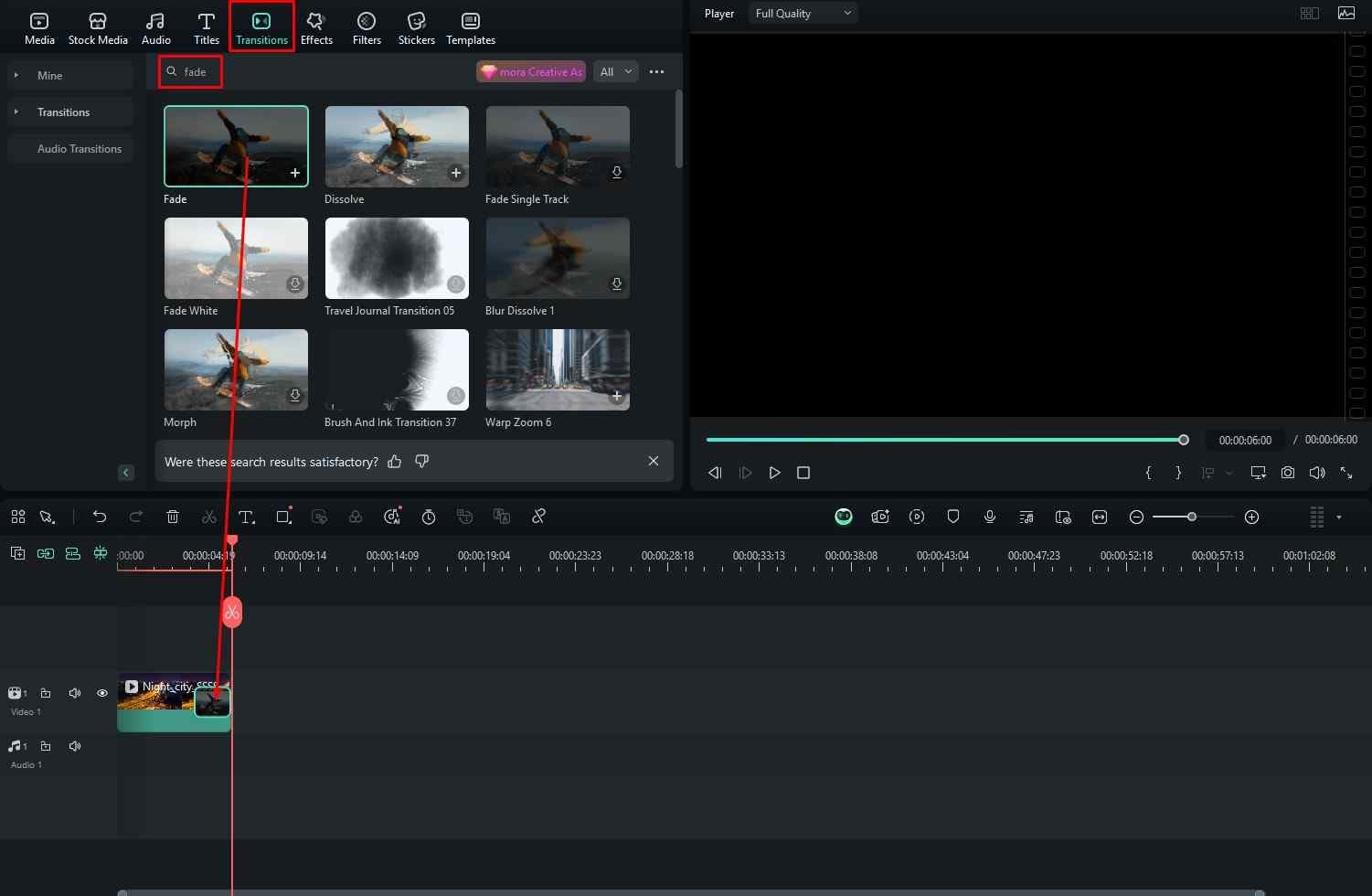
Шаг 5: Для создания эффекта плавного затухания в начале видео, перенесите этот же переход в начало ролика.
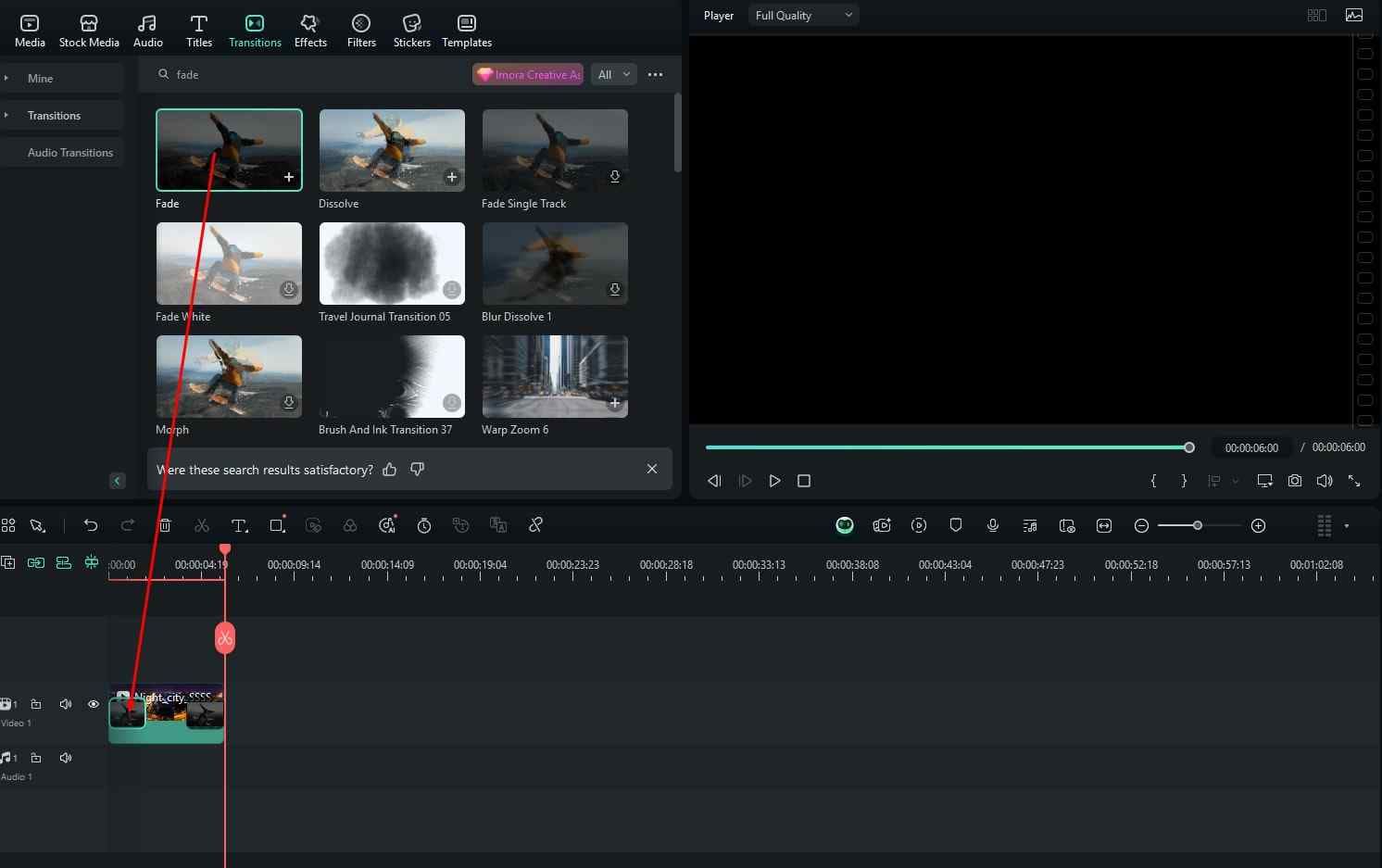
Может возникнуть закономерный вопрос, почему Filmora считается более простой программой, ведь руководство по ней содержит 5 шагов, а по Premiere Pro — 4. Дело в том, что в Premiere Pro мы сразу начали с готового проекта, где медиафайлы уже были на таймлайне. Руководство по Filmora содержит три шага для импорта и подготовки материалов, но сам процесс применения эффектов организован более удобно.
Обзор некоторых продвинутых ИИ-функций в Filmora для улучшения видео
В качестве бонуса, мы расскажем о новых ИИ-функциях, разработанных командой Wondershare. Протестируйте их и оцените результат на практике.
Улучшение видео с помощью ИИ
Это самый быстрый способ мгновенно улучшить качество вашего видео. После добавления видео на таймлайн, кликните по нему — справа появится панель с инструментами.
Шаг 1: Откройте раздел "ИИ-инструменты" и найдите опцию "Улучшение видео с помощью ИИ". Нажмите кнопку "Генерировать" для запуска процесса.
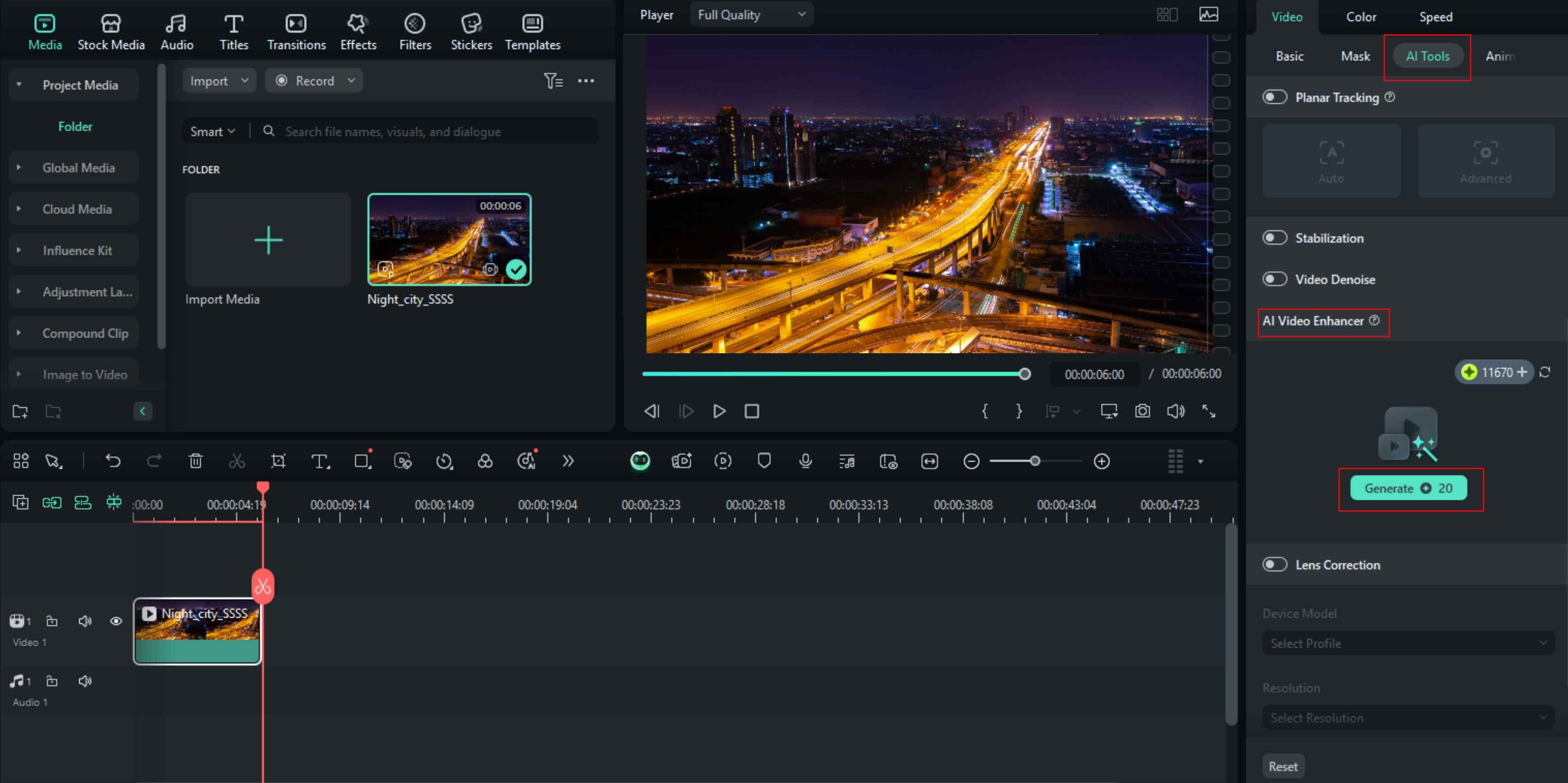
Шаг 2: Подождите несколько секунд, пока ИИ обрабатывает видео, затем проверьте результат во вкладке "Медиа".
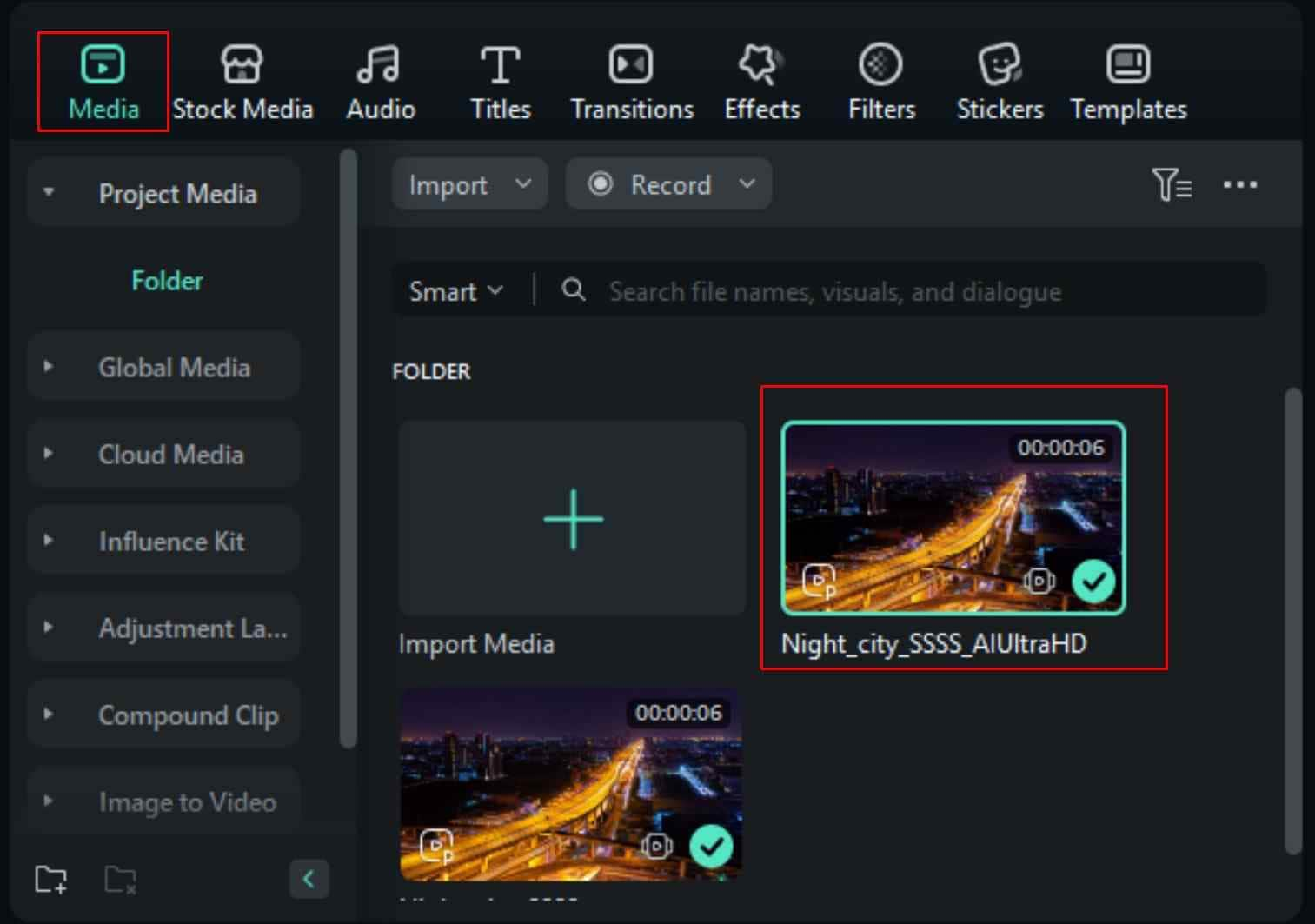
Этот способ позволяет улучшить качество видео до профессионального буквально за мгновения.
Интеллектуальные короткие клипы
Для длинных видео, например, подкастов, которые нужно разбить на короткие ролики под YouTube Shorts, Instagram или TikTok, в Filmora есть функция "Интеллектуальные короткие клипы" на основе ИИ.
Шаг 1: На главной странице в Filmora нажмите на три точки в верхнем углу.
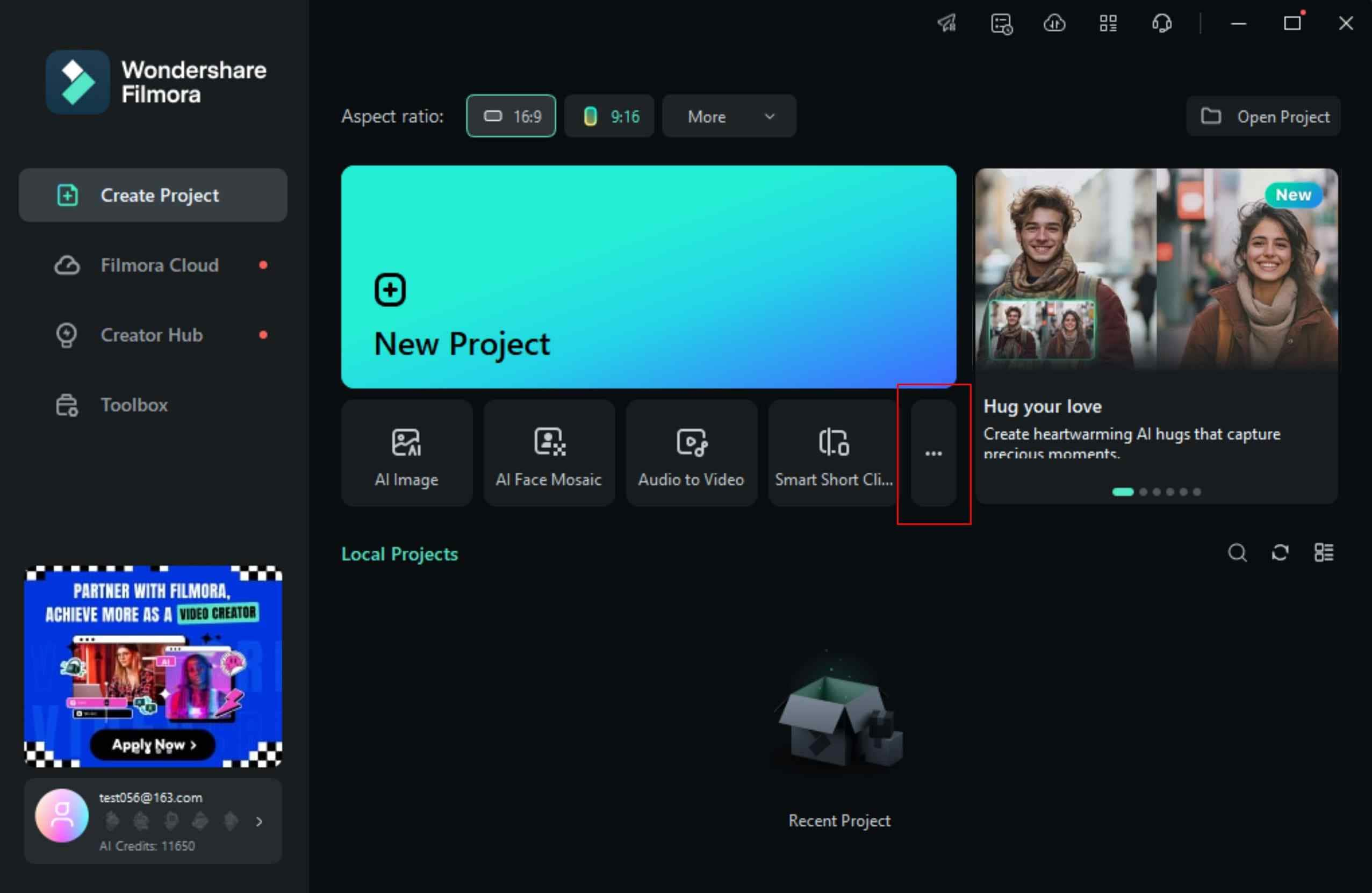
На скриншоте выше видно, что можно сразу выбрать функцию "Интеллектуальные короткие клипы", но мы разберем процесс более подробно. Из-за постоянного обновления ИИ-функций в Filmora, эта опция может быть не на главном экране.
Шаг 2: Найдите в меню функцию "Интеллектуальные короткие клипы" и откройте ее.
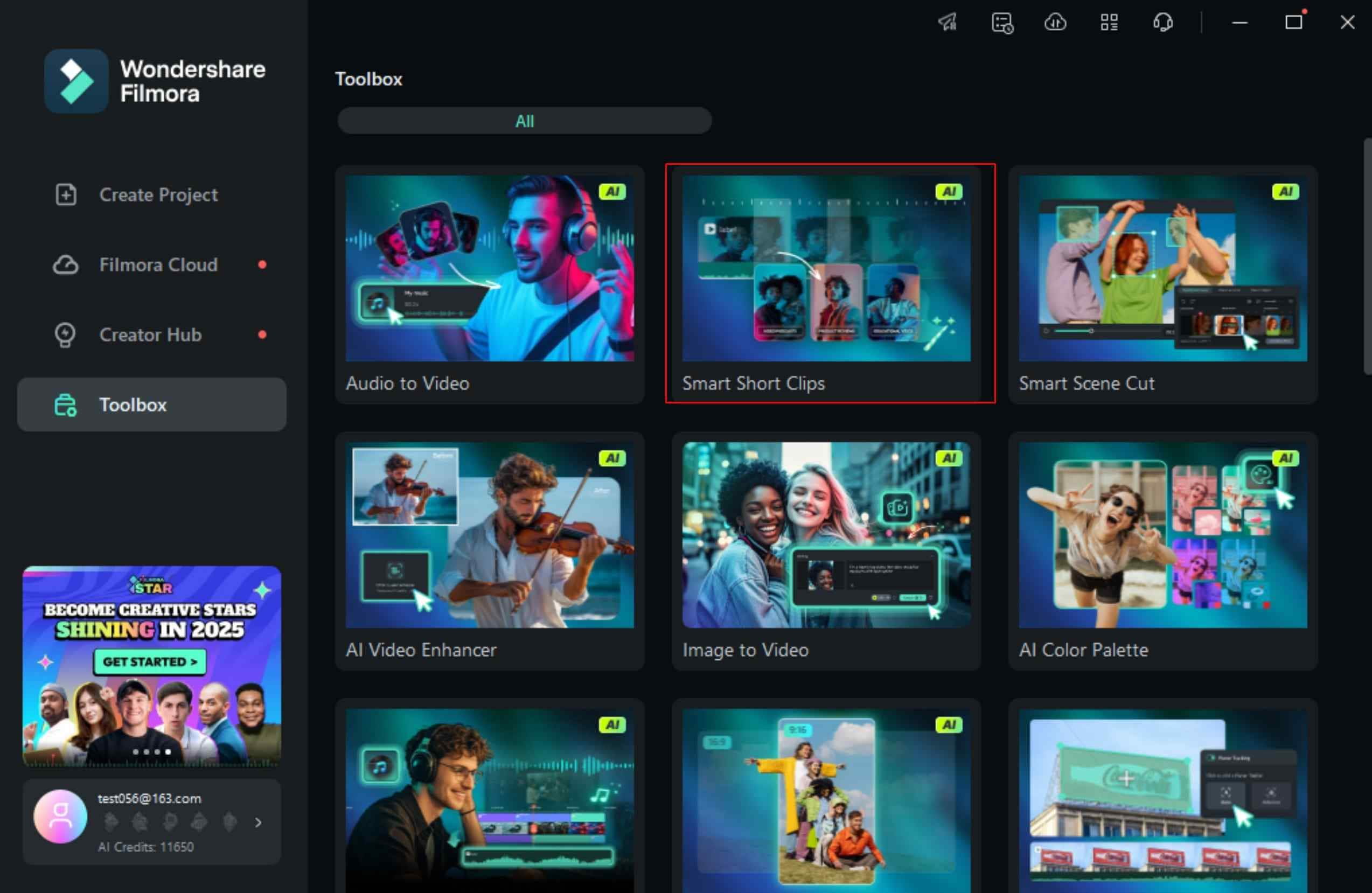
Шаг 3: Загрузите исходное видео для обработки.
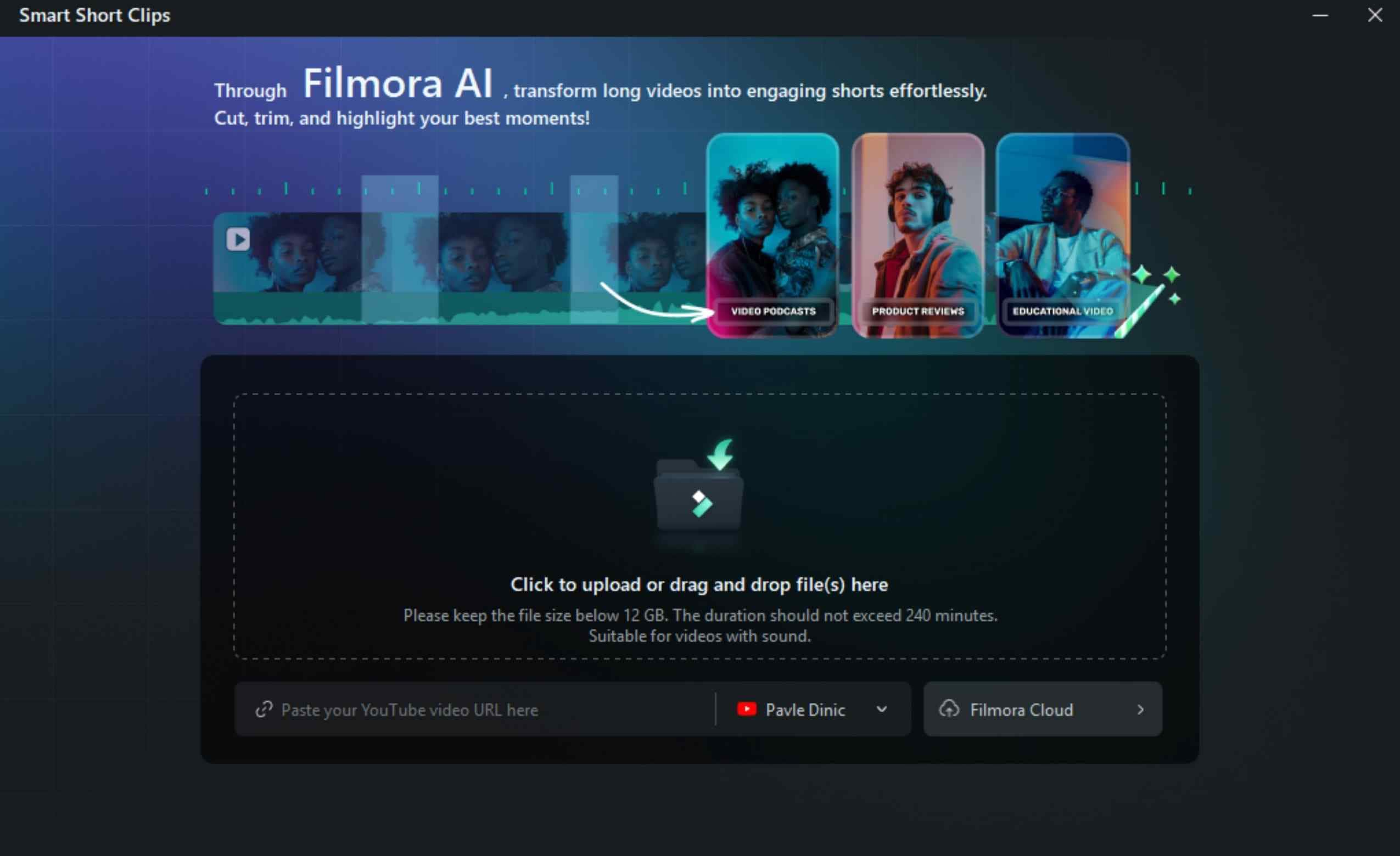
Шаг 4: Укажите язык, длительность клипов и тему для видео, затем перейдите в раздел "Расширенные настройки".
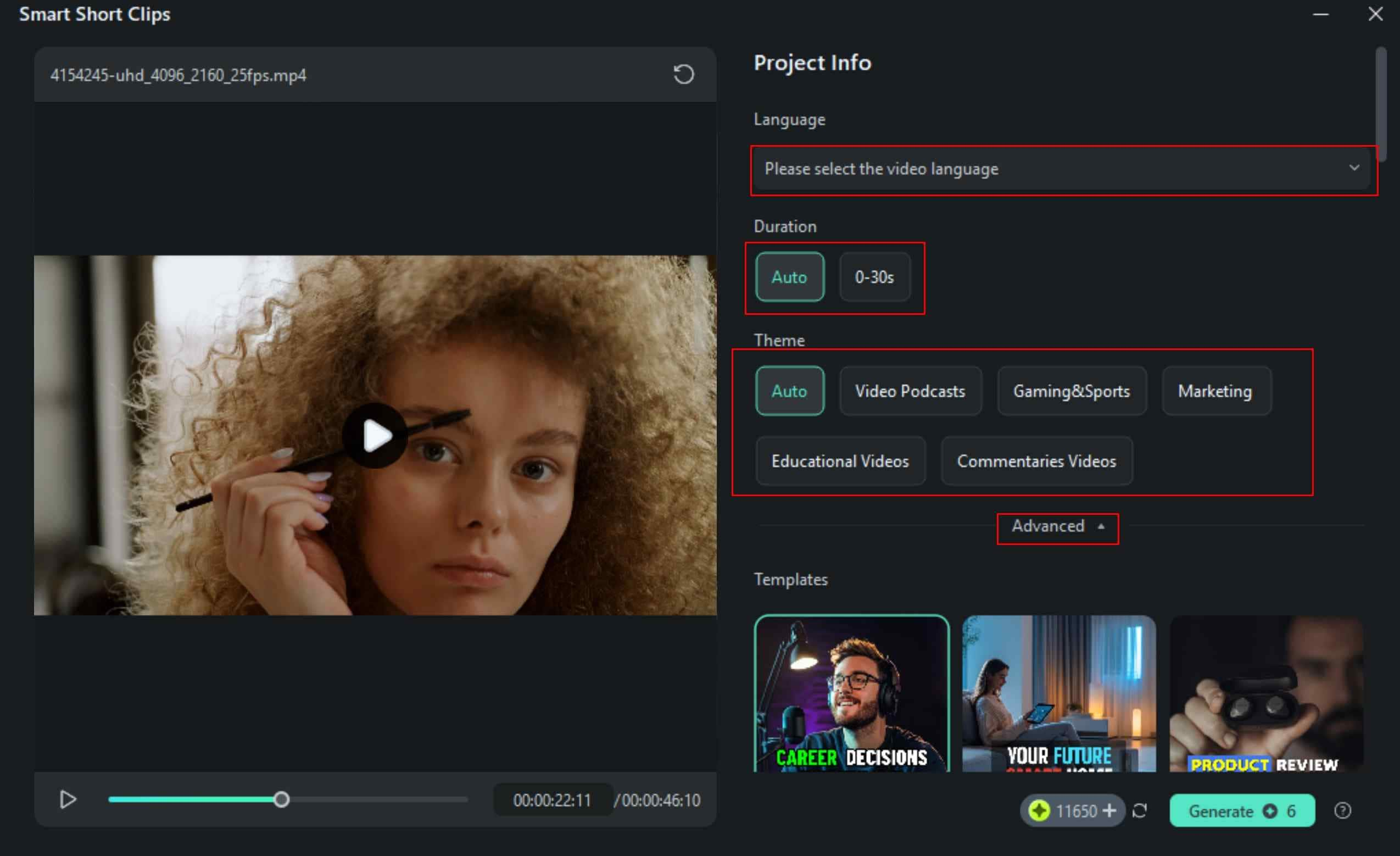
Шаг 5: Выберите соотношение сторон для будущих коротких роликов. Дополнительно можно активировать функцию "Интеллектуальная генерация BGM", чтобы ИИ подобрал фоновую музыку, или вручную указать основную тему видео.
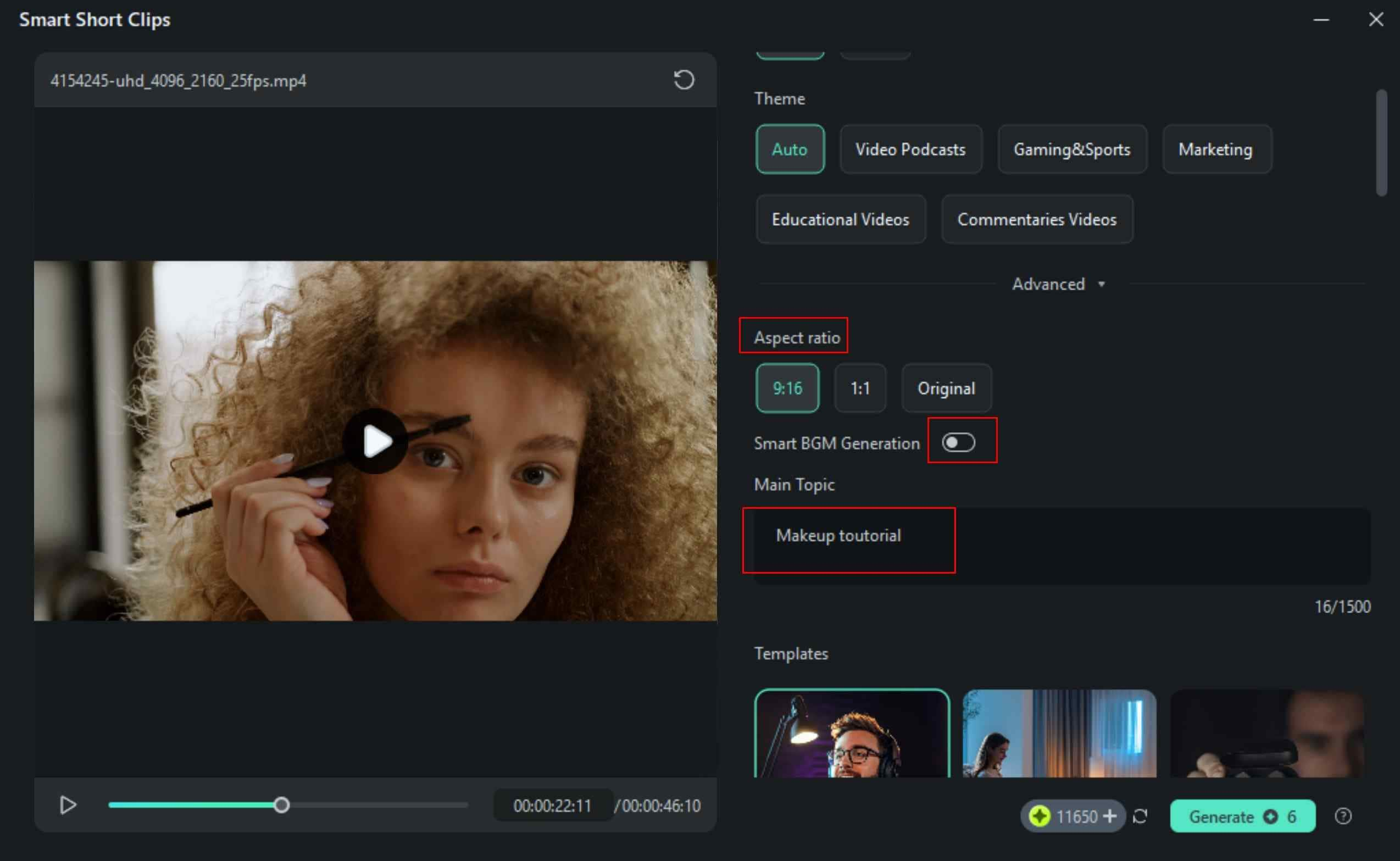
Шаг 6: Подберите подходящий шаблон и нажмите "Генерировать".
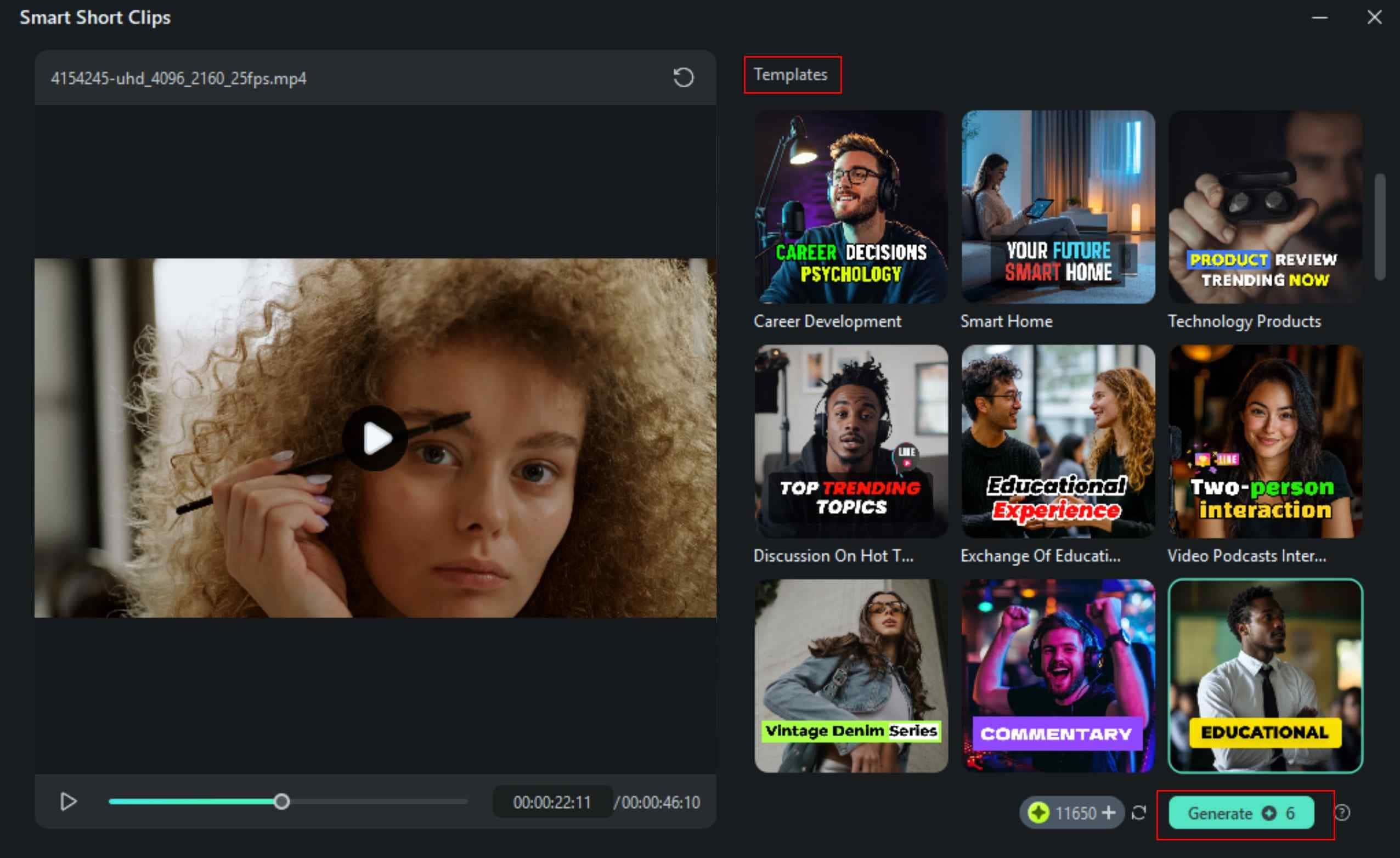
Filmora автоматически создаст клипы, после чего вы сможете просмотреть и сохранить нужные фрагменты.
Редактирование на основе текста с помощью ИИ
Представляем пошаговое руководство по работе с уникальной функцией редактирования через текст.
Шаг 1: В том же меню, где расположена функция "Интеллектуальные короткие клипы", найдите раздел "Редактирование на основе текста с ИИ" и откройте его. Система автоматически предложит загрузить видеофайл. Выполните загрузку.
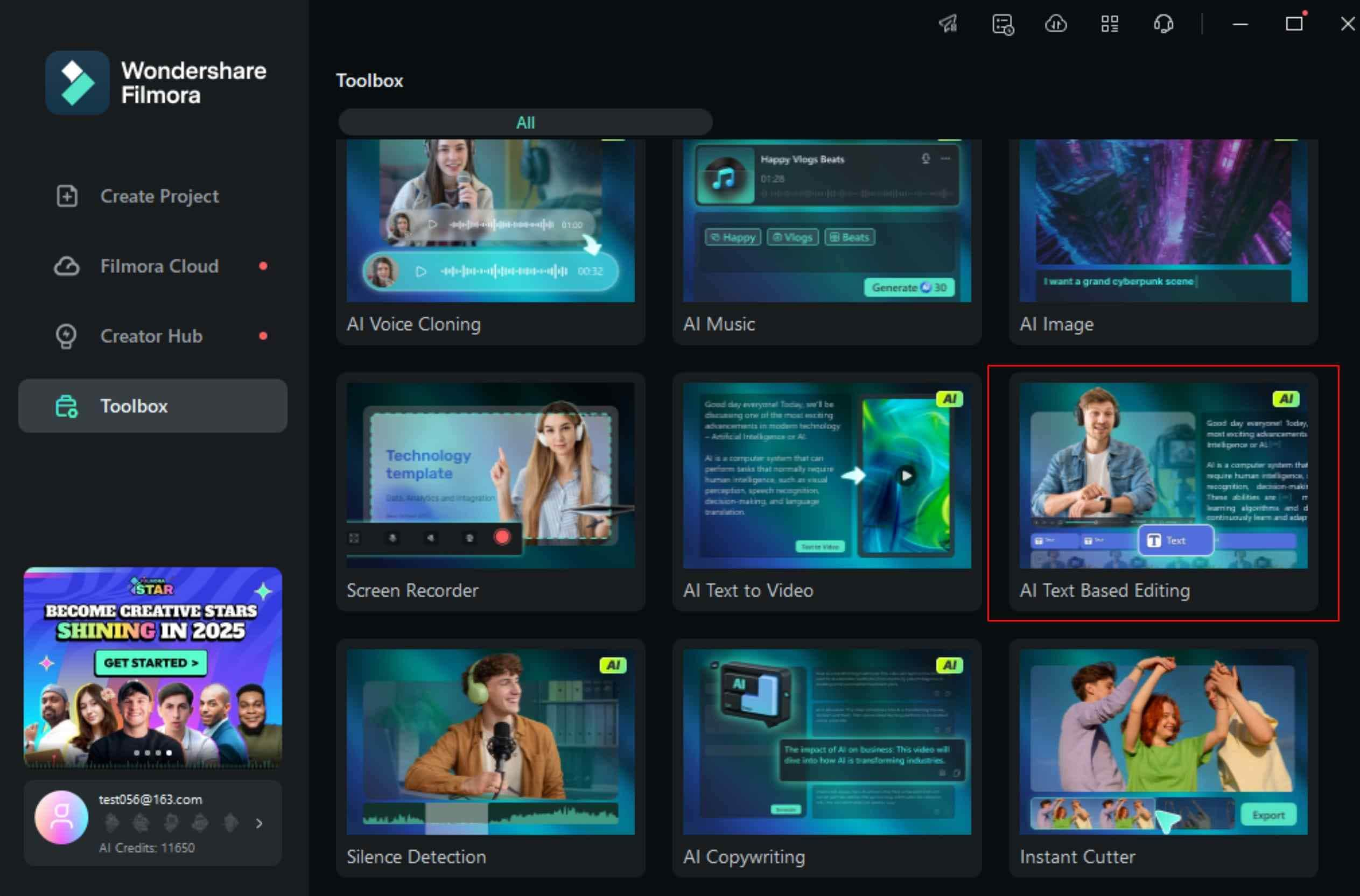
Шаг 2: После выбора языка видео, запустится процесс автоматической обработки в Filmora. Теперь вы сможете редактировать видеоряд, работая непосредственно с текстом.
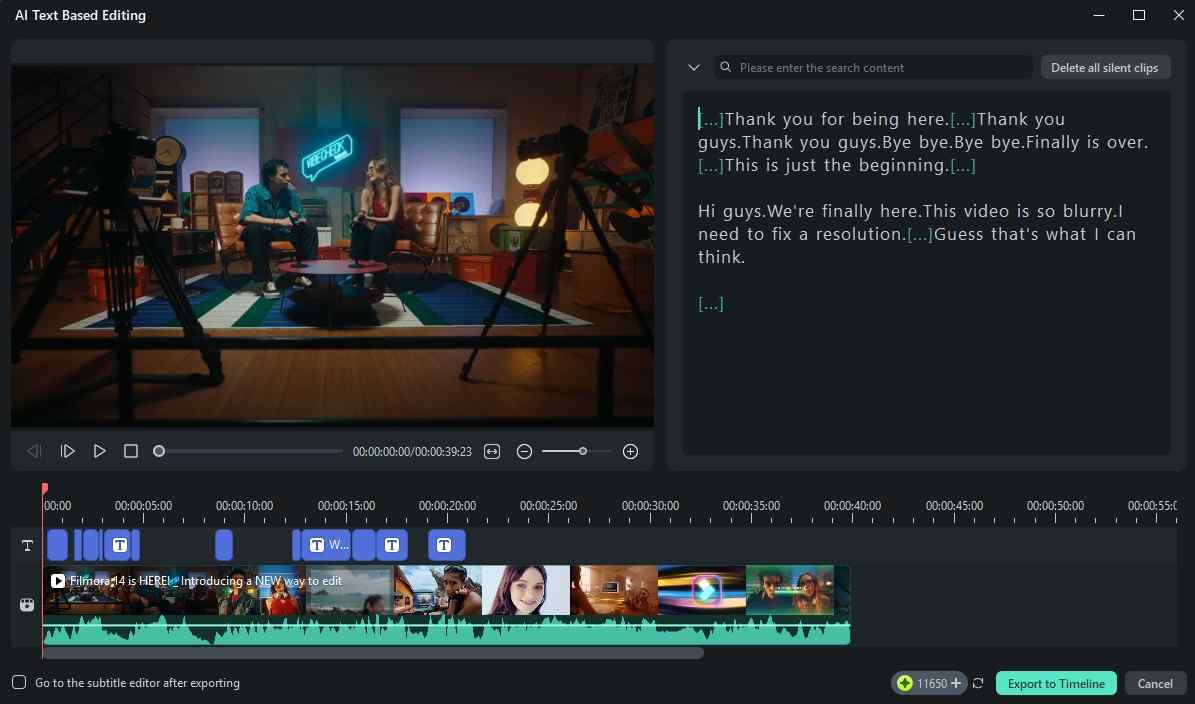
Эти ИИ-функции органично дополняют стандартные и профессиональные инструменты в Filmora, предлагая при этом невероятно простой процесс выполнения.
Заключение
Для создания эффекта плавного затухания в видео, Premiere Pro — безусловно хороший вариант, однако мы настоятельно советуем рассмотреть Filmora, ведь этот редактор сочетает аналогичный функционал с более простым интерфейсом. Решающее слово останется за вами, но сначала попробуйте ИИ-инструменты в Filmora на практике.



 Безопасность проверена | Загрузка бесплатно | Нет вредоносного ПО
Безопасность проверена | Загрузка бесплатно | Нет вредоносного ПО


