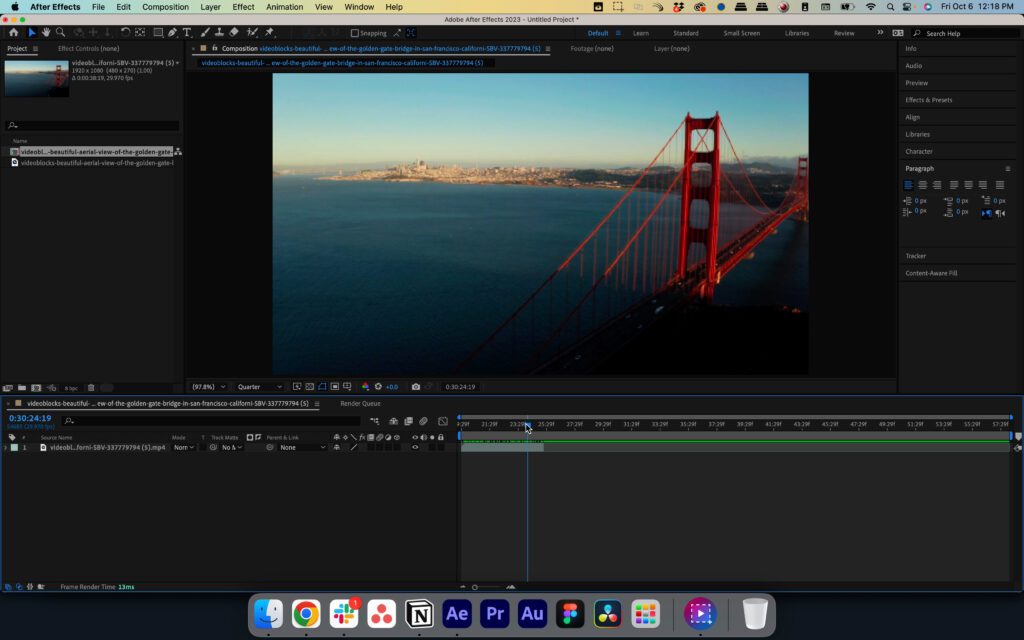
Adobe After Effects — мощный инструмент, который в основном используется для добавления специальных визуальных эффектов в видеоматериалы и создания захватывающей анимационной графики для проектов любых размеров и форм.
Большой набор функций и инструментов, а также потрясающие возможности редактирования делают его незаменимым помощником в арсенале каждого профессионального дизайнера и видеоредактора, стремящегося создавать визуально привлекательный, первоклассный и общедоступный онлайн-контент. After Effects обрезает и разделяет клипы, позволяя извлекать и редактировать отдельные фрагменты исходного видео по отдельности. Давайте подробнее рассмотрим лучшие способы монтажа видео при помощи After Effects.
В этой статье
Различные способы нарезки клипов в After Effects
After Effects предлагает различные способы нарезки видео, которые могут пригодиться, если вы хотите удалить ненужные фрагменты отснятого материала или обрезать длину исходного видео. Поскольку в Adobe Effects нет традиционной функции «Вырезать», вы можете вырезать видео, разделяя или дублируя слои, обрезая сегменты видео и т. д.
С помощью этого вы можете редактировать каждый слой, настраивать темп и время, применять различные эффекты к определенным фрагментам отснятого материала и многое другое. Ниже мы перечислили 5 лучших способов обрезки клипа в After Effects.
способ 1: Использование разделенного слоя
Разделение слоя — это функция After Effects, которая позволяет преобразовать ваше видео в два отдельных клипа, каждый из которых удобно размещать на редактируемом слое.
Шаг 1: Запустите After Effects и выберите из меню Новая композиция, чтобы открыть новый проект. Перейдите к окну Настройки композиции, назовите свой проект, настройте ширину/высоту, выберите соотношение сторон, выберите частоту кадров и нажмите ОК для создания нового проекта.
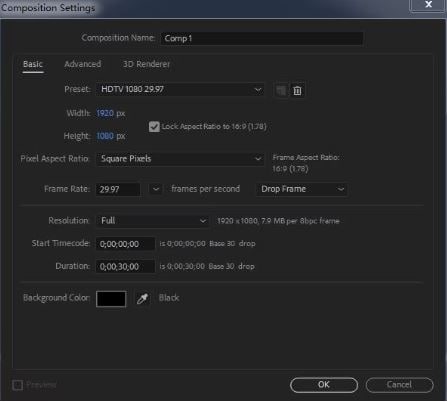
Шаг 2: Перейдите к Файл - Импорт - Файл и загрузите свое видео. Перетащите его на шкалу времени и увеличьте масштаб, чтобы упростить редактирование клипа.
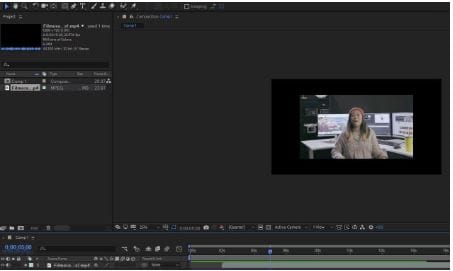
Шаг 3: Выберите клип на временной шкале, расположите индикатор временной шкалы в то место, где вы хотите вырезать видео, и перейдите к Редактирование - Разделить слой чтобы вырезать клип.
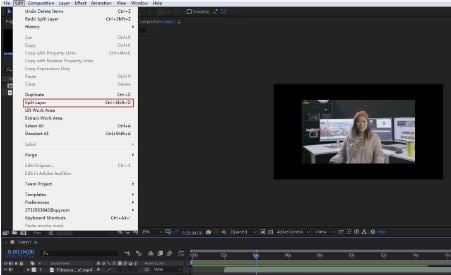
Шаг 4: Теперь у вас есть два клипа в виде отдельных редактируемых дорожек на временной шкале. Редактируйте обе дорожки по отдельности и добавляйте переходы, эффекты и т. д.
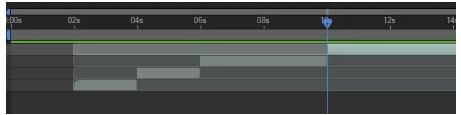
способ 2: Использование дублирующего слоя
Шаг 1: Расположите индикатор шкалы времени в том месте, где вы хотите обрезать импортированный клип.
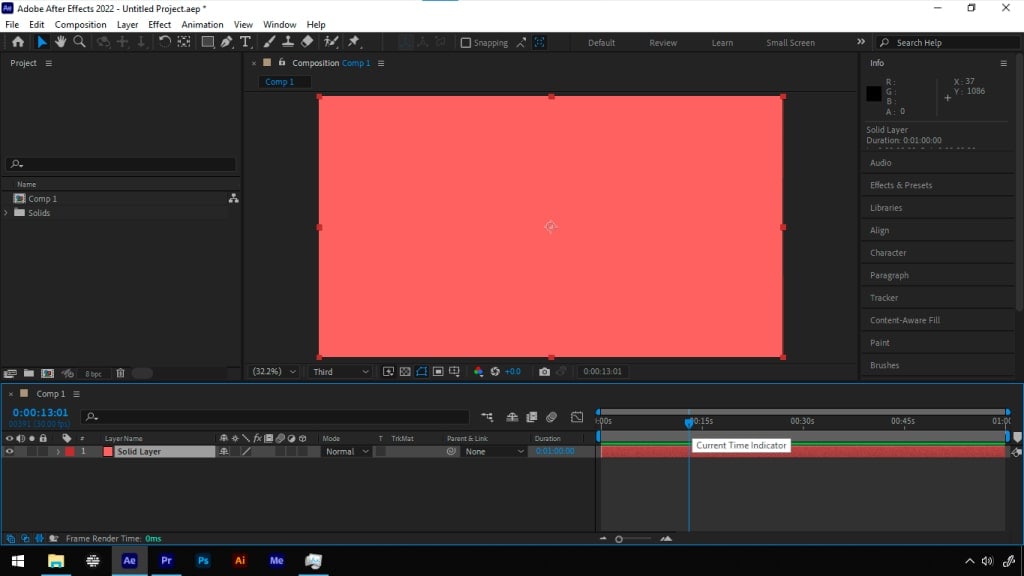
Шаг 2: Перейдите к Редактировать - Дублировать
После этого наведите курсор на начало или конец клипа, чтобы получить доступ к значку Обрезать икона. Переместите клип на кадр, до которого вы хотите его вырезать.
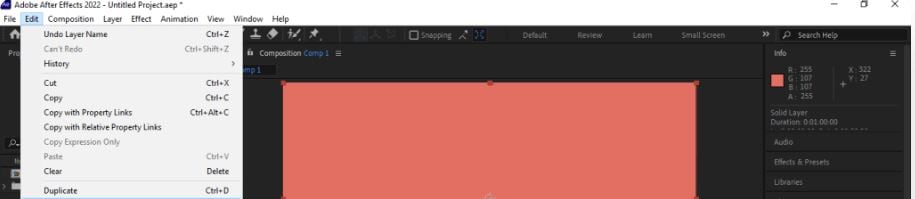
Кроме того, вы можете расположить индикатор шкалы времени на ту сцену, где вы хотите обрезать видео, и удерживать его клавишей Shift во время обрезки слоя, чтобы автоматически переместить его в положение индикатора шкалы времени. Удалите ненужные фрагменты и экспортируйте отснятый материал.
способ 3: Использование сочетаний клавиш
After Effects позволяет быстрее вырезать видео при помощи сочетаний клавиш. Ниже мы перечислим сочетания клавиш, которые вы можете использовать для обрезки, разделения и вырезания видео в After Effects на Windows и Mac:
- Дублируйте клип: Command+D (Mac) / Ctrl+D (Windows).
- Создайте разделенный слой: Command+Shift+D (Mac) / Ctrl+Shift+D (Windows).
- Обрежьте клип: Используйте сочетание клавиш Option+[ (Mac) / Alt+[ (Windows), чтобы обрезать начало клипа; сочетание клавиш Option+] (Mac) / Alt+] (Windows), чтобы обрезать конец клипа.
Шаг 1: Установите ползунок в то место, где вы хотите разрезать видео, и щелкните по клипу, чтобы выбрать его.
Шаг 2: Нажмите Option + [ на Mac или Alt + [ на Windows, чтобы автоматически обрезать выбранный клип с самого начала. Поменяйте открытые скобки на закрытые, чтобы сделать то же самое с конца клипа. After Effects мгновенно сократит ваше оригинальное видео до более короткого фрагмента.
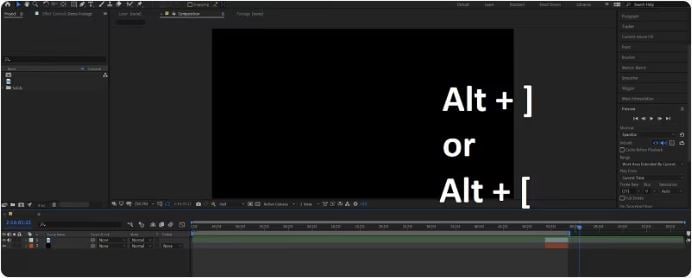
способ 4: Использование точек входа и выхода
Точки входа и выхода — это функция в After Effects, которая позволяет быстро обрезать продолжительность видео и сократить длинные клипы в соответствии с вашими конкретными потребностями. Эти пункты указывают After Effects воспроизводить клип только между указанными точками на временной шкале, также называемыми точками входа и выхода. Доступ к ним можно получить при помощи клавиш B (точка входа) и N (точка выхода) на вашей клавиатуре.
Шаг 1: Расположите индикатор временной шкалы там, где вы хотите установить точку входа и нажмите клавишу B, чтобы установить начальную точку.
Шаг 2: Переместите индикатор в конечную точку видео и нажмите клавишу N, чтобы установить точку выхода. Далее вы можете поместить свой клип в очередь рендеринга для экспорта и сохранения его на своем компьютере.
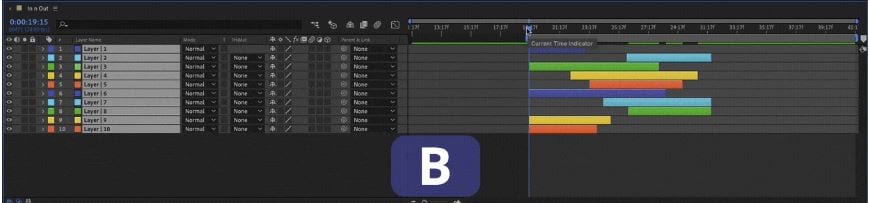
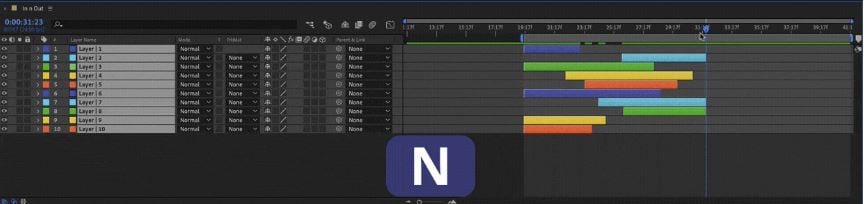
способ 5: Использование функции Trim Comp для рабочей области
Функция «Обрезать композицию в рабочей области» в программе After Effects позволяет обрезать несколько клипов одновременно. Вместо редактирования каждого слоя по отдельности вы можете обрезать все видеодорожки в одновременно.
Шаг 1: Откройте After Effects и импортируйте свой видеоклип. Перетащите клип на панель Проект для создания новой композиции.
Шаг 2: Перетащите индикаторы в те позиции Начала и конца рабочей области, где вы хотите внести изменения.
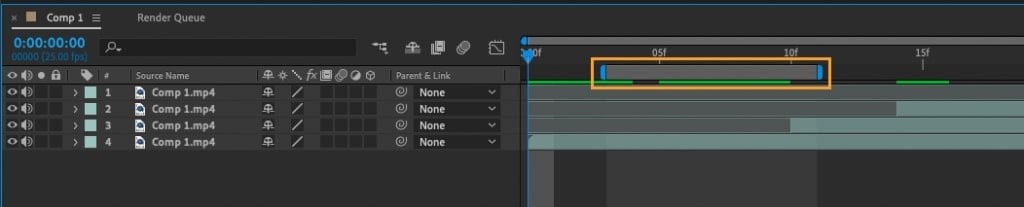
Шаг 3: Перейти к разделу Композиция - Обрезать фрагмент до рабочей области чтобы обрезать композицию до начальной и конечной точек указанной рабочей области. Просмотрите внесенные изменения и экспортируйте клип.
3 простых шага для разделения клипа в Filmora
After Effects — это мощное программное обеспечение для анимации, которое позволяет пользователям улучшать, изменять и корректировать отснятый материал в соответствии со своими предпочтениями. Однако это далеко не самый лучший вариант для быстрого редактирования и нарезки видео.
Wondershare Filmora — это профессиональная студия редактирования аудио и видео на базе ИИ, с помощью которой вы можете быстро и просто вырезать, обрезать и разделять клипы. Он обеспечивает несколько режимов нарезки клипов, таких как Режим быстрого разделения, который позволяет разбивать большие видеоролики на несколько более коротких клипов для более быстрого и простого редактирования. Вы можете обрезать начало и конец каждого видеоклипа, чтобы удалить ненужные части и изменить продолжительность клипа для публикации в онлайн-трансляции и в социальных сетях. Что еще более важно, разделение или обрезка видео в Filmora никоим образом не повлияет на исходный носитель и не изменит его качество. Это также не снизит качество исходного видео.
- Отличная стабилизация видео с низким уровнем искажений.
- Огромное количество видео/аудиоэффектов и ресурсов для творчества.
- Мощный ИИ для создания контента без особых усилий.
- Интуитивно понятный, профессиональный и в то же время удобный для начинающих.
- Работает на Mac, Windows, iOS и Android.

Загрузите и установите Filmora на свой компьютер Mac или Windows, затем выполните следующие действия, чтобы разделить и обрезать видео.
Шаг 1: Запустите Filmora и выберите опцию «Разделить».
Запустите Filmora, перейдите в главное меню и выберите Создать проект - Новый проект. Загрузите свое видео и перетащите его на временную шкалу. Кликните, чтобы выбрать клип на временной шкале, и перетащите ползунок туда, где вы хотите разделить видео на два отдельных клипа. Нажмите на кнопку Разделить для создания разделения.
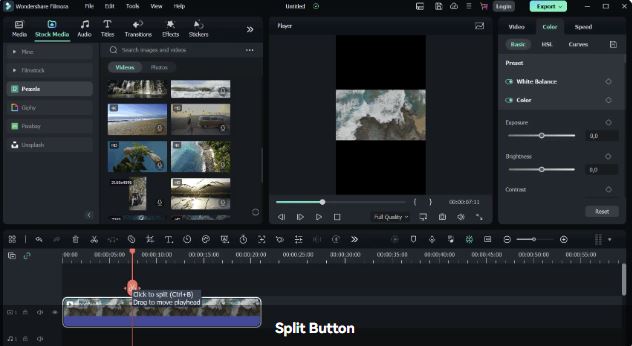
Вы можете сделать то же самое, выбрав значок Ножницы прямо над шкалой времени.
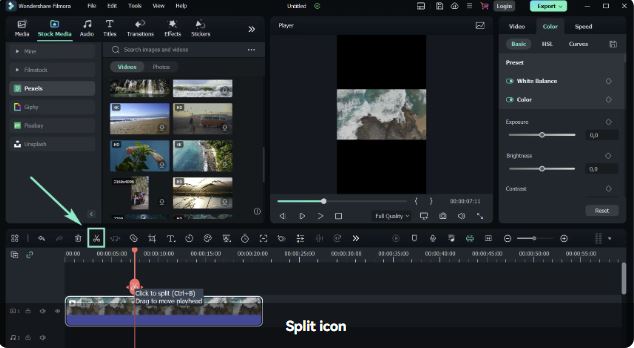
Шаг 2: Удалите ненужные клипы.
Удалите ненужные фрагменты в начале или в конце клипа с помощью функции Обрезка. Щелкните видео на временной шкале, чтобы выбрать его, и наведите указатель мыши на края клипа, чтобы открыть инструмент обрезки. Щелкните и перетащите любой край клипа вперед или назад, чтобы удалить ненужную часть видеоролика.
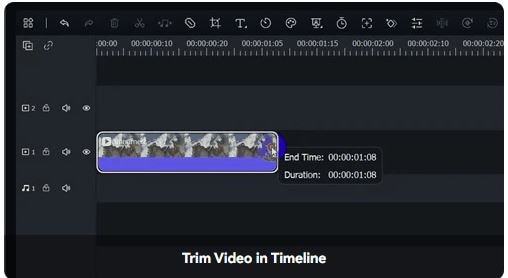
Шаг 3: После того, как вы обрезали видео, нажмите Экспорт, чтобы сохранить отредактированный клип на вашем компьютере в нужном формате, качестве видео и разрешении.
Улучшите свой рабочий процесс монтажа с помощью расширенных функций редактирования Filmora
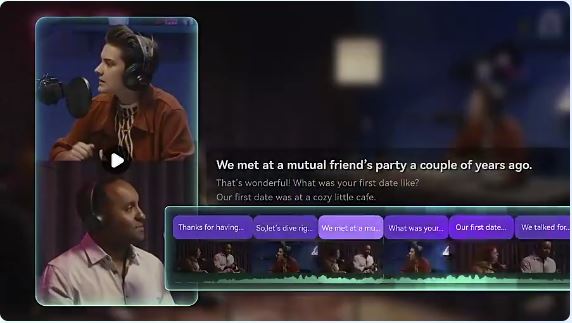
Filmora предлагает огромный спектр расширенных функций редактирования аудио и видео, включая инструменты на базе ИИ, которые можно использовать для оптимизации рабочего процесса нарезки и редактирования. Мы расскажем о них, чтобы помочь вам ускорить процесс нарезки и разделения.
Режим быстрого разделения
Режим быстрого разделения — это практичная функция редактирования видео Filmora, которую вы можете использовать для повышения эффективности редактирования путем разрезания нескольких видеоклипов. В этом режиме для каждого клипа на временной шкале устанавливается новая дорожка редактирования, что позволяет отделять фрагменты от исходного мультимедийного источника. Вы получаете несколько клипов на разных редактируемых дорожках, что позволяет создать единый рабочий процесс редактирования для выполнения более точных операций по разделению видео.
Вот как активировать режим быстрого разделения в Filmora:
Шаг 1: Запустите Filmora, загрузите свое видео и перетащите его на шкалу времени. Включите "Режим быстрого разделения" и щелкните видео на временной шкале, чтобы выбрать его.
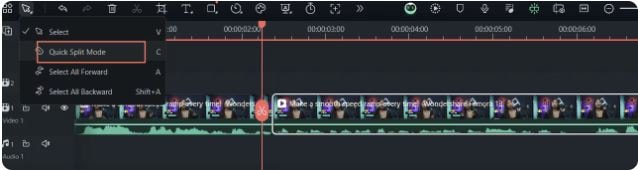
Шаг 2: Выберите определенные фрагменты видео, которые вы хотите разделить, и нажмите, чтобы разделить длинное видео на более короткие клипы.
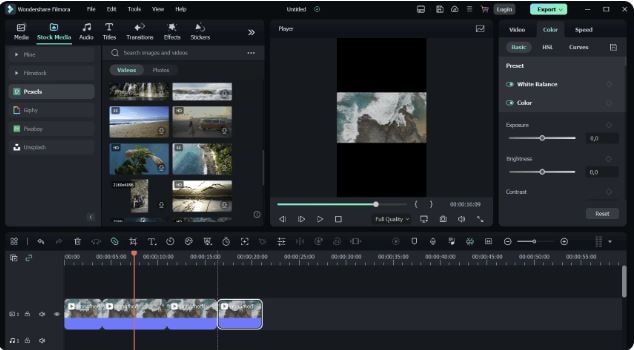
Scene Detection
Автоматическое Scene Detection — это продвинутый инструмент для редактирования видео, который позволяет разбить длинное, большое видео на более короткие, редактируемые и экспортируемые сцены. Эта функция автоматически определяет переходы между кадрами в отснятом материале и извлекает основные временные сегменты. Вместо того чтобы тратить время и усилия на покадровое редактирование, вы можете быстро разбить большое видео на более короткие клипы, что упростит и ускорит редактирование отснятого материала.
Шаг 1: Откройте Filmora и импортируйте видео на временную шкалу. Щелкните на клип на временной шкале и выберите Scene Detection
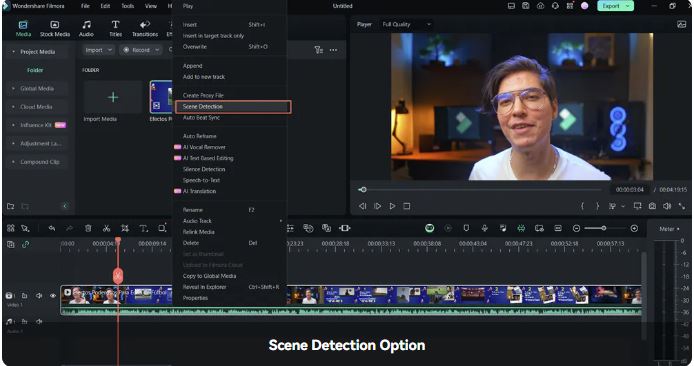
Шаг 2: В окне просмотра сцены нажмите Detect, чтобы разбить исходное видео на более мелкие клипы (сцены). Дважды щелкните клип, чтобы просмотреть его. Если отделенная сцена соответствует вашим ожиданиям, выберите Добавить на временную шкалу, чтобы переместить клип на временную шкалу.
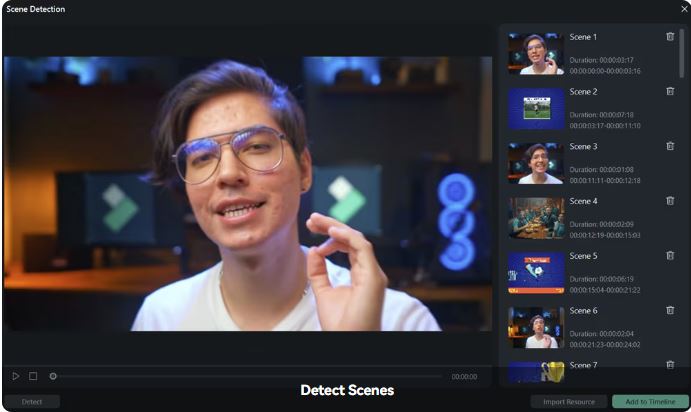
Длинное видео в короткие ролики с ИИ
Длинное видео в короткие ролики с ИИ — это функция редактирования видео на базе ИИ в Filmora, которая позволяет быстро превращать длинные видеоматериалы в клипы, которые можно редактировать, загружать и делиться ими в социальных сетях и на потоковых платформах. Filmora использует алгоритмы ИИ для автоматического определения основных моментов в вашем видеоконтенте и превращения их в визуально потрясающие короткометражки, которыми можно поделиться.
Как только программа преобразует длинные кадры в короткие клипы, вы можете редактировать свои короткие фрагменты, экспериментировать с различными макетами и шаблонами, выделять основные моменты, регулировать соотношение сторон, добавлять фоновую музыку, вставлять подписи, созданные с помощью искусственного интеллекта, и улучшать свои клипы с помощью визуальных эффектов, переходов, стикеров и т.д.
Шаг 1: Откройте Filmora и выберите Создать проект. Нажмите "Длинное видео в короткие ролики с ИИ" прямо под опцией "Новый проект".
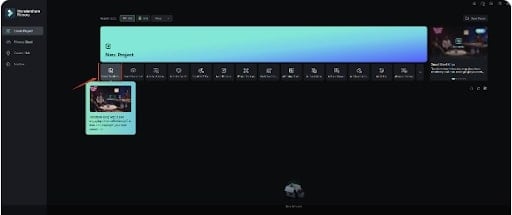
Шаг 2: Импортируйте видео в Filmora, выберите желаемую продолжительность и тему.
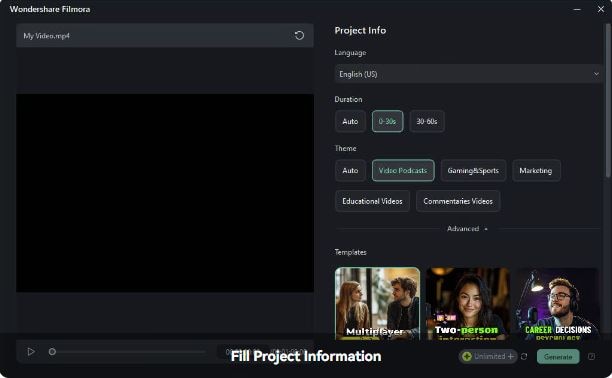
Шаг 3: Нажмите Дополнительно, чтобы настроить соотношение сторон вашего видео. Вы также можете включить Smart BGM Generation, чтобы добавить к отснятому материалу фоновую музыку.
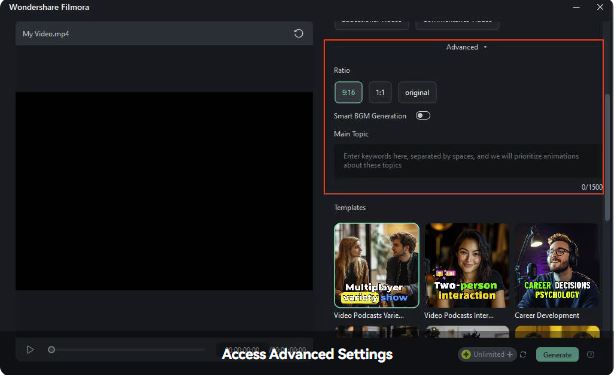
Шаг 4: Разрешите приложению Filmora загружать и обрабатывать ваши видеоматериалы. После завершения процесса Filmora сгенерирует несколько коротких клипов. Выберите один или несколько, которые соответствуют вашим требованиям, и нажмите Редактировать, чтобы улучшить контент, используя доступные функции
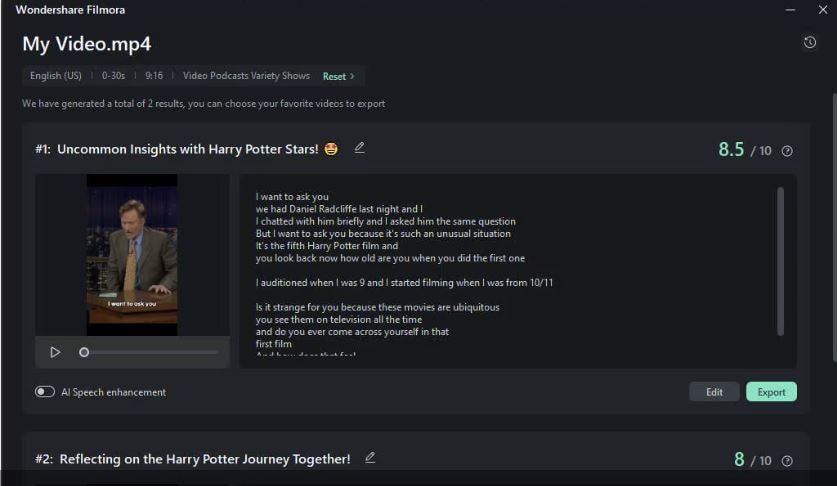
Шаг 5: После того, как вы отредактировали свое видео, нажмите Экспорт и выберите, что вы хотите сделать дальше. Нажмите Социальные сети, чтобы поделиться своим клипом непосредственно на YouTube, Vimeo или TikTok. Вы можете дополнительно настроить свой клип, выбрав подходящее название, описание, категорию, теги, разрешение, частоту кадров и т. д. Нажмите «Экспорт», чтобы процесс был завершен.
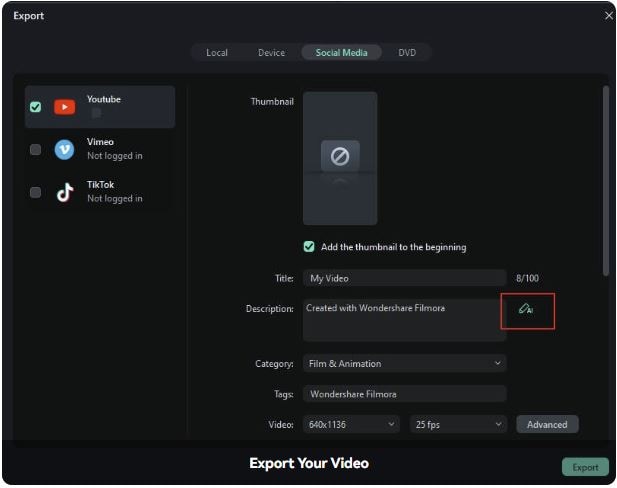
Заключение
Цель этой статьи — помочь вам преодолеть эти препятствия, изучив наиболее эффективные способы быстрого и действенного разделения клипов. С помощью нескольких щелчков мыши вы можете легко разбивать большие видео на более мелкие и короткие клипы, чтобы использовать их в свои проекты.
Если вы все еще считаете After Effects слишком сложным редактирования видео, рассмотрите возможность использования альтернативного программного обеспечения, например Wondershare Filmora. Благодаря упрощенной навигации и передовым инструментам редактирования аудио/видео вы можете обрезать и разделять видео, делать плавные вырезки кадров, объединять несколько клипов в одно видео, определять и извлекать яркие сцены из продолжительных отснятых материалов и многое другое.
Видеоредактор, который делает процесс редактирования эффективным и увлекательным.




 Безопасность проверена | Загрузка бесплатно | Нет вредоносного ПО
Безопасность проверена | Загрузка бесплатно | Нет вредоносного ПО

