Если вы новичок в видеомонтаже, возможно, вы еще не знакомы с понятием "многокамерный монтаж". Это нормально, но вы упускаете отличный способ сделать ваши видео более захватывающими, используя разные углы камеры, как на концерте или живом событии.
Так как это популярная техника, многие программы для видеомонтажа теперь предлагают функции многокамерного монтажа, и некоторые из них даже бесплатные! Одной из лучших программ для многокамерного монтажа является Wondershare Filmora. Оно популярен благодаря простым инструментам, которые делают редактирование видео с нескольких камер очень удобным.
В этом руководстве мы покажем вам, как использовать Filmora для многокамерного монтажа шаг за шагом. Давайте начнем и научимся создавать потрясающие видео с крутыми углами камеры с помощью Filmora!
В этой статье
Часть 1. Разница между многокамерным и однокамерным монтажом
Чтобы понять, чем отличаются многокамерный и однокамерный монтаж, давайте рассмотрим каждый из них подробнее. Однокамерный монтаж подразумевает использование записей только с одной камеры. Это простой подход, который отлично подходит, когда требуется один ракурс. Например, если вы снимаете видеоблог или интервью, вы можете использовать одну камеру, фиксируя все с одного места.

Между тем, многокамерный монтаж относится к процессу редактирования материала, снятого на несколько камер, для создания целостного видео. Эта техника часто используется на живых мероприятиях или в сложных сценах, где необходимы разные ракурсы. Для таких задач, как трансляции в реальном времени, можно использовать программное обеспечение для многокамерной записи, чтобы захватывать и переключаться между различными углами съемки в режиме реального времени.

Редактирование с одной камеры и многокамерное редактирование.
Решение о том, использовать одну камеру или несколько, может повлиять на внешний вид вашего финального видео. Помимо преимуществ каждого варианта, существуют некоторые отличия в процессе редактирования.
Давайте рассмотрим таблицу ниже, чтобы увидеть, чем редактирование с одной камеры отличается от редактирования с использованием нескольких камер по нескольким ключевым аспектам.
| Ключевые аспекты | Редактирование с одной камеры | Редактирование с несколькими камерами |
| Синхронизация | Синхронизация различных видео не требуется, поэтому редактирование проще. Необходимо лишь убедиться, что звук совпадает с видео. | Требует синхронизации нескольких видеоклипов, особенно при переключении ракурсов. |
| Время постобработки | Быстрее, так как есть только одно видео для работы. Нет необходимости выбирать между ракурсами. | Медленнее, из-за большего количества материала для организации и синхронизации. Необходимо выбирать и переключаться между ракурсами. |
| Универсальность | Предоставляет только один вид или ракурс, что может сделать видео менее захватывающим. | Обеспечивает различные ракурсы, делая видео более динамичным с крупными планами, общими планами и боковыми видами. |
| Стоимость | Дешевле, так как требуется только одна камера и меньше оборудования. | Дороже, так как нужно приобретать несколько камер и дополнительное оборудование. |
Вкратце, монтаж с одной камерой проще, быстрее и дешевле, так как вы работаете только с одним видео. Но у вас будет только один ракурс, что может сделать ваше видео менее интересным. Монтаж с несколькими камерами предоставляет больше интересных ракурсов, но занимает больше времени и обходится дороже из-за необходимости использования нескольких камер и оборудования.
Часть 2. Почему выбрать Filmora для многокамерного монтажа?
Для однокамерного монтажа проблем не возникнет, так как стандартные программы для видеомонтажа подойдут отлично. Однако если вы работаете с многокамерным монтажом, где у вас есть записи с нескольких камер, потребуется программное обеспечение, созданное специально для этой задачи.
К счастью, на рынке существует множество вариантов. Некоторые из этих программ для многокамерного монтажа можно получить бесплатно. Но если вы только начинаете, Wondershare Filmora выделяется как отличное решение для многокамерного монтажа, позволяющее сделать ваши видео потрясающими, не утопая в сложных функциях.

Последняя версия Filmora, V14, оснащена впечатляющими инструментами для редактирования видео с использованием нескольких камер. Вы можете легко синхронизировать записи с разных ракурсов с помощью автоматического выравнивания по аудиоволнам и первому кадру. Это значит, что вам не придется вручную настраивать каждый ракурс — Filmora сделает это за вас.
Программа не только позволяет легко переключаться между разными углами камеры и сохранять синхронизацию, но и предлагает другие продвинутые функции для улучшения ваших видео. От базового редактирования до более сложных настроек — вы можете выполнять такие задачи, как цветокоррекция и точная настройка звука.
Другие продвинутые функции Filmora:
- Автоматическое снижение громкости: снижает уровень фонового звука, делая основной аудиотрек более четким.
- Цветокоррекция: регулирует цвета и добавляет яркость вашим клипам.
- Редактирование с ИИ (Ai Copilot): использует искусственный интеллект для предложений по редактированию и ускорения процесса работы.
Даже с таким набором полезных функций Filmora остается простым в использовании программным обеспечением для многокамерного редактирования, поэтому вам не нужно быть профессионалом, чтобы создавать качественные видео с несколькими камерами. Она также более доступна по цене по сравнению с другим сложным программным обеспечением для редактирования. Вы можете начать с бесплатной версии, чтобы попробовать, а если она вам понравится, выбрать один из доступных тарифных планов в зависимости от вашего бюджета.
- Синхронизация нескольких камер и быстрый переключатель ракурсов
- Большое количество видео- и аудиоэффектов, а также творческих ресурсов.
- Мощный ИИ для легкого создания контента.
- Интуитивно понятный, профессиональный и одновременно дружелюбный к новичкам.
- Работает на Mac, Windows, iOS и Android.

Часть 3. Как начать работать с Filmora для многокамерного монтажа
Теперь, когда вы выбрали подходящее программное обеспечение для многокамерного редактирования, давайте начнем с Filmora. Пользоваться им очень просто и весело. Вам не нужно быть экспертом, чтобы сделать профессионального видео. Давайте рассмотрим простые шаги для начала редактирования ваших видео в Filmora.
- Шаг 1. Откройте Filmora и загрузите свои видео
Для наилучшего опыта многокамерного редактирования убедитесь, что вы скачали последнюю версию Filmora, V14. Она включает все новейшие функции и улучшения для редактирования с использованием нескольких камер.
После установки Filmora на ваш компьютер откройте программу, дважды щелкнув по ее значку. Создайте новый проект, а затем добавьте все видеоклипы с разных камер, которые вы планируете использовать.
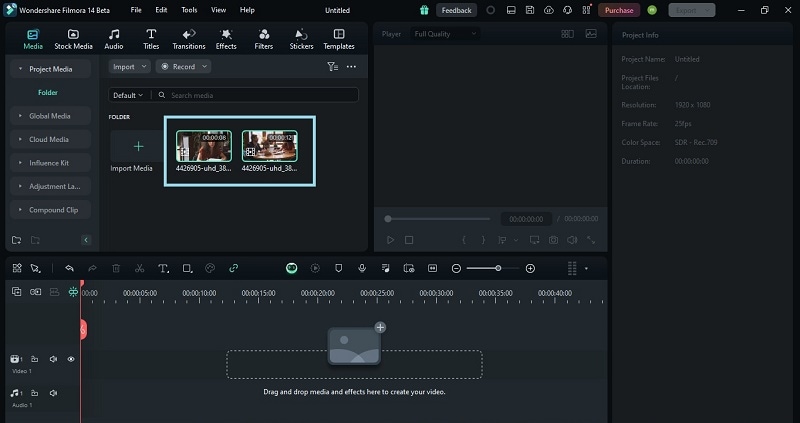
- Шаг 2. Доступ к функции редактирования с несколькими камерами
После добавления всех клипов, которые вы хотите использовать, щелкните по ним правой кнопкой мыши и выберите "Создать клип для многокамерного редактирования" из появившегося списка меню.
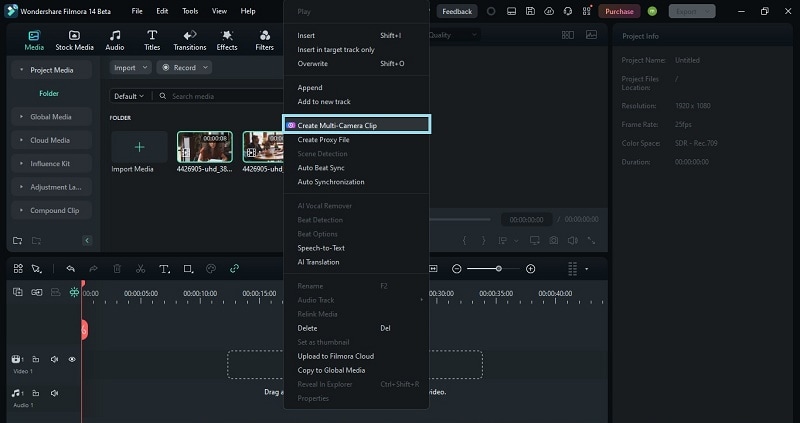
Затем добавьте название своему многокамерному клипу и выберите "Метод синхронизации". Вы можете выбрать автоматический метод синхронизации Filmora, чтобы выровнять все клипы на основе "Аудио" или "Первого кадра". В данном случае выберите "Аудио" и нажмите "ОК", чтобы создать многокамерный клип.
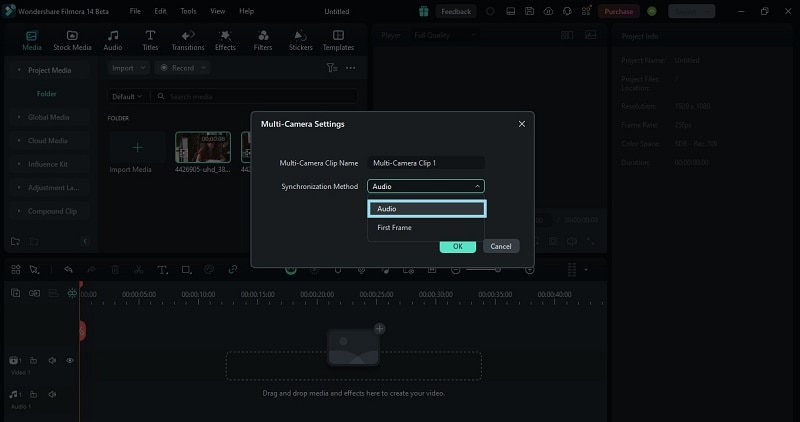
- Шаг 3. Переключение на многокамерный просмотр
Теперь, когда ваш многокамерный клип создан, пришло время редактировать ваше видео. Для этого просто переключитесь на многокамерный просмотр, нажав на опцию "Переключиться на многокамерный просмотр" в верхней части окна предварительного просмотра видео.
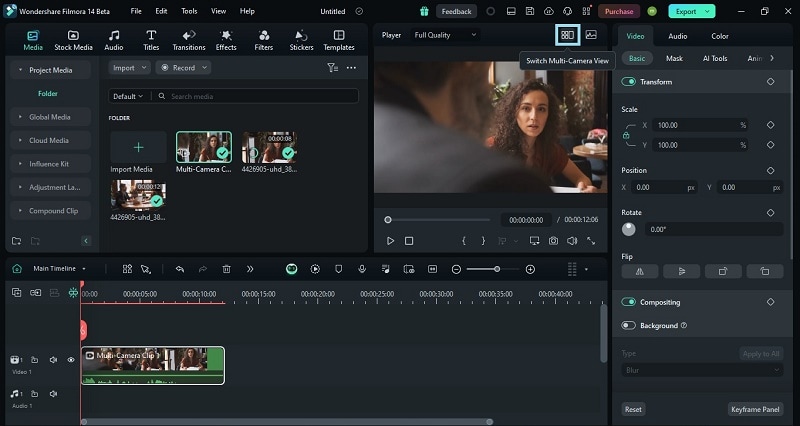
- Шаг 4. Редактирование вашего многокамерного видео
Здесь вы можете переключаться между различными углами камеры, нажимая на нужные углы во время воспроизведения видео. Вы также можете переключаться между углами в реальном времени. Это называется вашей "Основной временной шкалой".
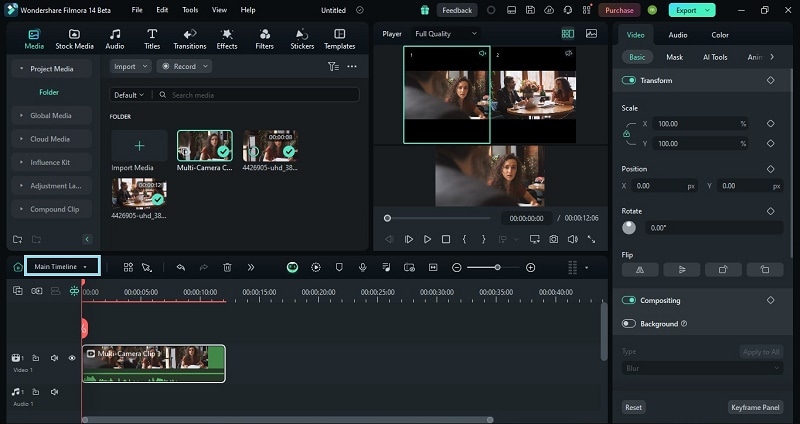
Если вы хотите отредактировать клип отдельно, вы можете переключиться с "Основной временной шкалы" на ваш многокамерный клип, который в данном случае называется "Многокамерный клип 1". Вы можете внести изменения, такие как цветокоррекция или настройка звука, для выбранного клипа.
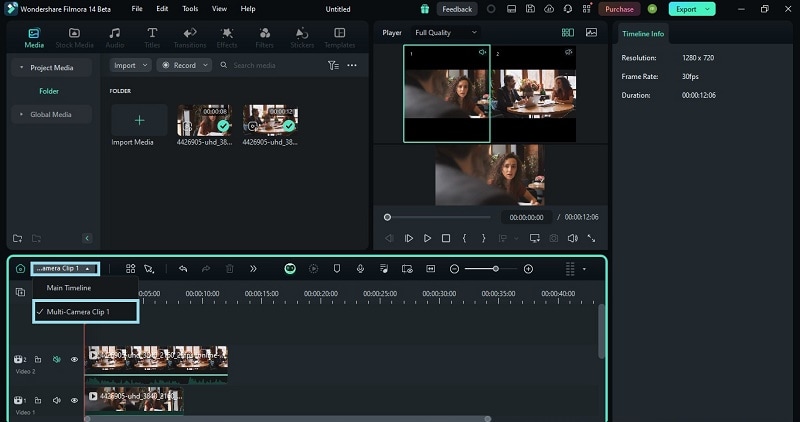
- Шаг 5. Используйте инструмент цветокоррекции
Чтобы улучшить цвет ваших клипов, воспользуйтесь инструментом цветокоррекции в Filmora. Сначала выберите видеоклип на временной шкале. Затем перейдите на вкладку "Цвет" в панели свойств. Здесь доступны несколько вариантов настройки внешнего вида вашего видео.
- Базовая цветокоррекция: настройка основных параметров, таких как применение пресетов, регулировка экспозиции, контрастности, температуры и насыщенности.
- Настройки HSL: точная настройка оттенка, насыщенности и яркости для определённых диапазонов цветов.
- Цветовые круги: использование цветовых кругов для настройки теней, средних тонов и светлых участков вашего видео.
Вы можете выбрать "Режим сравнения" для предварительного просмотра видео до и после изменений.
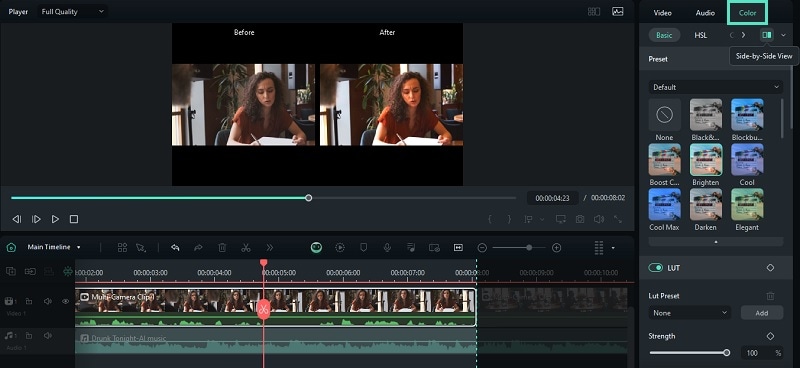
- Шаг 6. Применение подавления звука
При работе с несколькими клипами вы можете использовать функцию "Подавление звука", чтобы уменьшить громкость одной дорожки, чтобы другая звучала более отчетливо. Для этого выберите видео, которое хотите отредактировать, затем перейдите в "Инструменты > Аудио > Настроить аудио". В разделе "Подавление звука" по умолчанию установлено значение 50%, но вы можете настроить его по своему усмотрению. Затем нажмите "ОК", чтобы применить изменения.
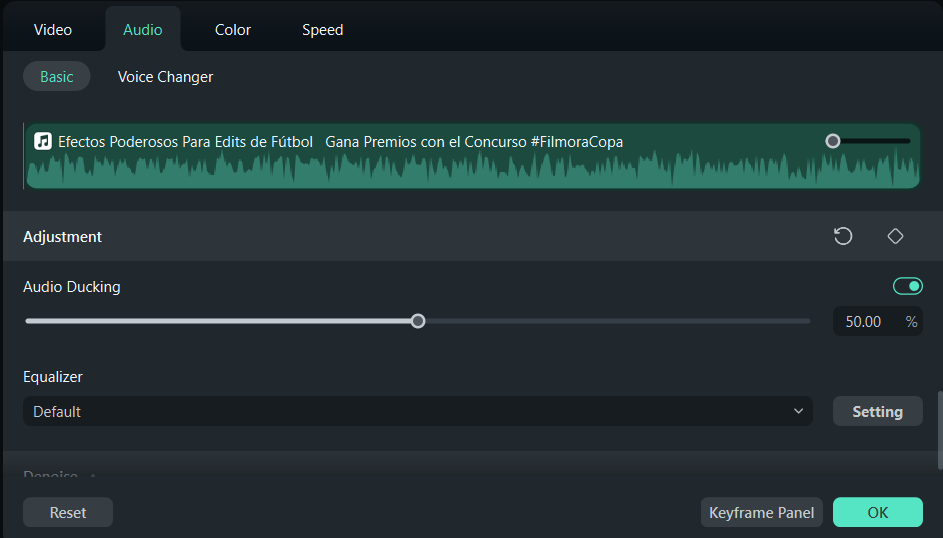
- Шаг 7. Попросите ИИ-капитана о дополнительных правках
Если вы не уверены, как улучшить ваше видео, попробуйте функцию "AI Copilot Editing" (Редактирование с ИИ) в Filmora. Она позволяет использовать функции, просто нажимая кнопку в чате. ИИ предлагает лучшие правки в зависимости от ваших потребностей и помогает легко достичь нужного результата. Для использования найдите панель инструментов на временной шкале и нажмите на функцию "AI Copilot Editin" (ИИ-редактирование).
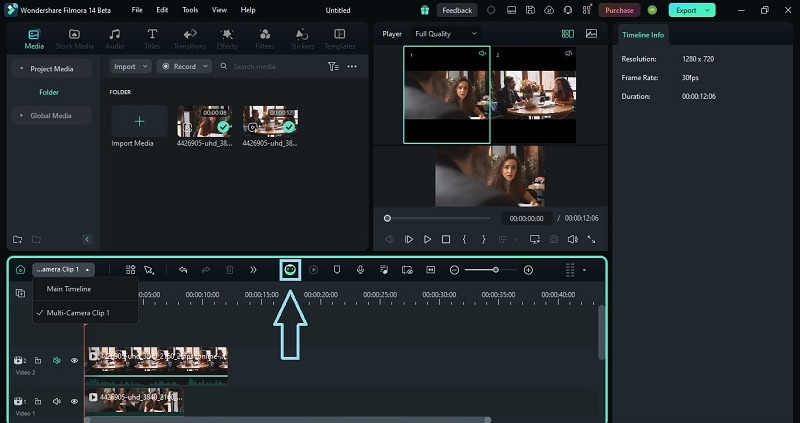
Нажмите кнопку "Спросить ИИ", чтобы задать вопросы о функциях Filmora. ИИ предоставит ответы и подскажет, что делать дальше.
Как только вы будете довольны своими правками, нажмите "Экспорт" в правом верхнем углу экрана, чтобы сохранить отредактированное видео.
Итоги
Многокамерный монтаж — это замечательная функция, которая позволяет использовать материалы с нескольких камер для создания более захватывающего и интересного видео. С помощью различных ракурсов и крупных планов ваше видео становится более динамичным и увлекательным для просмотра.
Среди доступных программ для многокамерного монтажа, Wondershare Filmora — один из лучших вариантов. Функция "Многокамерного монтажа" в Filmora делает переключение между различными ракурсами и синхронизацию всего материала очень простыми.
Видеоредактор, который делает процесс редактирования эффективным и увлекательным.







