Хотите, чтобы ваши видеозвонки в Google Meet были более веселыми и не такими скучными? Всё просто — начните использовать фильтры для Google Meet. Они помогут добавить немного юмора и снять напряжение даже во время длинных встреч.
По умолчанию в Google Meet есть несколько стандартных фильтров, но их выбор ограничен. Не переживайте! Вы можете скачать фильтры для Google Meet с помощью расширений Chrome и получить гораздо больше эффектов. Если вы искали, как добавить фильтры в Google Meet, то вы на правильной странице.
В этом руководстве я покажу, как получить фильтры в Google Meet и как скачать дополнительные эффекты. Плюс — вы узнаете, как легко прокачать свои записи встреч в Google Meet с помощью Wondershare Filmora. Поехали!

В этой статье
Часть 1. Как применить визуальные эффекты в Google Meet
Прежде чем искать способы скачать фильтры для Google Meet, давайте посмотрим, какие эффекты уже доступны в сервисе. Google Meet предлагает несколько встроенных инструментов: размытие фона, виртуальные задники и разные визуальные эффекты.
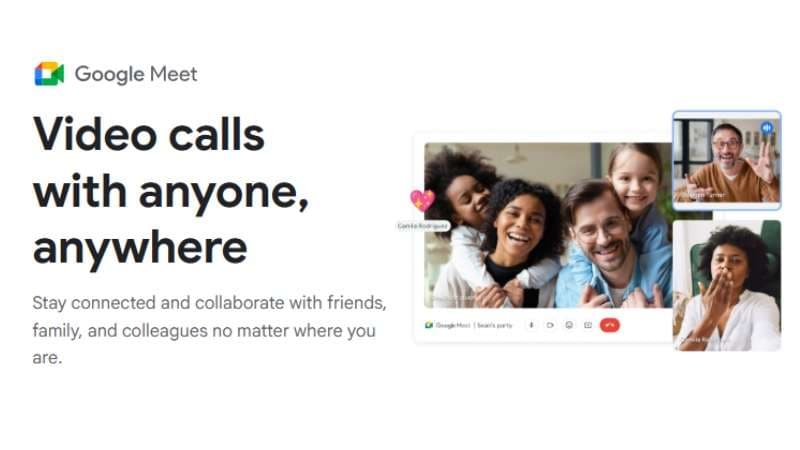
Их легко использовать, но выбор ограничен. Однако если вам нужен быстрый фильтр или замена фона, встроенные функции вполне справятся. Доступ к эффектам можно получить как до подключения, так и во время звонка.
Как применить фильтр Google Meet до звонка
Меню предпросмотра, где можно применить фильтры для Google Meet, отображается только если вы заходите в конференцию по ссылке или коду. Если вы сами создаёте встречу, фильтры будут доступны уже после начала звонка.
Вот как добавить фильтр в Google Meet перед звонком:
Шаг 1. Перейдите на сайт meet.google.com и войдите в свой аккаунт Google.
Шаг 2. Присоединитесь к встрече, введя код или ссылку, и нажмите кнопку Присоединиться.
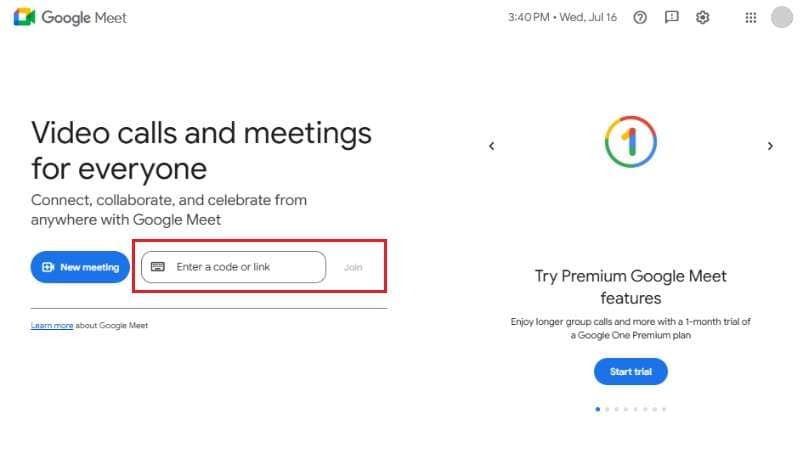
Шаг 3. На экране предпросмотра нажмите на иконку «Фон и эффекты» (человечек с блёстками).
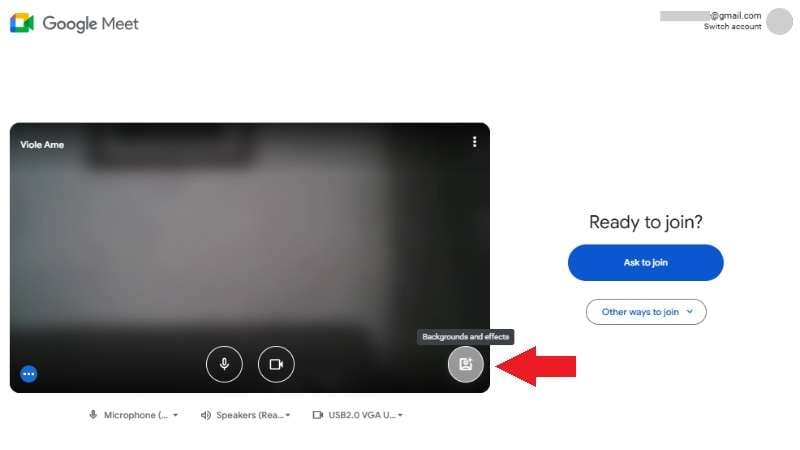
Шаг 4. Здесь вы можете выбрать фон или визуальный фильтр перед тем, как войти в комнату.
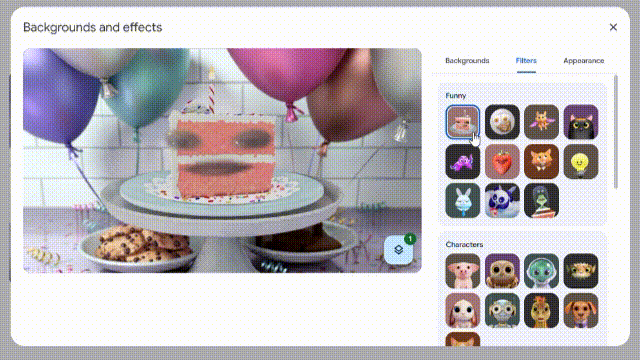
Для фона можно выбрать размытие, готовый шаблон или загрузить своё изображение. Также доступны фильтры и весёлые AR-эффекты. Дополнительно Google Meet позволяет настроить освещение и кадрирование.
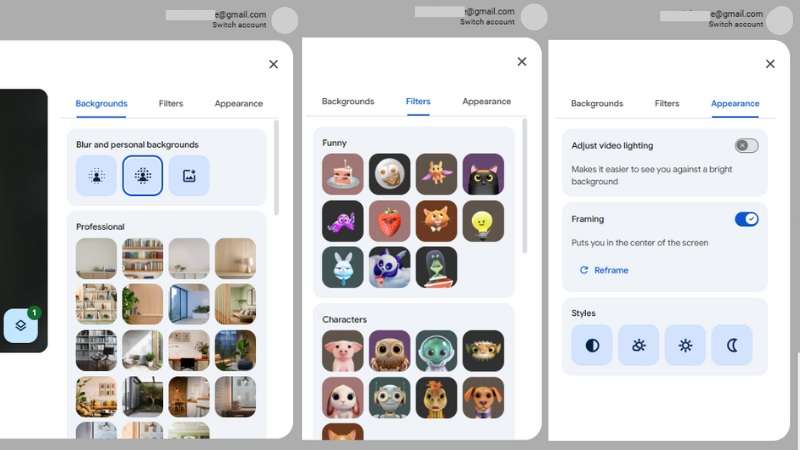
Шаг 5. Закройте окно «Фон и эффекты» и нажмите кнопку «Попросить присоединиться». Выбранный фильтр сохранится при входе в звонок.
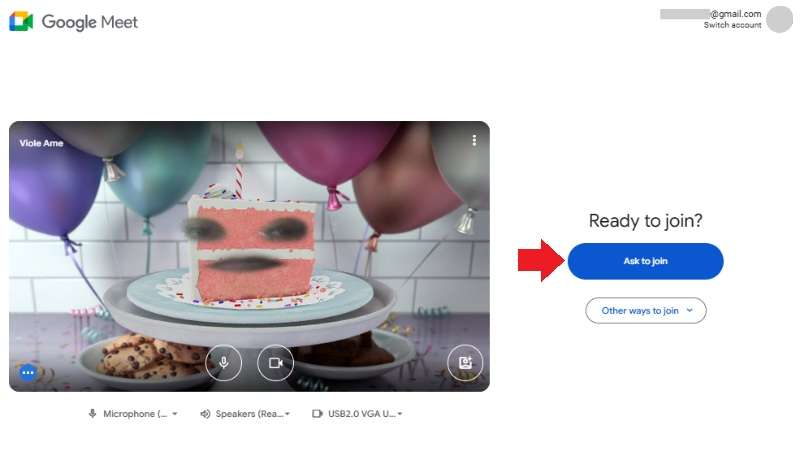
Как применить фильтр Google Meet во время звонка
Если вы уже в звонке, следуйте этим шагам, чтобы понять, как получить фильтры в Google Meet прямо в процессе:
Шаг 1. Есть два способа открыть кнопку фильтров Google Meet:
- Во время звонка наведите курсор в центр экрана — появятся иконки быстрого доступа. Нажмите «Фон и эффекты».
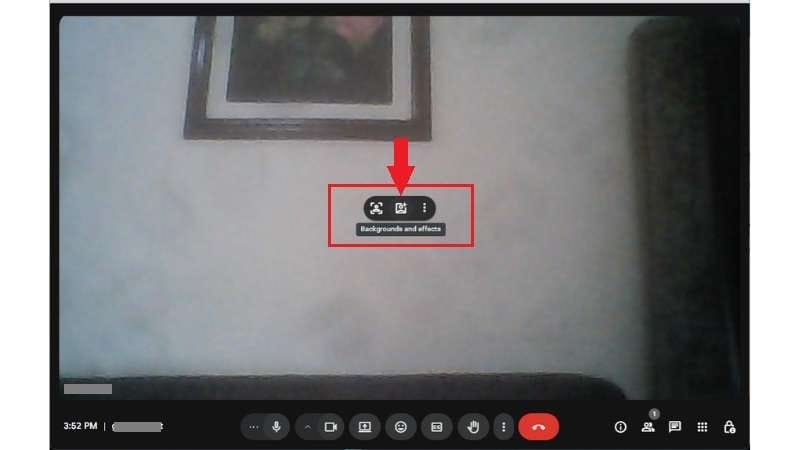
- Или нажмите Дополнительно (три точки) внизу экрана и выберите «Фон и эффекты».
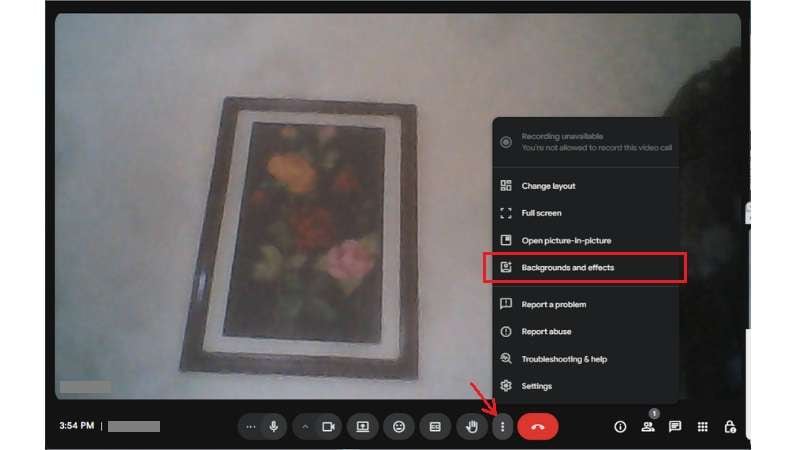
Шаг 2. Просмотрите доступные фоны и фильтры. Кликните по любому, чтобы мгновенно применить фильтр для Google Meet.
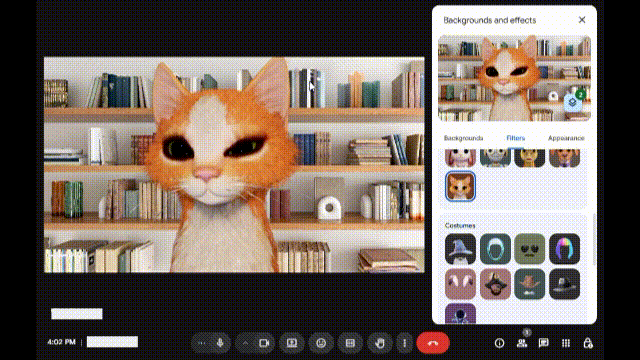
Часть 2. Как скачать фильтры для Google Meet (с помощью расширений Chrome)
Если встроенных функций недостаточно, можно скачать фильтры для Google Meet через расширения Chrome. Они открывают доступ к десяткам забавных эффектов, которые легко применять во время видеозвонков. Вы сможете добавлять фильтры, AR-оверлеи и даже виртуальные фоны в режиме реального времени.
Популярные расширения Chrome для фильтров и эффектов Google Meet
Вот три популярных расширения Chrome, которые позволяют быстро добавить фильтры в Google Meet и кастомизировать ваши звонки:
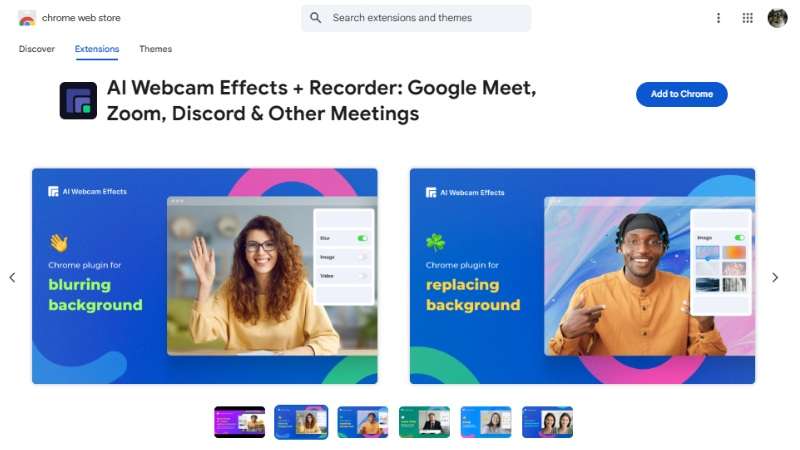
Рейтинг: 4.0 из 5.0
AI Webcam Effects — это расширение Chrome, которое улучшает качество веб-камеры. Оно предлагает более 15 стильных фильтров и визуальных эффектов для видеозвонков. Дополнительно есть виртуальные фоны, режим картинка-в-картинке, запись экрана, сглаживание кожи и умная подсветка.
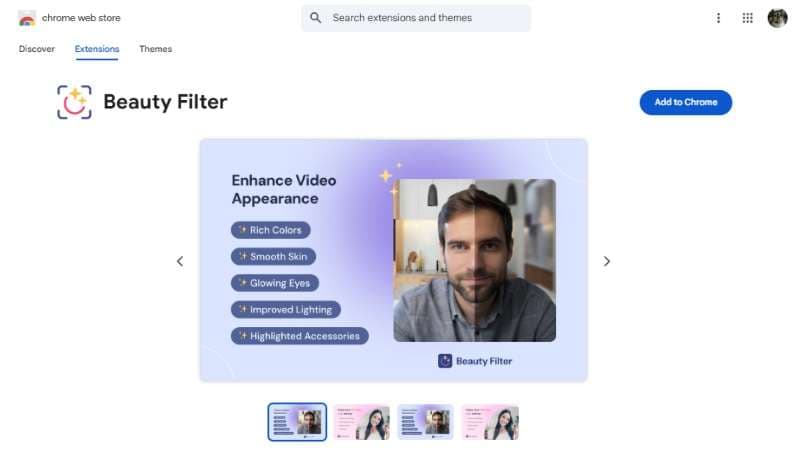
Рейтинг: 3.8 из 5.0
Beauty Filter — бесплатное расширение Chrome, которое мгновенно улучшает внешний вид в прямых видеозвонках и стримах. Оно сглаживает кожу, устраняет мелкие дефекты, улучшает свет и делает изображение более чётким. Подходит для Google Meet, Zoom и Discord, создавая естественный и ухоженный вид.
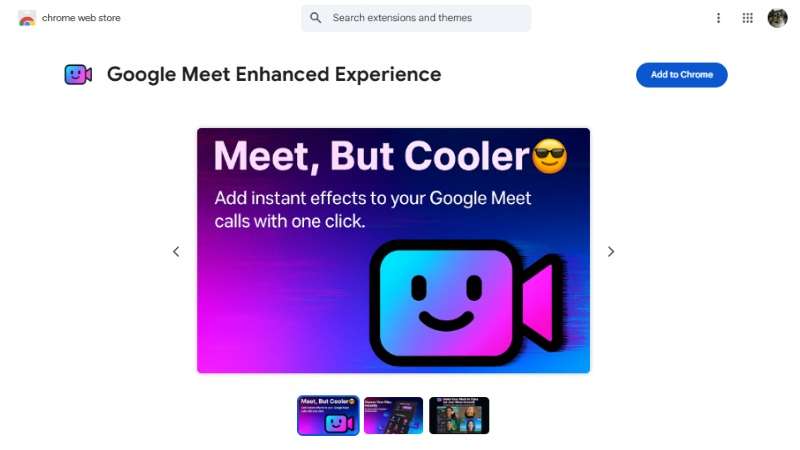
Рейтинг: 3.4 из 5.0
Google Meet Enhanced Experience добавляет больше веселья в звонки благодаря необычным эффектам. Здесь есть виртуальные зелёные экраны, размытие фона, face-фильтры и 3D-оверлеи. Отличный вариант, если вы хотите повеселиться с друзьями или разбавить рабочую встречу.
Как установить и использовать расширение для фильтров Google Meet
Вот быстрые шаги по установке и использованию расширения с фильтрами для Google Meet:
Шаг 1. Перейдите в Интернет-магазин Chrome, найдите нужное расширение (например, «Google Meet filter»). Нажмите "Добавить в Chrome" и подтвердите, кликнув Добавить расширение.
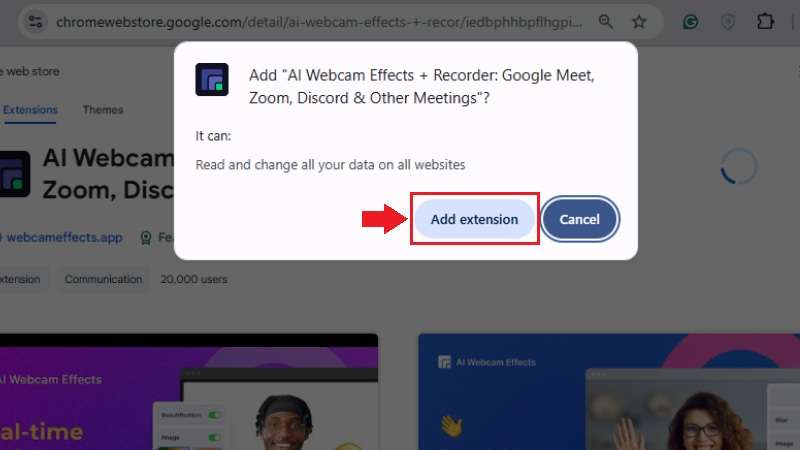
Шаг 2. После установки появится всплывающее окно с запросом прав. Нажмите "Разрешить" или "Принять". Для быстрого доступа закрепите расширение на панели инструментов Chrome.
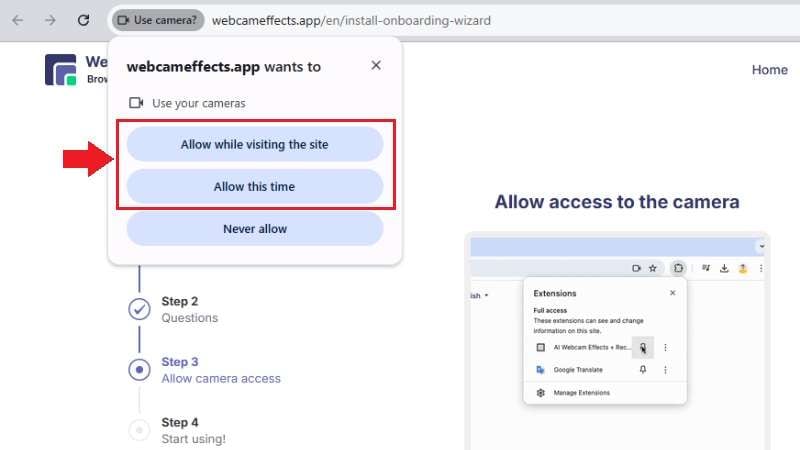
Шаг 3. Чтобы использовать расширение в Google Meet, начните или присоединитесь к звонку. Затем откройте расширение на панели Chrome и выберите нужный эффект или фильтр. Выбранные "фильтры для Google Meet" появятся в вашем видео в реальном времени.
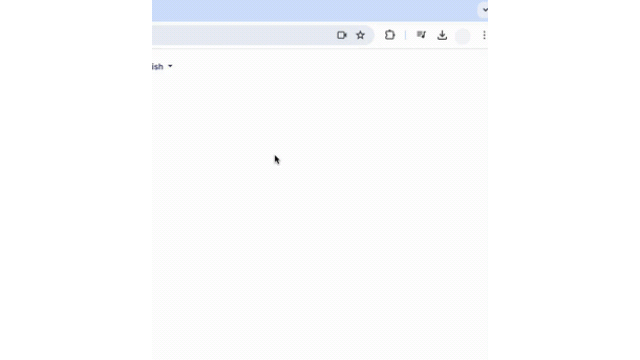
Бонус: Как сделать записи Google Meet веселее с помощью Filmora
Записали встречу в Google Meet и хотите добавить немного веселья перед тем, как поделиться ею? Если вы задавались вопросом, как добавить фильтры в Google Meet для уже готовых записей, Wondershare Filmora поможет справиться с этим легко и быстро.

Filmora — это видеоредактор с набором креативных инструментов для редактирования ваших записей Google Meet. Вы можете добавлять яркие оверлеи, вырезать паузы и даже генерировать фоновую музыку с помощью AI. Вот несколько функций, которые стоит попробовать:
AR-стикер в Filmora позволяет добавлять стикеры с отслеживанием лица. Эти анимированные оверлеи двигаются вместе с вами, делая запись более живой и эмоциональной.
Посмотрите это видео, чтобы узнать больше о функции AR-стикера в Filmora:
Никому не хочется смотреть длинные паузы в записи. Инструмент Обнаружение тишины в Filmora автоматически находит и вырезает моменты тишины. Это экономит время и делает видео более динамичным и интересным.
Посмотрите это видео, чтобы узнать больше о Обнаружение тишины в Filmora:
Нужна фоновая музыка для записи? ИИ-генератор музыки в Filmora создаст royalty-free саундтреки под настроение вашего видео всего за пару кликов. Не нужно искать музыку отдельно — просто введите тему или настроение, и AI подберёт подходящую мелодию.
Посмотрите это видео, чтобы узнать больше о функции ИИ-генератор музыки в Filmora:



Заключение
Сделайте свои онлайн-звонки интереснее, используя фильтры для Google Meet. Вы можете ограничиться встроенными визуальными эффектами или скачать фильтры для Google Meet через расширения Chrome, чтобы добавить больше креатива.
В этом руководстве мы разобрали, как получить фильтры в Google Meet — как с помощью стандартных инструментов, так и сторонних расширений. А если хотите ещё больше возможностей, попробуйте добавить фильтры к записям Google Meet в Wondershare Filmora.
Начните экспериментировать с фильтрами и эффектами Google Meet уже сегодня!



 Безопасность проверена | Загрузка бесплатно | Нет вредоносного ПО
Безопасность проверена | Загрузка бесплатно | Нет вредоносного ПО







