Видео становится все более важным в нашей жизни в цифровом мире. Ролики служат средством развлечения, информации и многого другого. Видеоконтент привлекает наше внимание так, как никакие другие средства массовой информации. Кроме того, авторы могут взаимодействовать с нами и общаться на разных уровнях. Один из эффектов, который нравится зрителям, — это эффект обратной перемотки.
Важно создавать уникальные видеоролики, для чего можно использовать различные эффекты и техники редактирования. Эффект обратного воспроизведения является одним из самых распространенных. В этой статье мы рассмотрим, как его реализовать и в чем его польза для вашего контента. Кроме того, мы обсудим, как легко применить этот эффект к вашим видео.
В этой статье
- Часть 1: Когда следует использовать эффекты воспроизведения и обратной перемотки?
- Часть 2: Сложный способ: Создайте видео с эффектом воспроизведения с помощью Premiere Pro
- Часть 3: Wondershare Filmora: Видеоредактор с акцентом на простоту использования
- Часть 4: Простой способ: Создайте эффект перемотки или воспроизведения с помощью Filmora
- Заключение
Часть 1: Когда следует использовать эффекты воспроизведения видео и обратной перемотки?
Эффект перемотки видео можно творчески использовать в различных ситуациях. Он добавляет креативности и стройности повествования вашему видеоконтенту. Вот несколько случаев, когда вы можете рассмотреть возможность создания видео с использованием этого эффекта:
1. Флешбеки или воспоминания
Эффекты воспроизведения обычно используются для изображения воспоминаний или флешбеков. Если вы хотите показать персонажа, вспоминающего прошлые события, вы можете использовать этот эффект. Его также можно использовать для демонстрации определенного момента. Кроме того, этот эффект помогает визуально показать сдвиг во времени.
2. Выделение важных моментов
Вы можете использовать эффект перемотки в Premiere Pro или других видеоредакторах, чтобы подчеркнуть важные моменты. Кроме того, этот эффект может помочь выделить ключевые моменты в вашем видео. Он позволяет вам демонстрировать определенные действия или их последовательность. Это еще больше привлекает внимание и добавляет акцента на определенном фрагменте.
3. Творческие переходы
Эффекты перемотки могут служить уникальными переходами между сценами или кадрами. Такие эффекты выглядят более динамично, чем традиционные склейки и затемнения. Это помогает создать плавный ход видео.
4. Демонстрация альтернативных сценариев
Эффекты воспроизведения можно использовать для показа альтернативных сюжетных линий или гипотетических сценариев. Вы можете представить альтернативное развитие событий, перемотав сцену назад или показав другие варианты. Эти эффекты также можно использовать для сценариев «а что, если».
5. Музыкальные клипы и танцевальные представления
Подобные эффекты обычно используются в музыкальных клипах или танцевальных представлениях. Они также помогут вам создавать визуально привлекательные эпизоды. Эти эффекты могут добавить ощущение ритма к вашему видеоконтенту, делая его более приятным для просмотра. Они также добавляют стиля и динамичности движениям, дополняя музыку или хореографию.
6. Комедийные или беззаботные моменты
Эффекты воспроизведения можно использовать в комедийных эпизодах. Например, чтобы воспроизвести юмористический момент или действие в видео. Это подчеркнет и усилит комедийный эффект.
Часть 2: Сложный способ: Создайте видео с эффектом воспроизведения с помощью Premiere Pro
Вы можете создать эффект воспроизведения для видео на YouTube с помощью Adobe Premiere Pro. Вот шаги, которые научат вас добавлять эффект перемотки с помощью этого инструмента. Выполните следующие действия, и вы сможете создать аналогичный эффект в своих видео.
Шаг 1. Импортируйте и дублируйте видео.
Начните с добавления видео на временную шкалу в Adobe Premiere Pro. Затем дублируйте видео, удерживая клавишу «Alt» на клавиатуре, щелкнув левой кнопкой мыши и перетащив видео. Это создаст копию оригинала.
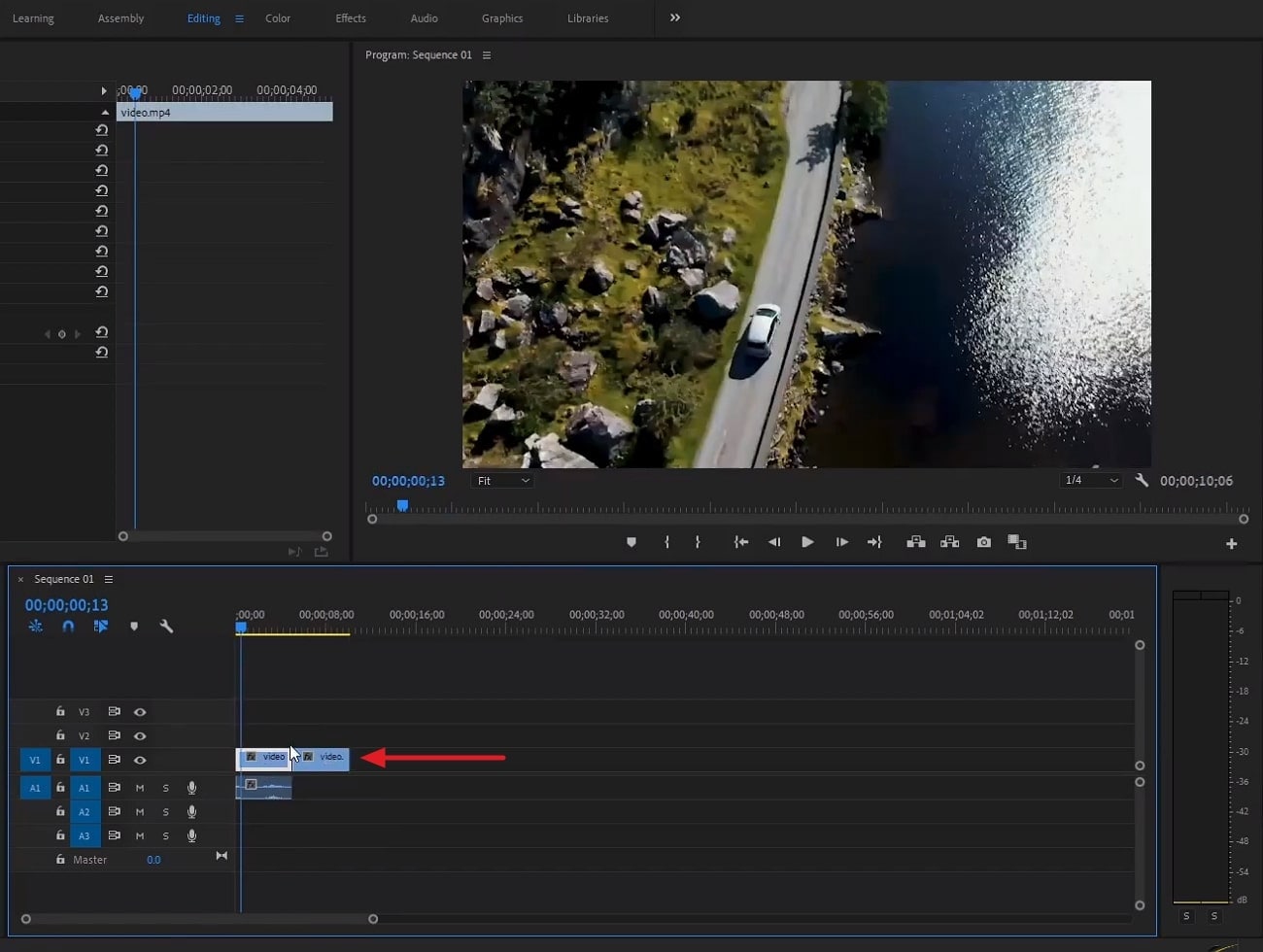
Шаг 2. Свяжите дублированные видео и аудио
Выберите дублированный видеоклип и соответствующий ему аудиофайл. Щелкните правой кнопкой мыши выбранные клипы и выберите опцию «Ссылка». Это обеспечит синхронизацию видео и звука во время редактирования.
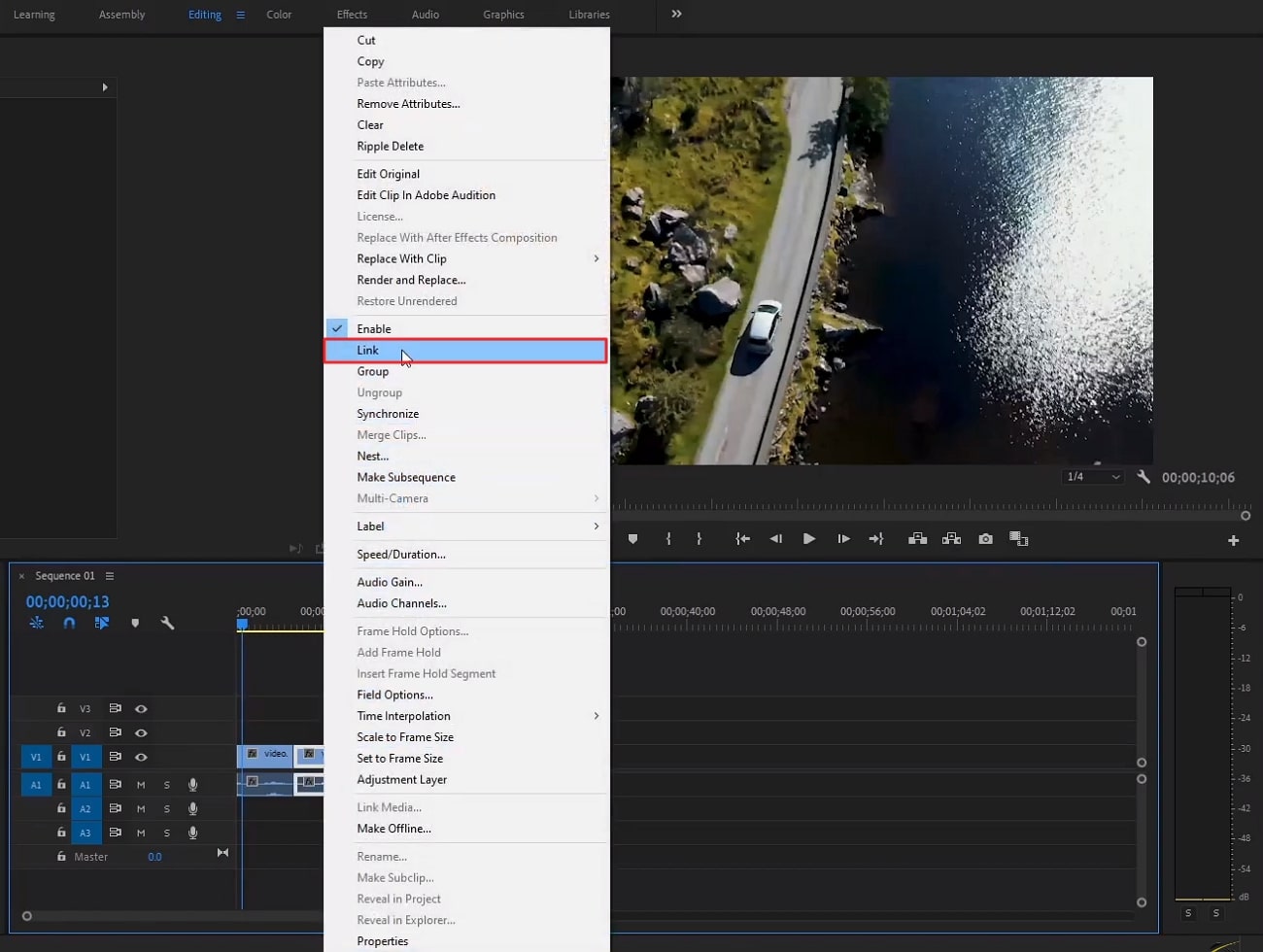
Шаг 3. Примените эффект обратного воспроизведения
Щелкните правой кнопкой мыши дублированный видеоклип и выберите в меню «Скорость и продолжительность». После этого увеличьте «Скорость» до 250 и отметьте опцию «Реверсная скорость». Далее нажмите «ОК», чтобы применить эффект обратного воспроизведения к дублированному клипу.
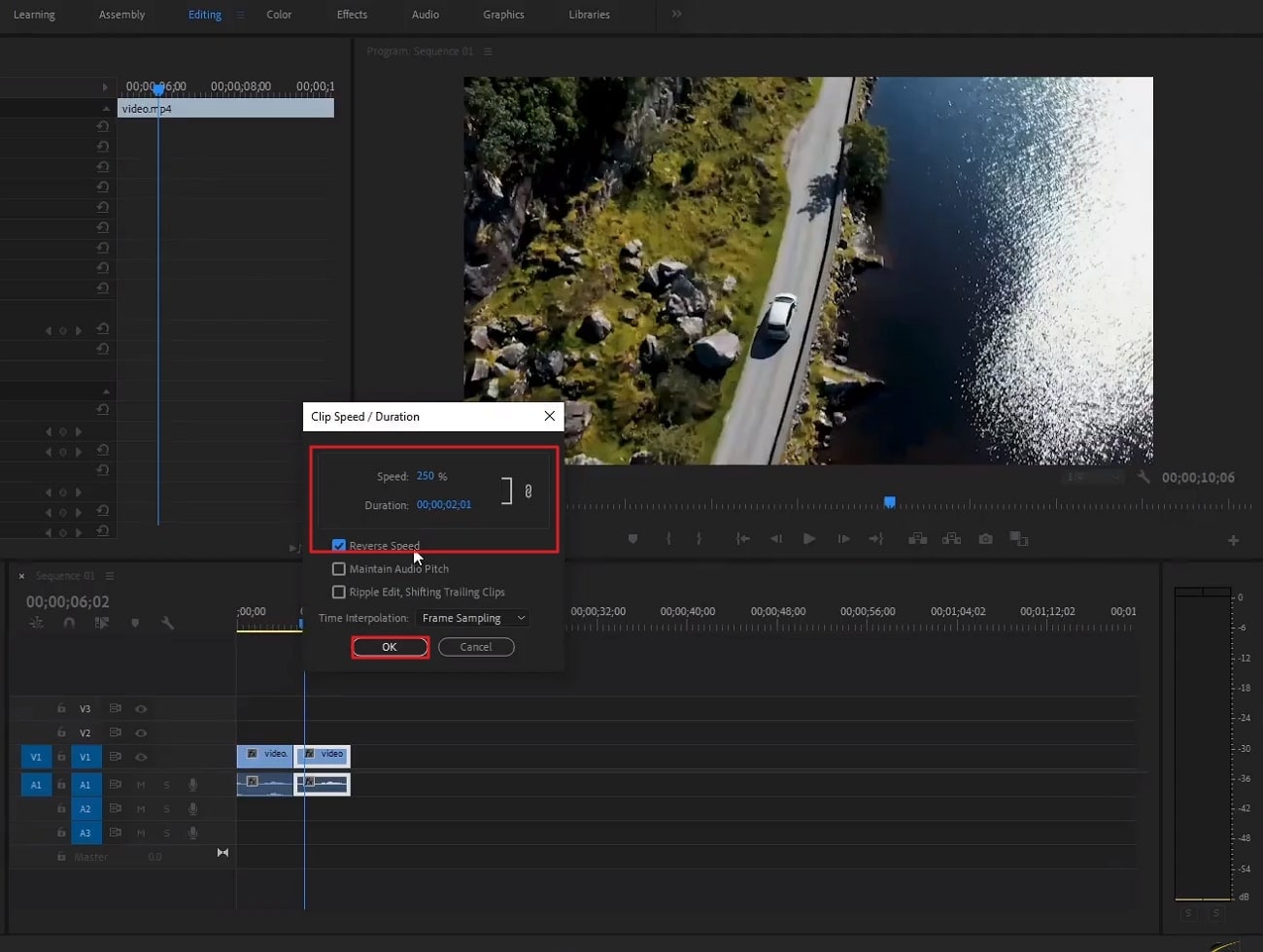
Шаг 4. Создайте эффект обратной перемотки.
Удерживая клавишу «Alt», перетащите исходный видеоклип в правую часть клипа с обратным воспроизведением на временной шкале. Такое расположение создаст эффект, при котором видео сначала воспроизводится как обычно, а затем перематывается назад.
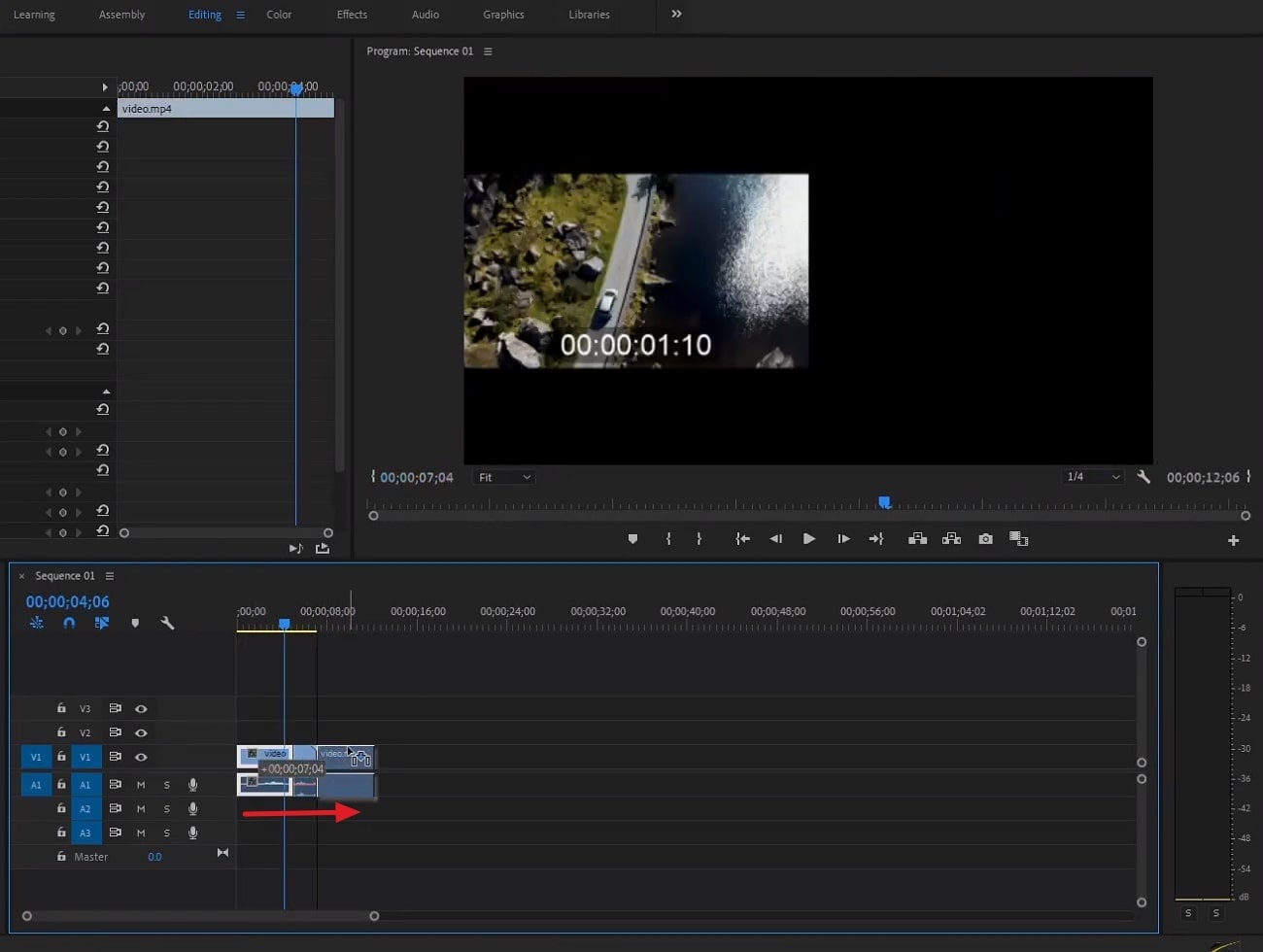
Шаг 5. Добавьте эффекты для улучшения
Откройте окно «Проект» и добавьте «Черное видео», щелкнув значок «Новый элемент». Перетащите слой «Черное видео» на видеодорожку 2. Затем отрегулируйте его длину, чтобы она соответствовала клипу с обратным воспроизведением. Затем перейдите на вкладку «Эффекты» в окне «Проект» и найдите «Шум».
Выберите эффект «Шум» по умолчанию в разделе «Шум и зернистость» и примените его к слою «Черное видео». Продолжайте настраивать «Количество шума» по своему вкусу и экспериментируйте с различными параметрами «Режима наложения». Добавьте «Волновую деформацию» или другие эффекты, чтобы улучшить внешний вид вашего видео.
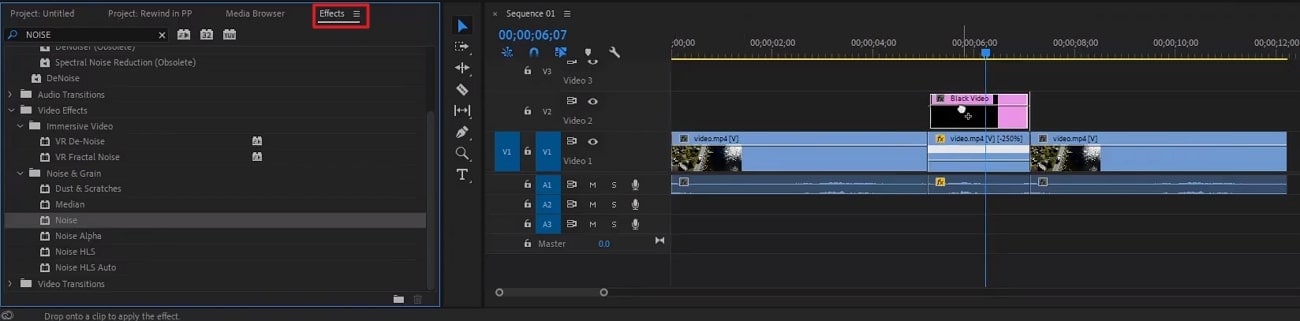
Часть 3: Wondershare Filmora: Видеоредактор с акцентом на простоту использования
Хотя Premiere Pro редактирует ваши видео в высоком качестве, его пользовательский интерфейс весьма сложен. В качестве альтернативы мы предлагаем Wondershare Filmora - более удобную программу. Это решение для редактирования видео, решающее любые задачи постобработки. С помощью Filmora вы сможете монтировать как профессиональные, так и простые ролики. Программа имеет все возможности для перехода от базового редактирования видео к более сложному. Этот инструмент позволяет выполнить даже цветокоррекцию видео.
И это еще не все, поскольку с помощью Filmora вы можете применять различные эффекты. Filmora предлагает сотни пресетов для вашего видеоконтента: от эффектов до стикеров и многого другого. Просмотрите доступные варианты и выбирайте. После этого все, что вам нужно, это перетащить видео в программу. Вы также можете применить эффект перемотки к своим роликам с помощью Wondershare Filmora.
Видеоредактор, который делает процесс редактирования эффективным и увлекательным.

Возможности Wondershare Filmora на базе искусственного интеллекта
С Filmora ваша производительность не ограничена. В дополнение к вышеописанным возможностям программа имеет функции искусственного интеллекта. Они облегчают работу и берут на себя множество задач. Давайте посмотрим, как Filmora может автоматически редактировать ваш контент с помощью алгоритмов искусственного интеллекта:
- AI-Копирайтинг: Вы когда-нибудь сомневались в своей способности быть хорошим писателем или творцом? Мы все сталкиваемся с такими мыслями, но инструмент копирайтинга Filmora позволяет забыть о них. А все потому, что этот инструмент может автоматически писать сценарии видео на основе текстовых команд.
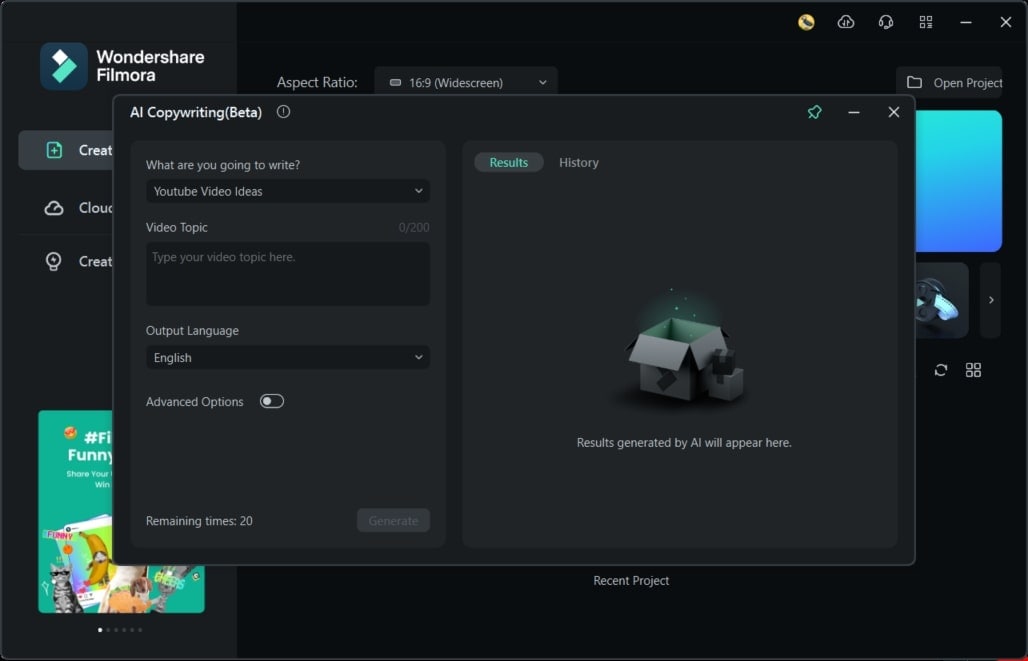
- Удаление фона видео: Хотите добавить к своим видео художественный и креативный фон? Функция зеленого экрана в Filmora позволяет добавлять к вашим видео художественный фон, чтобы они выглядели кинематографично и уникально.
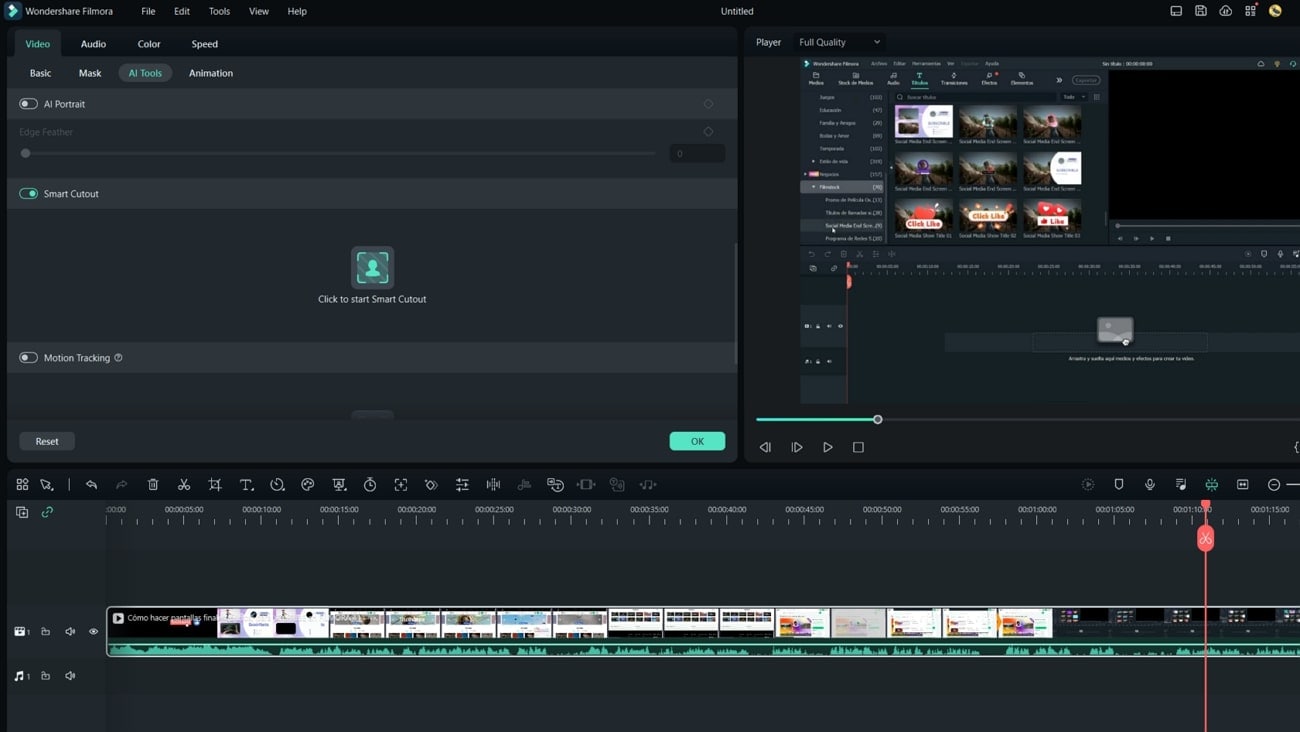
- Обнаружение тишины: Ничто не портит впечатление от звуковой дорожки так сильно, как беззвучные паузы. Аудитория считает их пустой тратой времени и просто пропускает такой контент. Однако детектор тишины Filmora может анализировать и удалять эти паузы самостоятельно.
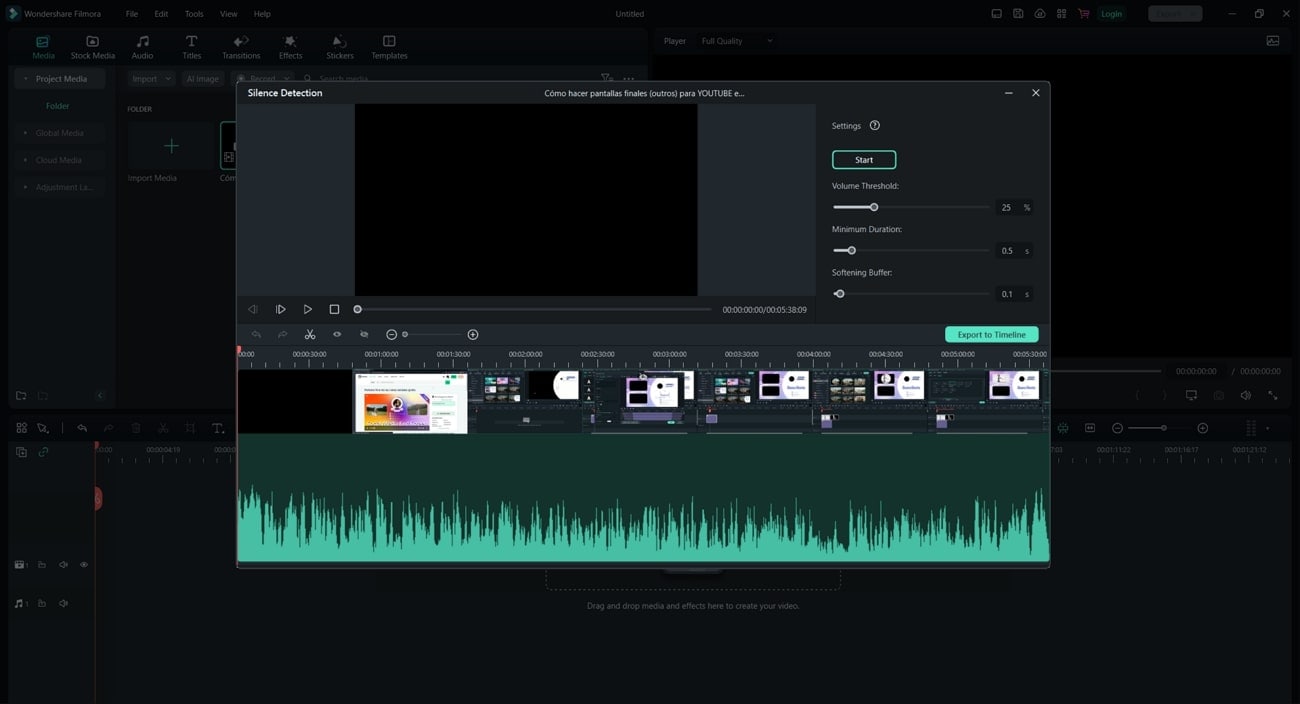
- Отслеживание движения: Еще одна замечательная особенность этого мощного редактора — функция отслеживание движения. Благодаря ей ваш объект никогда не выйдет из фокуса или за рамки экрана. Эта функция позволяет связать стикеры и эффекты с определенным объектом в вашем видео. После этого они будут следовать за всеми движениями объекта.
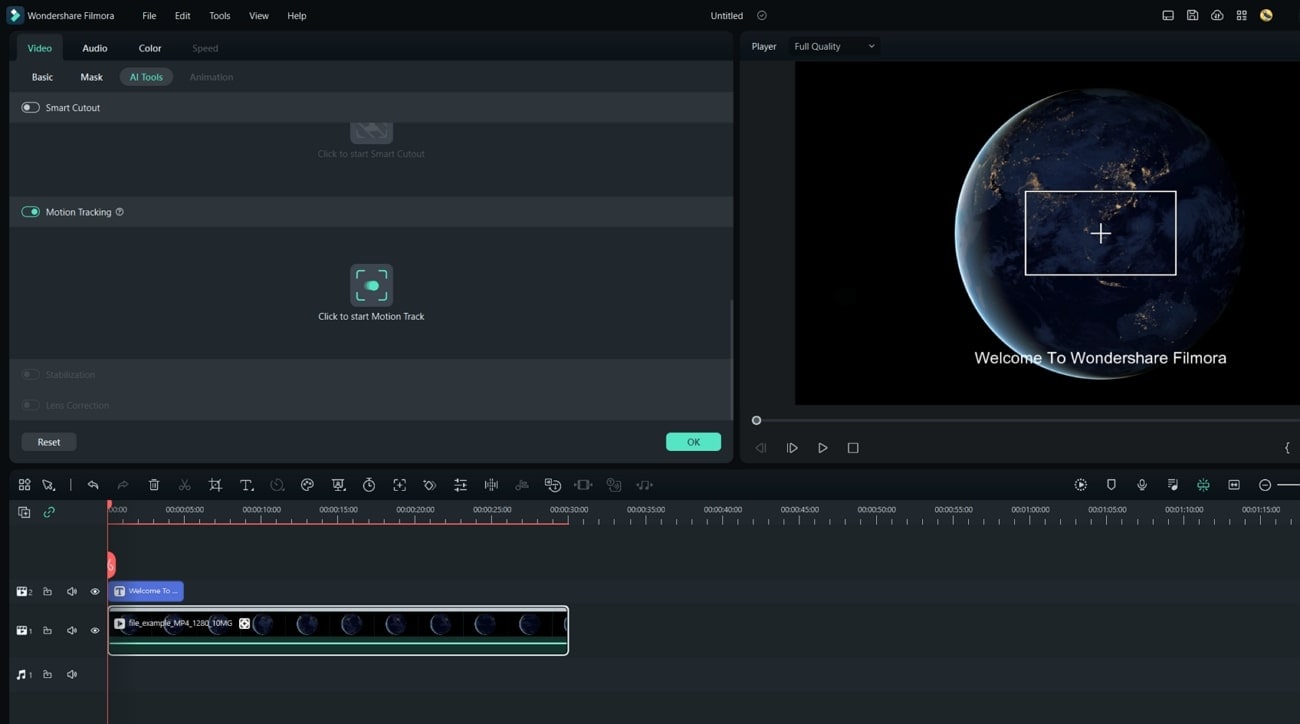
Часть 4: Простой способ: Создайте эффект перемотки или воспроизведения видео с помощью Filmora
Теперь, когда вы изучили эффект воспроизведения видео, пришло время научиться его применять. Команда Filmora в очередной раз упрощает этот процесс с помощью пошаговых инструкций. Следуя им, вы можете применить эффект перемотки с искажениями к своим видео.
Шаг 1. Импортируйте файлы на временную шкалу Filmora.
После импорта видеофайла в Wondershare Filmora перетащите его на временную шкалу. Затем этого вы можете начать процесс редактирования.
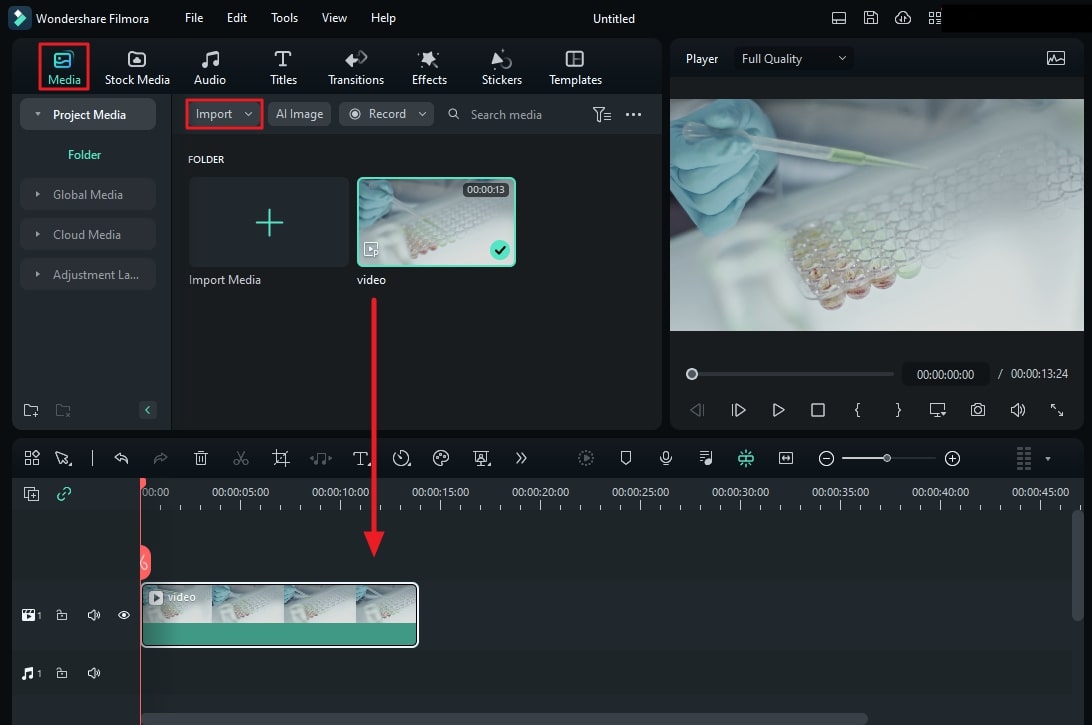
Шаг 2. Создайте дубликаты видеофайлов
Щелкните видеофайл и нажмите «Ctrl + C», а затем «Ctrl + V». Убедитесь, что дублированный файл находится на той же дорожке. Повторите этот процесс 2 раза.
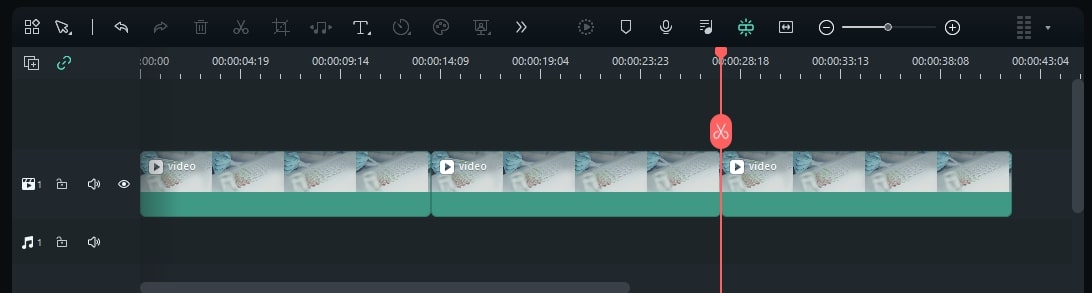
Шаг 3. Отрегулируйте скорость и примените реверс.
После 2-кратного копирования и вставки выберите первый дублированный файл и нажмите кнопку «Скорость» на временной шкале. Увеличьте скорость, выбрав «Быстро», а затем установите желаемую скорость. Повторите процесс, но нажмите «Реверс» вместо «Скорость».
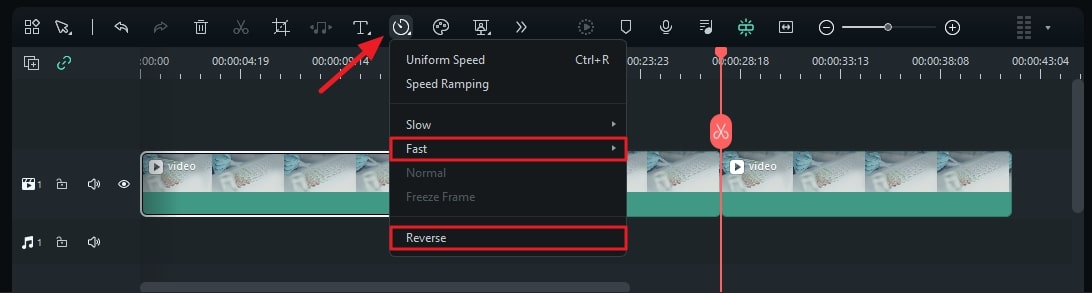
Шаг 4. Добавьте корректирующий слой и эффект помех.
Перейдите на вкладку «Медиа» и выберите «Корректирующий слой». Перетащите корректирующий слой поверх клипа с обратным воспроизведением. Отрегулируйте длину корректирующего слоя, чтобы она соответствовала длине клипа.
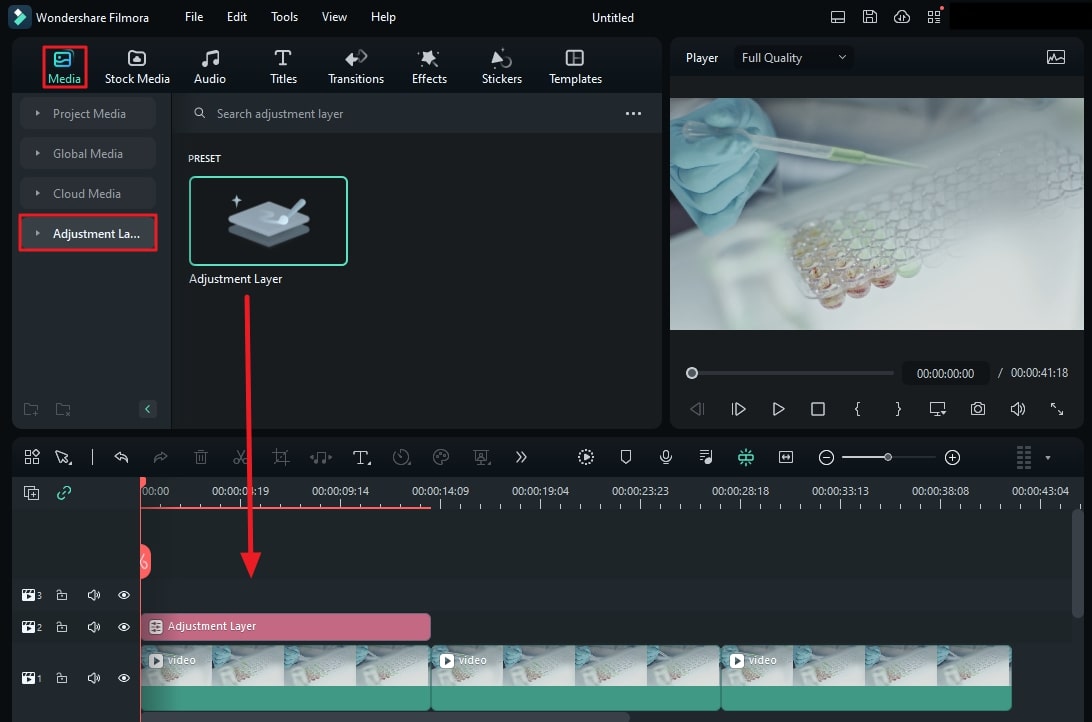
Перейдите к «Эффектам», выполните поиск по слову «Glitch», а затем выберите желаемый эффект помех. После выбора перетащите эффект на корректирующий слой на временной шкале.
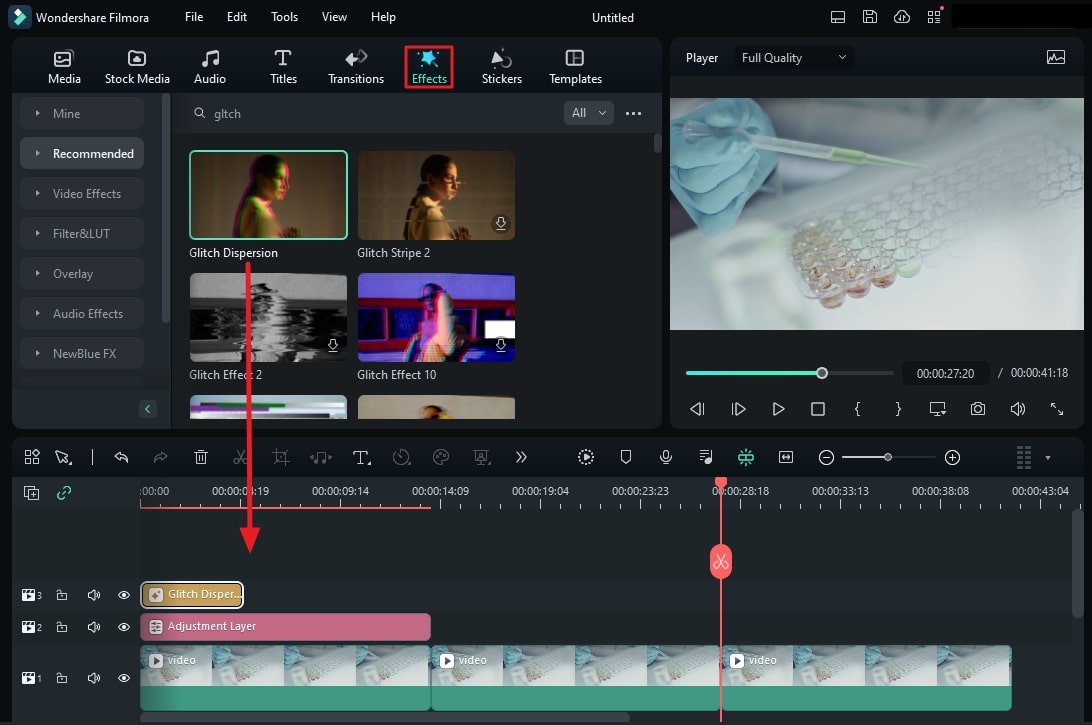
Шаг 5. Завершите настройку эффекта.
После применения эффекта дважды щелкните корректирующий слой и на правой панели перейдите в «Эффекты». В этой вкладке измените «Силу» эффекта по своему вкусу. Ваше видео с эффектном обратного воспроизведения и помех готово к экспорту в систему.
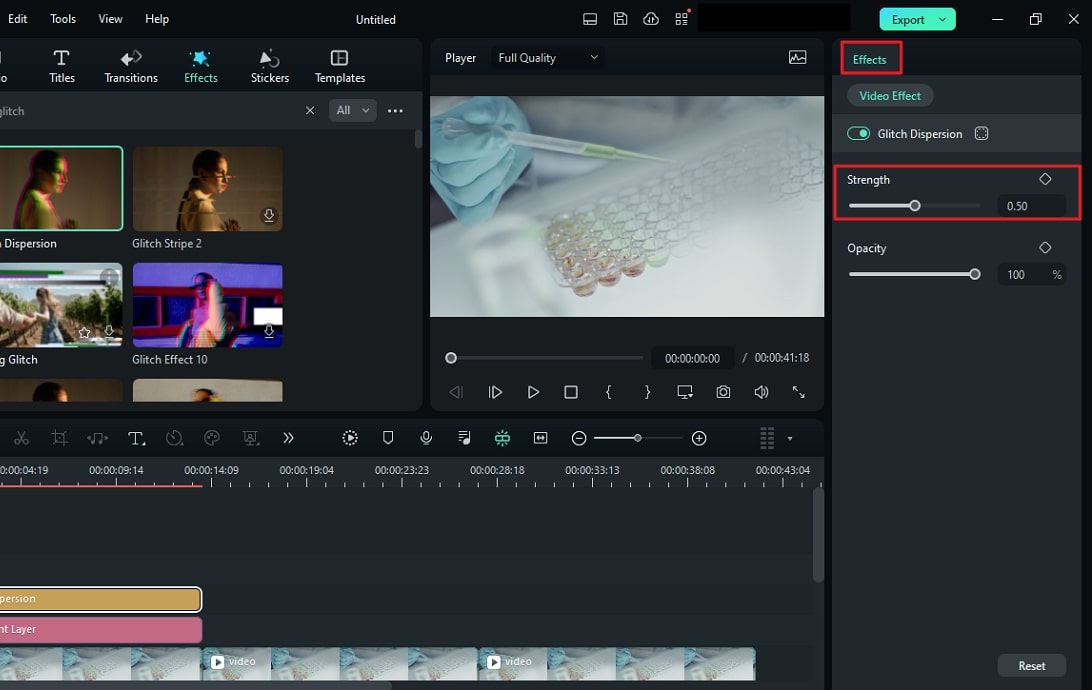
Заключение
Видео служат средством развлечения и получения информации. Вы можете улучшить свой контент различными способами, например, с помощью эффекта воспроизведения. Идея воспроизведения в обратном направлении может произвести неизгладимое впечатление на ваших зрителей. Wondershare Filmora — видеоредактор, предлагающий различные эффекты, включая эффект обратной перемотки.



 Безопасность проверена | Загрузка бесплатно | Нет вредоносного ПО
Безопасность проверена | Загрузка бесплатно | Нет вредоносного ПО


