От трансляции спортивных событий до актуальных новостных каналов, развлекательных программ и даже YouTube - попытка записать некоторые из этих направлений без подходящего софта может привести к неудаче. Так как видеоруководства отлично подходят для демонстрации выполнения задач, у вас наверняка возникнет желание записать действия на экране. Если вы вкладываете много времени, денег и усилий в живые трансляции, то, безусловно, захотите сохранить записи для будущего использования. Если вам нужна программа для записи экрана, но вы не знаете, какую выбрать, просто обратитесь к следующим трем лучшим инструментам.
При поиске в интернете вы обнаружите множество инструментов для записи видео и экрана, различающихся по функционалу. В этой статье мы рассмотрим все, что нужно знать о записи ваших трансляций. Профессиональный уровень стриминга требует значительных усилий и ресурсов. Вы всегда можете посмотреть повтор какой-либо записи, но не во всех случаях есть возможность повторного просмотра. Поэтому, если вы хотите смотреть живые трансляции, такие как специальные телевизионные мероприятия, спортивные матчи, уникальные эпизоды и эксклюзивные передачи, вам не нужно переживать по поводу того, что вы не сможете посмотреть это позже. Существуют инструменты и способы, которые позволяют записывать трансляции для будущего просмотра или публикации в интернете.
1. Лучший способ для записи прямых спортивных трансляций
В мире цифрового обмена и потокового вещания, сохранение ваших трансляций в безопасности или их совместное использование с друзьями и семьей возможно с помощью надежного программного обеспечения для записи. Filmora - лучший вариант для записи живых трансляций и многого другого. Будь то онлайн-трансляция вашего любимого фильма на Netflix, Twitch TV или трансляция игры в облаке от Microsoft, Filmora - это качественная программа, которая вам подойдет!
Filmora - это популярная программа для записи экрана, с помощью которой вы сможете записать трансляции без задержек и других типичных проблем. Текущая версия была специально разработана с учетом требований пользователей. Независимо от того, записываете ли вы бесплатные онлайн-игры или любимый сериал, Filmora - это идеальный инструмент для записи экрана! Filmora является мощным инструментом для записи живых трансляций, так как может записывать видео в разрешении FHD. Программа позволяет записывать в полноэкранном режиме, локальные видео, видео с веб-камеры и т.д. Программа поможет записать трансляцию, особенно если вы не находитесь перед экраном компьютера.
Wondershare Filmora
Filmora — видеоредактор, который делает процесс редактирования эффективным и увлекательным.

Шаги для записи спортивных трансляций с помощью лучшей программы:
Чтобы начать записывать любимые видео и прямые трансляции, просто скачайте бесплатную версию Filmora и используйте функцию записи экрана. Функция записи экрана в Filmora - это лучший инструмент для легкой и точной записи видео и изображений. Filmora разработана для простоты использования и поддержки различных программ. Программа продвинутая, но при этом проста в использовании. Вы можете просто настроить экран для записи самого популярного контента в интернете, который можно сохранить на вашем компьютере. Следуйте приведенным ниже шагам, чтобы начать запись и сохранение вашей спортивной трансляции в прямом эфире.
Шаг 1: Скачивание и установка Filmora для записи спортивных трансляций
Для начала, перейдите на официальный сайт и выберите нужную версию: для Windows или Mac. Скачайте и установите программу на ваш компьютер, чтобы начать работу.

Шаг 2: Запуск Filmora
После завершения установки, запустите программу из меню "Пуск" и выберите "Новый проект". Вы попадете на удобный интерфейс Filmora, где сможете выбрать функцию записи. Затем вы можете настроить запись экрана с помощью нужных опций, таких как веб-камера, микрофон и системные звуки, как показано на рисунке ниже:

Шаг 3: Начало/остановка записи
После настройки программы для записи спортивных трансляций, нажмите кнопку "Запись", чтобы начать запись вашего экрана. Для завершения записи нажмите кнопку "Стоп", после чего вы попадете в видеоредактор для обработки записанного материала.

Шаг 4: Экспорт записи
После завершения записи, пришло время экспортировать видео. У вас есть множество вариантов для обмена записями экрана и видео с веб-камеры. Для этого нажмите кнопку "Экспорт" в правом верхнем углу интерфейса программы:

Теперь вы можете без труда выбрать желаемую платформу, чтобы поделиться своей записью, будь то YouTube или любая другая известная платформа.
2. Как записать спортивную трансляцию на Mac бесплатно?
Чтобы воспользоваться удобством просмотра записи, вам придется записать трансляцию. Существует несколько программ для Mac, позволяющих записывать веб-трансляции, начиная от автономных программ и заканчивая браузерными платформами. Многие пользователи не знают, что Apple добавила функцию записи экрана в QuickTime Player. Это позволяет создавать простые записи экрана и делиться ими с другими. Следуйте приведенным ниже шагам, чтобы записать видео с помощью QuickTime Player.
Шаг 1: Запуск QuickTime
Откройте QuickTime и выберите "Файл" > "Новая запись экрана". Это откроет небольшое окно с красной кнопкой. Чтобы начать запись, нажмите на красную кнопку. Вам будет предложено выбрать либо всю область экрана, либо ее часть.
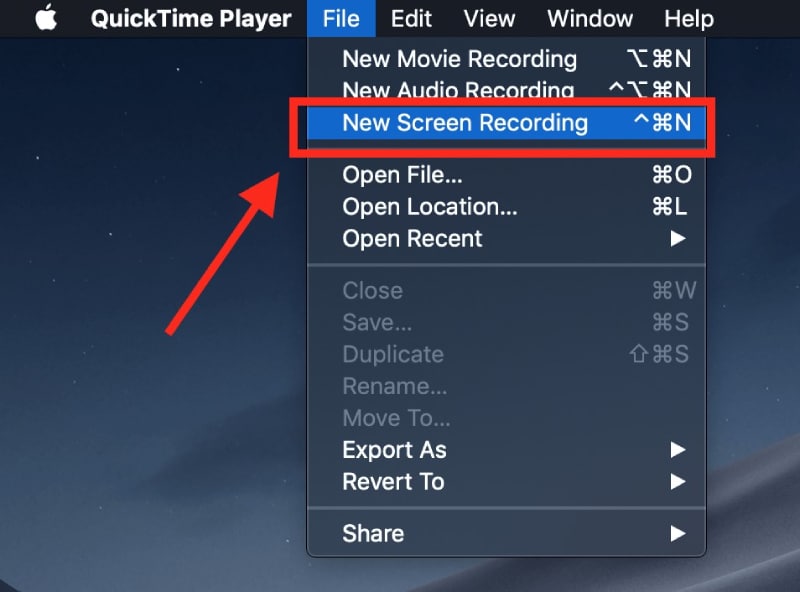
Шаг 2: Начало записи
Для записи всего экрана просто нажмите в любом месте, и запись начнется. Чтобы записать часть экрана, например, конкретное окно, выберите и перетащите мышь, чтобы создать прямоугольную область.
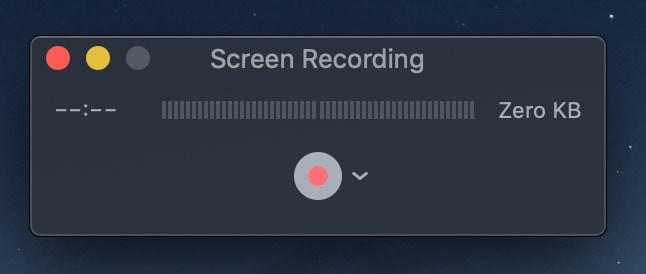
Шаг 3: Сохранение записи
Когда вы начнете запись, в меню Mac появится небольшой значок для остановки записи. Нажмите на него, чтобы остановить запись и просмотреть запись экрана. После завершения записи откроется видеоплеер с записью экрана. Сохраните видео, выбрав "Файл" > "Сохранить". QuickTime сохраняет файлы в формате, который можно преобразовать в MP4 или другой формат при необходимости.
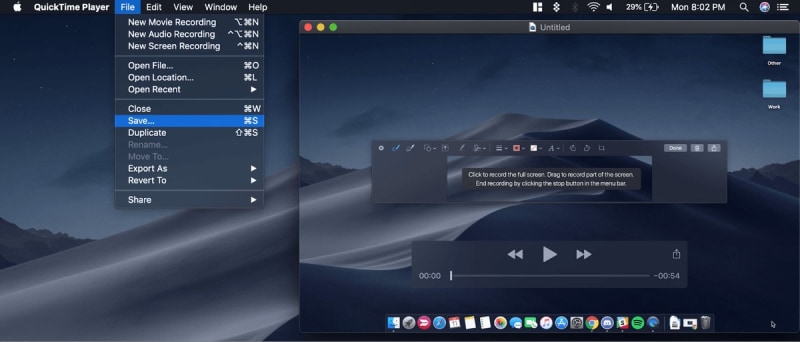
3. Как записать спортивную трансляцию на Windows бесплатно?
Windows 10 имеет встроенную функцию записи игр под названием Game Bar, которая иногда работает довольно хорошо и относительно проста в использовании. У нее есть свои недостатки, но для многих пользователей это удобный инструмент. Преимущество Xbox Game Bar в том, что данная функция предустановлена на Windows 10 и 11. Это означает, что вы можете сразу начать запись игр, не тратя время на установку дополнительного ПО. Xbox Game Bar оптимизирована для Windows и работает плавно даже на компьютерах с более слабыми характеристиками.
Шаги для бесплатной записи спортивных трансляций на Windows:
Шаг 1: Запустите Xbox Game Bar, нажав сочетание клавиш Windows + G. Это вызовет оверлей на экране, отображающий загрузку процессора или использование ОЗУ. Начать запись можно с помощью кнопок сверху, также можно включить микрофон или сделать скриншоты. Данная функция может быть менее функциональной по сравнению с другими программами, но ее простота использования компенсирует это.
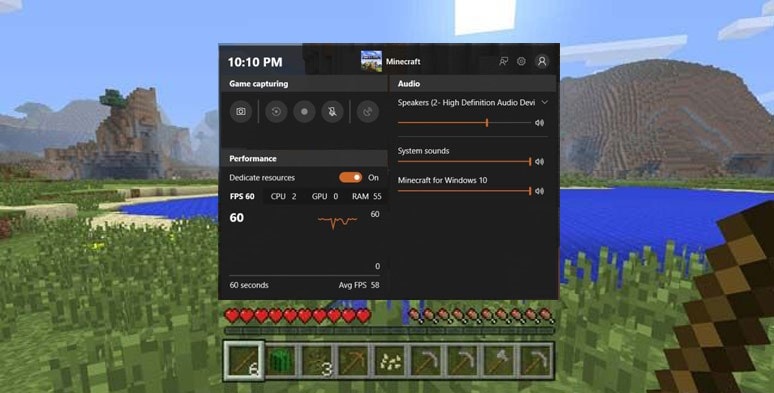
Шаг 2: Перейдите в "Настройки" > "Игры" > "Запись игры", где можно настроить автоматическую запись игры. В настройках "Запись игры" также можно включить запись микрофона во время игры и выбрать частоту кадров: 30 или 60 кадров в секунду.
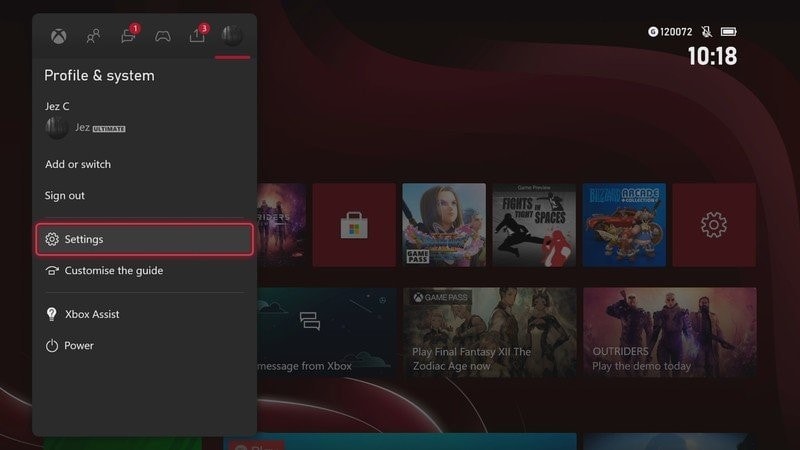
Шаг 3: Во время игры, чтобы вручную записать видео, снова нажмите Windows + G или кнопку Xbox на контроллере. Когда появится Game Bar, нажмите кнопку записи. Также можно нажать кнопку "Записать", чтобы записать последние 30 секунд игры, если включена фоновая запись.
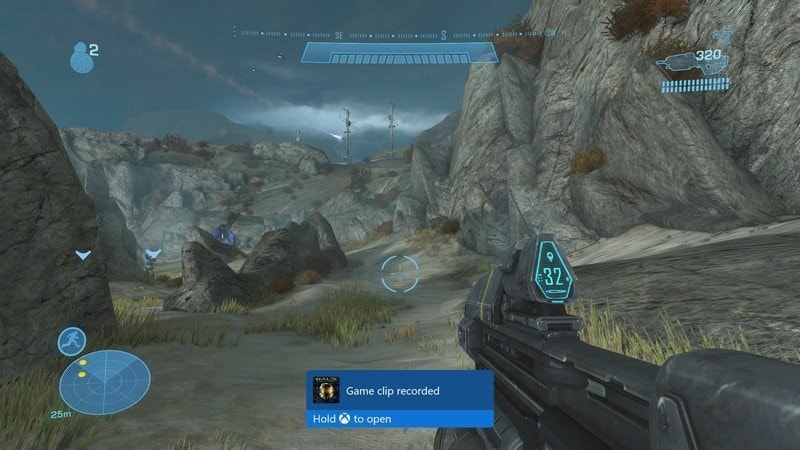
Шаг 4: После выхода из игры, вы можете просмотреть свои записи, перейдя в "Видео" > "Записи" или в приложение Xbox на Windows 10, где можно загрузить их на Xbox Live.
Заключение
Запись видео может помочь разрядить обстановку, особенно при удаленной работе. Самое лучшее применение записей - запись встреч в Zoom, а также множество других полезных способов использования записи видео. Убедитесь, что у вас есть разрешение на запись и распространение контента. Например, если вы заплатили за участие в веб-конференции и затем записали и поделились ею с коллегами, это может вызвать проблемы для вас и вашей организации. В этой статье вы можете посмотреть видеоролик с описанием процесса записи.



 Безопасность проверена | Загрузка бесплатно | Нет вредоносного ПО
Безопасность проверена | Загрузка бесплатно | Нет вредоносного ПО
