- Новости о монтаже
- • Изображение в видео с ИИ
- • Тексты в видео с ИИ
- • Длинное видео в короткое с ИИ
- • ИИ генератор видео
- • Создай видео для Telegram
- • Улучшите видео с ИИ
- • Создай аниме-версию себя
- • Сделай субтитры для VK Клипов
- • Музыка и звуковые эффекты
- • ИИ-генератор звуковых эффектов
- • Текста в речь
- • Улучшение качества звука с ИИ
- 😎Сделайте видео замечательным⏬
Время обновления: 2025 г.
Ускорение или замедление скорости воспроизведения видео - это простая задача, которая не займет больше нескольких минут вашего времени, независимо от версии используемой вами ОС Windows. Помимо сторонних приложений для редактирования видео, вы также можете использовать Windows Media Player или приложение "Фотографии" для изменения скорости воспроизведения на Windows 10. Однако фактические действия, которые необходимо выполнить для изменения скорости воспроизведения видео, отличаются в разных приложениях. Поэтому в этой статье мы покажем вам несколько различных способов изменения скорости воспроизведения видео в Windows 10.
- Часть 1: Изменение скорости видео с помощью Windows Movie Maker
- Часть 2: Изменение скорости в приложении "Фото" в Windows 10
- Часть 3: Изменение скорости видео в Windows с помощью Filmora
- Часть 4: Изменение скорости видео в Windows с помощью Media.io Online Speed Changer
Часть 1: Как изменить скорость воспроизведения видео в Windows Media Player?
Windows Media Player - это медиаплеер по умолчанию в Windows 10, который позволяет упорядочить видео, аудио и графические файлы. Чтобы изменить скорость воспроизведения видео, достаточно перейти к расположению файла в библиотеке Media Player и открыть его в режиме воспроизведения. После этого щелкните правой кнопкой мыши в любом месте вновь открывшегося окна и выберите опцию "Настройки скорости воспроизведения" в меню "Изменения".
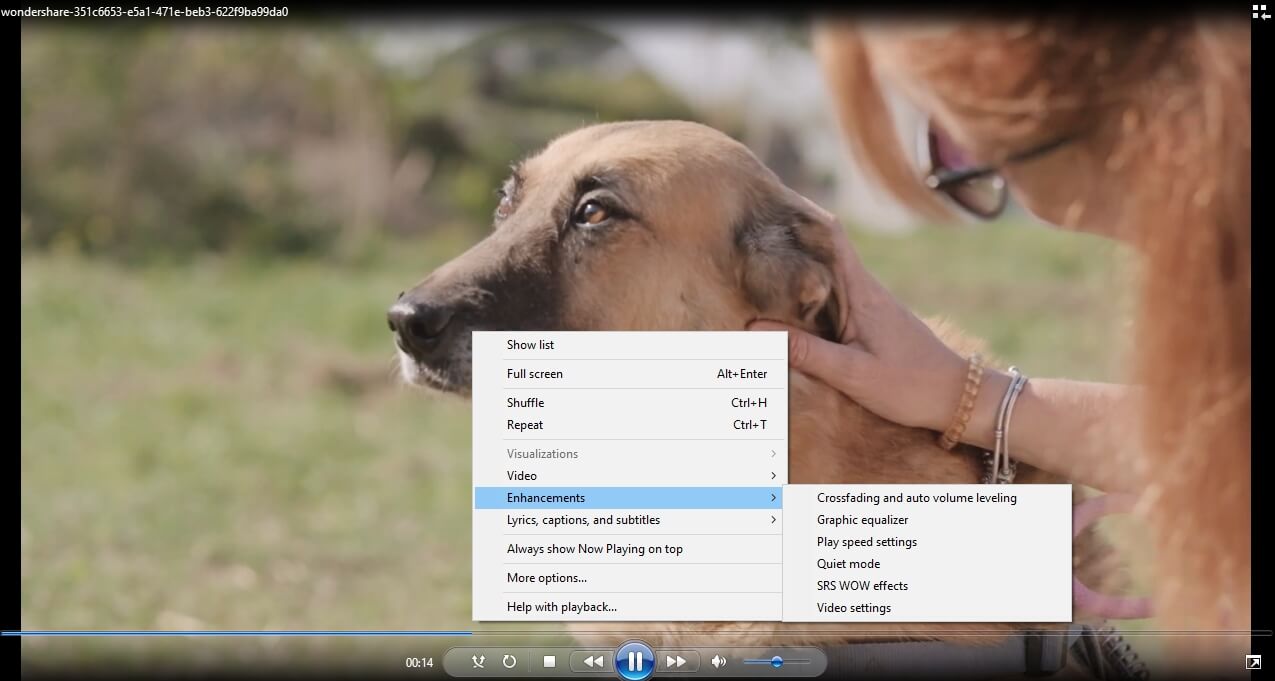
На экране появится окно настроек скорости воспроизведения, и вы можете просто перетащить ползунок вправо, если хотите ускорить видео, или влево, если хотите замедлить его.
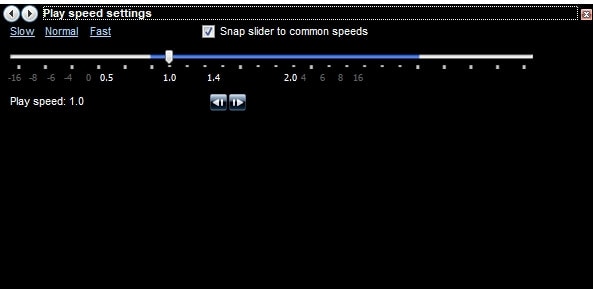
Если опция "Привязка ползунка к общим значениям скорости" включена, Windows Media Player автоматически переместит ползунок на одну из доступных скоростей после того, как вы расположите его между двумя общими значениями скорости воспроизведения. Более того, вы можете выбрать между опциями "Медленно", "Нормально" и "Быстро", если хотите использовать значения скорости воспроизведения видео по умолчанию. Помните, что вы не можете увеличить или уменьшить скорость воспроизведения видео более чем в 8 раз, и что все изменения, которые вы внесете в эту настройку, повлияют на речь персонажей в видео. Эти настройки не влияют на исходные видеофайлы, а лишь изменяют скорость воспроизведения видео в проигрывателе Windows Media.
Часть 2: Изменение скорости воспроизведения видео с помощью приложения "Фото" в Windows 10
Помимо систематизации большого количества фотографий и видео, вы также можете использовать приложение "Фото" в Windows 10 для редактирования видео. Несмотря на то, что приложение "Фото" предлагает только базовые инструменты редактирования видео, вы можете использовать его для изменения скорости воспроизведения видеофайлов.
После запуска приложения "Фото" нажмите на кнопку "Новое видео", а затем выберите в выпадающем меню пункт "Новый видеопроект". Затем следует импортировать видеофайл в созданный проект и нажать на значок "Скорость", расположенный на панели инструментов над раскадровкой.

Просто перетащите ползунок влево или вправо, чтобы изменить скорость воспроизведения видео, а затем нажмите на кнопку воспроизведения, чтобы просмотреть результаты. Если результаты вам понравились, нажмите на значок "Готовое видео", выберите разрешение исходного видеофайла и нажмите на кнопку "Экспорт". Изменения, вносимые в скорость воспроизведения видео, повлияют на исходный файл, поэтому вы должны быть уверены, что хотите внести эти изменения, прежде чем экспортировать видео из приложения Фото.
Часть 3: Более простое решение для настройки скорости воспроизведения видео в Windows
Приложение "Фото" или проигрыватель Windows Media предлагают лишь ограниченный набор опций, позволяющих регулировать скорость воспроизведения видеофайлов. Более того, изменение скорости воспроизведения видео с помощью любого из этих приложений Windows 10 также влияет на звуковую дорожку файла, поскольку вы не можете разделить видео и аудио дорожки. Именно поэтому программы для редактирования видео, такие как Filmora является лучшим вариантом для всех владельцев ПК, которые хотят контролировать скорость воспроизведения своих видеофайлов.
Шаг 1: Добавьте видеофайлы в видеоредактор Filmora
Нажмите кнопку Импорт в медиатеке и выберите видеофайлы с вашего компьютера, чтобы добавить их в эту программу. Кроме того, вы можете просто перетащить файлы в "Альбом пользователя". Wondershare Filmora поддерживает почти все обычные видеоформаты, такие как MP4, AVI, WMV, MOV, FLV, M4V, MPG, VOB, ASF, 3GP, 3G2, F4V, MPEG, TS, TRP, M2TS, MTS, TP, DAT, MKV, DV, MOD, NSV, TOD, EVO и др.

Шаг 2: Ускорение или замедление одним щелчком мыши
Затем перетащите видео из альбома пользователя на таймлайн, а затем щелкните по нему правой кнопкой мыши, чтобы выбрать "Скорость и продолжительность". Появится всплывающее окно. Цифры скорости указывают, насколько быстро или медленно будет происходить эффект вопроизведения. Затем отрегулируйте нужную скорость. Вы можете просмотреть эффекты в окне предварительного просмотра, чтобы сделать видео быстрее или медленнее. Если вам кажется, что это слишком много, скорость 0,5 - хороший выбор.
- 0.5: Половина от первоначальной скорости (Slow Down, Half)
- 1: Первоначальная скорость
- 2: Удвойте исходную скорость (Speed Up, Double)
- Другие скорости на выбор: 0,1, 0,2, 0,25, 0,33, 0,5, в 2 раза, в 3 раза, в 4 раза, в 5 раз, в 10 раз и т.д.
Примечание: Вы можете просто изменить скорость видео, перетаскивая ползунок скорости. Чтобы ускорить видео для создания эффекта быстрого воспроизведения, перетащите ползунок вправо. Чтобы замедлить видео для создания эффекта замедленной съемки, перетащите ползунок скорости влево. Вы всегда можете перетащить ползунок, чтобы установить дополнительную скорость видео.

Шаг 3:Настройка звука [Необязательно]
Когда вы ускоряете или замедляете скорость воспроизведения видео, скорость видеоаудио меняется соответствующим образом. Если вы хотите сохранить исходную скорость воспроизведения аудио, вы можете сначала отсоединить аудио от видео, а затем отредактировать его, чтобы идеально подогнать к видео. Для этого достаточно дважды щелкнуть по аудио в панели редактирования аудио. Вы можете редактировать затухание/исчезание, удалять фоновый шум и многое другое.

Кроме того, вы также можете добавить новый звук к видео, чтобы заменить оригинальный звук видео, для конкретных шагов, ознакомьтесь с нашим руководством о том Как заменить звук в видео.
Шаг 4: Экспорт видео с быстрым/медленным воспроизведением
После завершения настройки скорости видео нажмите Экспорт. Вы можете сохранить видео в любых популярных форматах, нажав кнопку Формат. Если вы хотите воспроизвести созданное вами видео на iPod, iPhone, iPad, нажмите Устройство и выберите значок для ваших устройств. Вы также можете поделиться своими видео на YouTube и Vimeo или записать видео на DVD-диск.

Вы также можете ознакомиться с приведенным ниже видеоуроком о том, как изменить скорость для добавления эффектов быстрого/медленного воспроизведения видео с помощью Filmora.
Заключение
Создавать замедленное или ускоренное видео в Windows 10 очень просто, поскольку даже приложение "Фото" позволяет пользователям изменять скорость воспроизведения видеофайлов. Единственным недостатком является то, что изменение скорости видео с помощью Windows Media Player или приложения "Фото" влияет на звук, что может сделать ваше видео непригодным для просмотра. Filmora позволяет разделить видео и аудиодорожки таким образом, чтобы можно было регулировать скорость воспроизведения только видеофайла. Если вы хотите получить максимум качества с использованием функции изменения скорости видео то Filmora - лучшее решение. Какой метод изменения скорости воспроизведения видео в Windows 10 вам нравится использовать больше всего? Оставьте комментарий и дайте нам знать.




 Безопасность проверена | Загрузка бесплатно | Нет вредоносного ПО
Безопасность проверена | Загрузка бесплатно | Нет вредоносного ПО


