Просмотр фильма с субтитрами может иметь большое значение, особенно если вы находитесь в шумном месте или фильм снят на языке, которым вы не владеете. Вы можете являться просто любителем кино или создателем контента, желающим улучшить свои видео, и скорее всего вы задавались вопросом, как добавить субтитры к фильму на прямо на устройствах Android или iPhone. Новость в том, что с правильным приложением это проще, чем когда-либо!
В этой инструкции мы расскажем вам как добавить субтитры к фильму или видео на телефоне, независимо от того, используете ли вы Android или iPhone. От просмотра любимого фильма до редактирования нового проекта — наши простые шаги помогут вам добавить понятные и читаемые субтитры в кратчайшие сроки. Давайте погрузимся в процесс и сделаем ваш опыт просмотра фильмов или создания видео еще лучше!

В этой статье
Часть 1. Лучший видеоредактор для добавления субтитров к фильмам на вашем телефоне
Теперь, когда вы знаете, как добавление субтитров может улучшить ваши впечатления от просмотра фильмов, давайте разберемся, как это сделать проще простого. Но прежде, чем научиться, как добавить субтитры к фильму на телефоне, вам понадобится надежное приложение для редактирования видео. И лучшим выбором, безусловно, является Wondershare Filmora.

Filmora в основном известна своей версией для ПК, но она также доступна на мобильных устройствах и не менее мощная! Она оснащена множеством отличных функций, которые значительно упрощают добавление субтитров. Вот почему Filmora — это то, что вам нужно:
- 1. Гибкость в добавлении субтитров: Для тех, кто все еще задается вопросом, как добавить субтитры к фильму на телефоне , поможет Filmora. Вы можете использовать функцию "Автоматические субтитры" для автоматического создания субтитров или добавления их вручную, если вы хотите настроить каждый из них самостоятельно. Это дает вам возможность получать субтитры именно в том виде, в каком они вам нравятся.

- 2. Большое количество креативных шаблонов: Зачем использовать обычные, скучные субтитры? Filmora предоставит вам множество креативных шаблонов. Вы можете выбрать веселый, красочный стиль или сохранить его лаконичным и профессионализм. Это прекрасный способ добавить индивидуальности и сделать ваши субтитры безупречными!

- 3. Поддержка нескольких языков: Не переживайте, если фильм не на вашем языке. Программа создания субтитров в Filmora поддерживает работу с несколькими языками, поэтому вы можете легко добавлять субтитры к любому международному фильму. Это очень удобно для перевода иностранных фильмов или просто для того, чтобы все могли следить за ходом видео!

- 4. Большой спектр мощных функций для дальнейшего редактирования: Filmora создана не только для добавления субтитров. Вы можете обрезать, вырезать и добавлять интересные эффекты. Она имеет потрясающие функции ИИ, такие как "Цифровая копия голоса", Создание Reels(коротких видео) и "Преобразование текста в видео с ИИ". Это как будто полноценная монтажная студия прямо на вашем телефоне, где есть все необходимое, чтобы ваши видео выглядели потрясающе!

Filmora доступна как в Google Play, так и в App Store, что позволяет легко добавлять субтитры к фильмам как на Android, так и на iPhone.
Часть 2. Как автоматически добавлять субтитры к фильмам на вашем телефоне с помощью "Автоматические субтитры"
Когда вы уже познакомились с замечательными функциями, которые предлагает Filmora, давайте углубимся в как добавить субтитры к скачанному фильму на Android или iPhone. Но прежде, чем мы начнем, хотим напомнить: если вы скачиваете фильм, чтобы добавить субтитры, убедитесь, что вы не нарушаете никаких правил авторского права. Всегда лучше использовать легально загруженный контент, чтобы избежать каких-либо проблем.
Теперь давайте рассмотрим, как можно легко добавить субтитры с помощью Filmora, чтобы вывести свои впечатления от просмотра фильмов на новый уровень! Лучший способ сделать это — использовать инструмент «Автоматические субтитры». Он автоматически создает субтитры для вас, делая весь процесс быстрым и не требующим усилий. Просто следуйте этому простому руководству, и все получится!
Шаг 1. Откройте Filmora и получите доступ к функции "Автоматические субтитры"
Загрузите приложение Filmora Mobile из Google Play или Магазин Apple, если вы еще этого не сделали. После установки откройте приложение и выберите опцию "Автоматические субтитры".

Кроме того, вы также можете получить доступ к функции "Автоматические субтитры", нажав на три точки (...) и выберите «"Автоматические субтитры"» в следующем появившемся окне.

Шаг 2. Загрузите свой фильм
Найдите в библиотеке телефона фильм, к которому вы хотите добавить субтитры. Просто выберите нужное видео и нажмите «Импорт».

Шаг 3. Выберите язык и добавьте субтитры
На следующем экране начнется воспроизведение выбранного вами видео. ИИ Filmora может автоматически определять язык, но для большей точности рекомендуется выбрать язык видео из предложенных вариантов. После этого нажмите « Добавить субтитры», чтобы Filmora начала создавать субтитры.

Шаг 4. Выберите стиль субтитров
После того, как ИИ закончит создание субтитров, выберите стиль субтитров из шаблонов, предложенных в Filmora. Просто нажмите на тот, который вам нравится, и проверьте его в окне предварительного просмотра. Если вас не устраивает, как это выглядит, вы можете настроить его дополнительно, нажав «Редактировать проект», или сохранить его сразу, нажав «Экспорт».

Шаг 5. Отрегулируйте положение субтитров
Если вы нажмете «Редактировать проект», вы перейдете на главный экран редактирования. Здесь вы можете перетащить субтитры, щелкнув по ним, в любое удобное для вас место, например, в нижней части видео, чтобы они не загораживали фильм. Если вы хотите внести исправления или подкорректировать субтитры, просто нажмите кнопку «Пакетное редактирование» на панели инструментов для удобного внесения изменений.

Шаг 6. Настройте субтитры в режиме пакетного редактирования
На экране пакетного редактирования вы можете изменять субтитры по своему желанию. Чтобы объединить две строки субтитров, нажмите «Объединить сверху» или « Объединить снизу» в зависимости от того, какие из них вы хотите объединить. Если строка субтитров покажется слишком длинной, просто нажмите «Разделить», чтобы разбить его на две более короткие части. Если же вам нужно удалить определенный фрагментов субтитров, просто нажмите значок корзины, чтобы удалить его.

Шаг 7. При необходимости измените стиль субтитров.
Если вы хотите изменить внешний вид субтитров, выберите опцию «Стиль» на панели инструментов.

С этой опцией вы можете изменить шрифт , размер , и цвет , и даже добавить несколько интересных анимаций к вашим субтитрам.

Шаг 8. Экспортируйте свое видео
Когда вы закончите вносить все изменения, нажмите «Экспорт» в правом верхнем углу экрана.

Затем выберите желаемое разрешение и частоту кадров, затем нажмите «Экспорт» еще раз, чтобы сохранить видео на свой телефон.

Вы также можете просмотреть это видео для получения дополнительной информации:
Часть 3. Как вручную добавлять субтитры к фильмам на вашем телефоне
Вы уже узнали, как автоматически добавлять субтитры к фильму на Android и iPhone, теперь давайте рассмотрим, как сделать это вручную с помощью инструмента "Автоматические субтитры" от Filmora. Filmora дает вам возможность добавлять субтитры самостоятельно, и это может быть очень полезно, если вы хотите контролировать время, стиль или содержание ваших субтитров.
Вот простое пошаговое руководство, которое поможет вам начать работу
Шаг 1. Откройте Filmora и начните новый проект
Открыв мобильное приложение Filmora на своем телефоне, нажмите на « Новый проект», чтобы начать редактирование.

Шаг 2. Выберите необходимые видеоклипы
Выберите из библиотеки телефона фильм, к которому вы хотите добавить субтитры. Нажмите «Видео», выберите нужный клип, а затем нажмите «Импорт». Ваше видео будет добавлено на шкалу времени редактирования, и вы можете приступать к редактированию.

Шаг 3. Напишите субтитры вручную
Когда вы окажетесь на главном экране редактирования, выберите опцию «Текст» на панели инструментов.

Затем выберите «Добавить», чтобы начать запись субтитров.

Создайте субтитры на основе того, что вы слышите. Затем переместите субтитры в нижнюю часть видео, чтобы они не перекрывали фильм.

Шаг 4. Отредактируйте субтитры
Вы можете настроить субтитры, изменив стиль ,размер , шрифт , и даже добавив немного анимации — точно так же, как в окне пакетного редактирования с помощью инструмента "Автоматические субтитры". Когда вы будете довольны внесенными изменениями, нажмите кнопку с галочкой, чтобы сохранить их.

Когда субтитры будут добавлены к вашему видео, вы можете настроить их синхронизацию с помощью Функции обрезки, как показано на рисунке ниже. Вам нужно будет повторить этот процесс, чтобы вручную добавить каждую строку субтитров. Это может занять некоторое время, но так вы сможете быть уверены, что все сделано с идеальной точностью!

После этого вы можете нажать Экспорт и сохранить видео, как и раньше.
Бонус: Добавление субтитров на ПК для большей гибкости
Как вы можете видеть, добавить субтитры к вашему фильму на iPhone и Android очень просто с помощью мощных инструментов Filmora. Однако если ваш фильм длится час или два, его может быть сложно отредактировать на мобильном телефоне. Небольшое окно для редактирования и потенциальные проблемы с производительностью вашего телефона могут затруднить редактирование таких больших файлов. В этом случае лучше перейти на ПК.
У Filmora есть версия для ПК, которая оснащена расширенными функциями, такими как "Преобразование речи в текст". Кроме того, версия для ПК более мощная, чем мобильное приложение, и предлагает еще больше инструментов для редактирования.

Вот почему Filmora для ПК также стоит попробовать:
Четыре простых варианта добавления субтитров к видео в Filmora:
- Автоматическая транскрибация с "Преобразованием речи в текст": Инструмент STT от Filmora автоматически распознает голоса в вашем видео и преобразует их в субтитры. Это особенно полезно для видеороликов с речевым контентом, экономя ваше время и усилия при сохранении с высокой точностью. Если вы хотите увидеть, как это работает, ознакомьтесь с этим кратким руководством по созданию субтитров в Filmora при помощи функции преобразования речи в текст.
- Импортируйте файлов SRT: Если у вас уже есть готовый файл субтитров SRT, Filmora сможет легко импортировать и синхронизировать его непосредственно с вашим видео на временной шкале. Это отличное решение для тех, кто предпочитает использовать уже существующие файлы субтитров или создавать их в другом месте. Ознакомьтесь с этим руководством, как добавить файл SRT к видео в Filmora, чтобы увидеть, как это работает.
- Добавьте субтитры вручную: Для полного контроля над творческим процессом вы можете вручную вводить и редактировать субтитры в Filmora. Этот метод позволит вам настроить стиль текста, его размещение и время в соответствии с эстетикой вашего видео. Если вы хотите узнать, как это сделать, ознакомьтесь с этим руководством на YouTube «Добавление субтитров вручную в Filmora».
- Переводите без усилий: Компьютерная версия Filmora сможет преобразовать вашу речь в субтитры, а также автоматически перевести их на несколько языков всего одним щелчком мыши. Это очень удобная функция для авторов, которые работают с международной аудиторией, которая позволяет им быть уверенными, что их сообщение будет донесено до аудитории на любом языке.
Filmora отличается высокой гибкостью, поскольку работает как на Windows, так и на Mac OS. Она также довольно доступна по цене, имеет различные тарифные планы и даже бесплатную пробную версию, чтобы вы могли понять, подходит ли она вам.
Заключение
Добавление субтитров к фильму значительно улучшают впечатления от просмотра и облегчить восприятие сюжета. В этом руководстве мы рассказали, как добавить субтитры к фильму на Android и iPhone с помощью функционального приложения для редактирования видео Wondershare Filmora.
Благодаря усовершенствованной функции создания субтитров с использованием ИИ Filmora позволяет очень просто добавить субтитры к видео на iPhone и Android. А если вам нужен больший контроль, вы также можете добавить субтитры к фильму на своем телефоне вручную— и эта статья дала вам пошаговое руководство для обоих методов.
Видеоредактор Filmora Видеоредактор Filmora Видеоредактор Filmora Видеоредактор Filmora Видеоредактор Filmora
Создавайте видео для Telegram на своем мобильном телефоне одним нажатием!
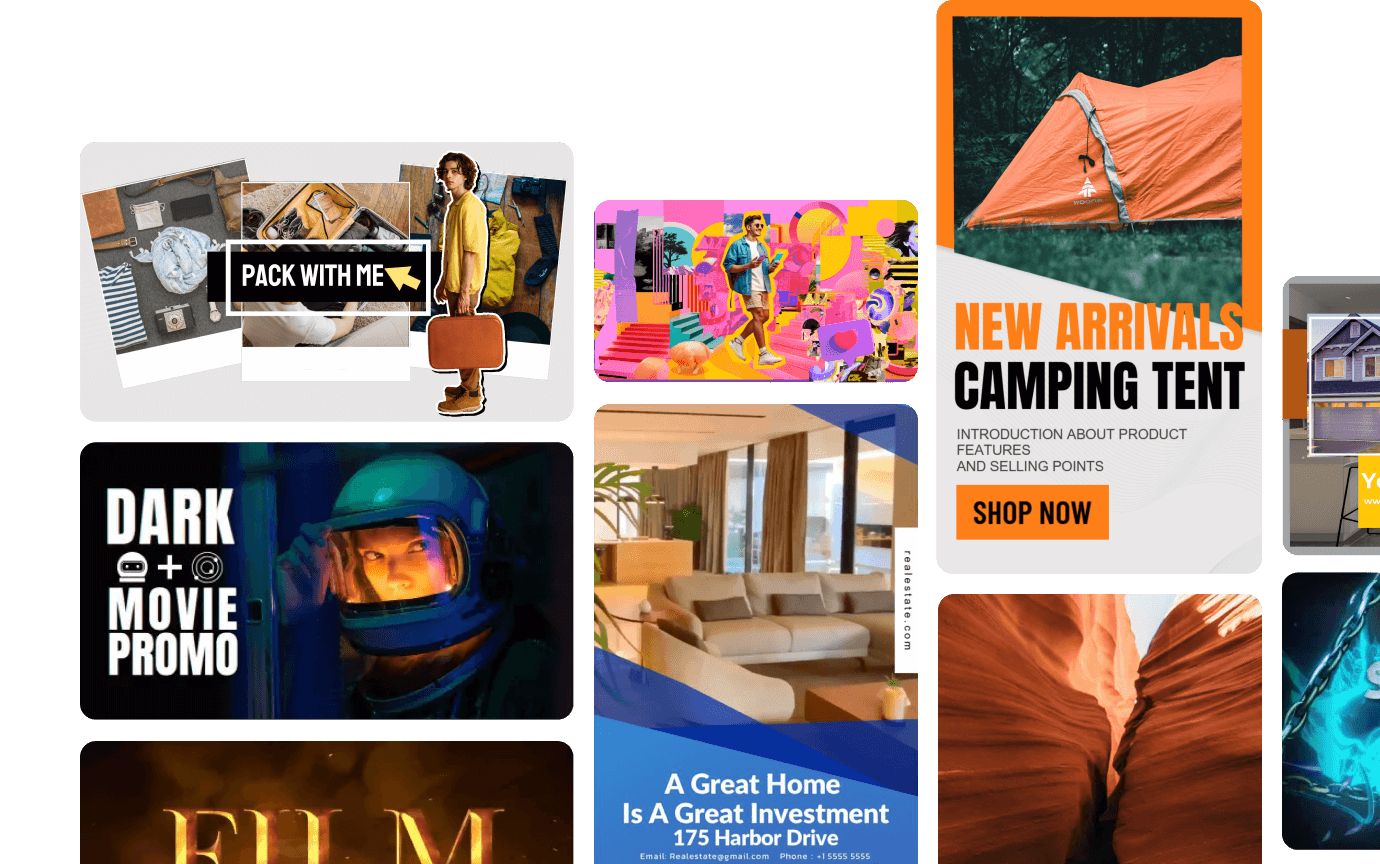
- Мощные новые функции с использованием ИИ.
- Удобное редактирование видео для новичков.
- Полноценное редактирование видео для профессионалов.

 4.5/5 Отлично
4.5/5 Отлично


 Безопасность проверена | Загрузка бесплатно | Нет вредоносного ПО
Безопасность проверена | Загрузка бесплатно | Нет вредоносного ПО


