Lightworks, известный своим высоким качеством видеомонтажа, предлагает множество функций, включая мощные инструменты, которые полностью удовлетворяют ваши требования к редактированию. Он обладает простой навигацией и временным пользовательским интерфейсом, что делает его идеальным для точного и сложного редактирования. Как любители, так и профессионалы могут создавать видеоматериалы профессионального качества с помощью Lightworks, поскольку он предоставляет все необходимые инструменты и возможности. Давайте сначала разберемся, как вырезать видео в Lightworks, и рассмотрим более продвинутую альтернативу на рынке с расширенными функциями обрезки.
В этой статье
Часть 1: Обзор программного обеспечения для резки и редактирования Lightworks
Lightworks - это аудио- и видеоредактор, который считается выполняющим профессиональную функцию, а его универсальность делает его известным. Работая в индустрии довольно долгое время, Lightworks применяется в монтаже известных фильмов и телевизионных программ. Он предложит набор инструментов, необходимых для редактирования как звука и музыки, так и видео, для микширования звуков и выбора подходящего для этого эффекта, поэтому приложение подойдет для мультимедийных проектов.
Часть 2: Как освоить вырезы с помощью Lightworks
Lightworks обладает множеством полезных функций, которые делают видеосъемку точной и гибкой. Вот как обрезать видео в Lightworks:
Шаг 1 Загрузите и установите Lightworks
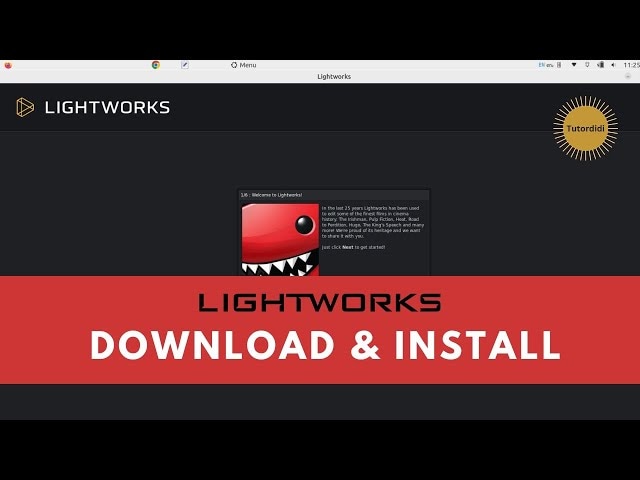
Убедитесь, что вы используете последнюю версию. Нажмите на свою операционную систему и выберите подходящую для нее упаковку, затем загрузите и установите в соответствии с инструкциями. Запустите Open Lightworks, дважды щелкнув по его ярлыку на рабочем столе, и настройте его, выбрав тип проекта и другие параметры.
Шаг 2 Разобраться в интерфейсе
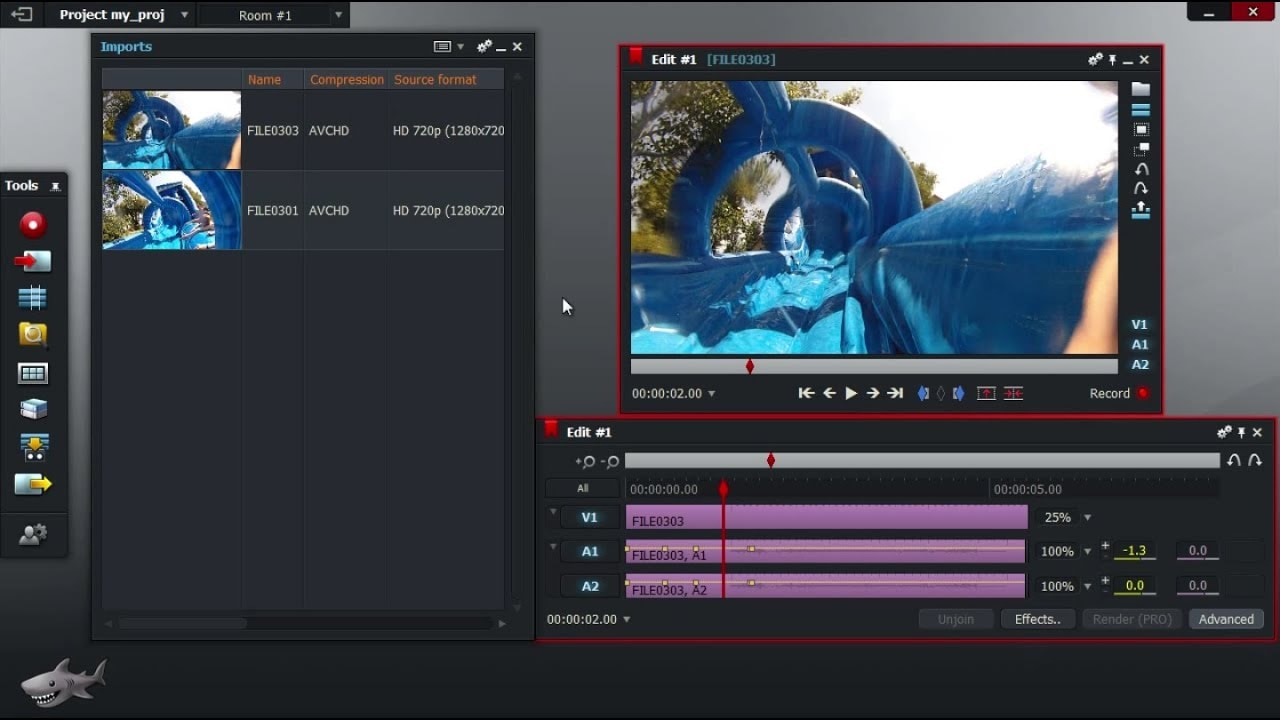
Разобраться в четырех основных окнах как в инструменте не очень просто. Во-первых, есть окно проекта для съемки и редактирования, панель инструментов для доступа к инструментам, затем окно списка редактирования доступных клипов и окно временной шкалы для просмотра сцен в том виде, в каком они были отредактированы. В окне "Монитор" отображается то, что в данный момент выполняется на экране.
Шаг 3 Импортируйте свой фильм
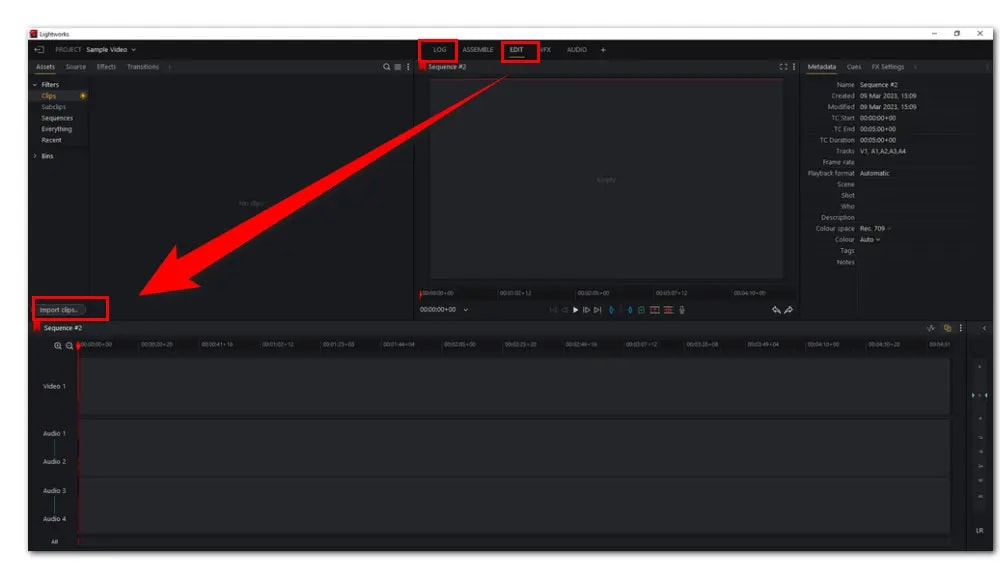
В разделе "Журнал" или "Редактирование" у вас есть возможность выбрать вкладку "Импорт клипов". Кроме того, этот редактор позволяет добавлять клипы, перетаскивая их в редактор.
Шаг 4 Вырежьте и удалите ненужные разделы
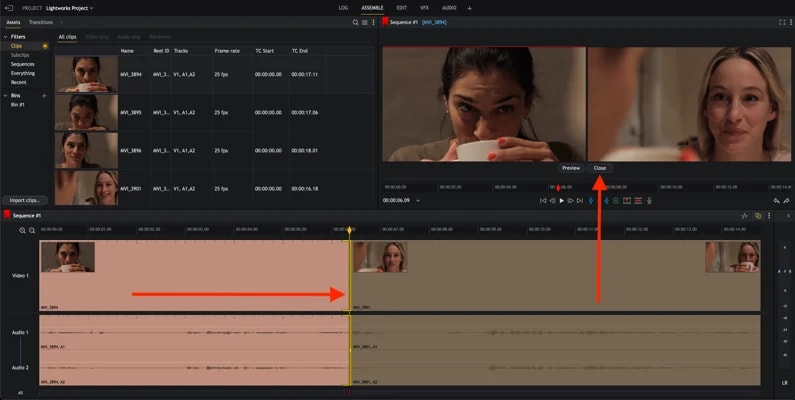
Нажмите кнопку "Удалить" на клавиатуре или с помощью мыши, чтобы выделить нежелательную часть файла, а затем выберите пункт "Удалить" в появившемся меню.
Шаг 5 Экспортируйте свое видео
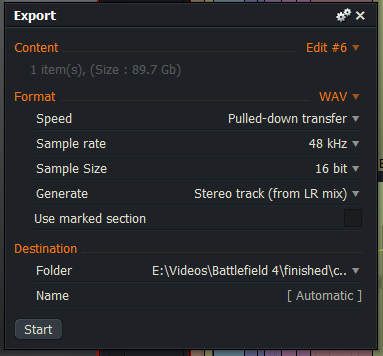
Опцию "ВСЕ" можно найти в левом нижнем углу временной шкалы. Щелкните по нему правой кнопкой мыши, а затем выберите "Экспорт" в появившемся меню. Рекомендуется сохранять видео в поддерживаемом формате, таком как AVI, MPEG-1/2/4, MOV, DIVX 1/2/3, WMV9 или MKV.
Шаг 6 Поделитесь своим видео
Загрузите сохраненное видео на YouTube или Facebook прямо из Lightworks, чтобы сразу же поделиться им с друзьями и семьей.
Часть 3: Альтернатива и лучший выбор: рассмотрите Filmora для более широкого набора инструментов для редактирования
Что касается людей, которым нужно приложение, способное конкурировать с Lightworks по мощности, Filmora проливает свет на возможности видеомонтажа. Таким образом, Filmora обладает простым интерфейсом, а также множеством функций для эффективного создания видео, что делает этот инструмент довольно популярным как среди начинающих, так и среди опытных пользователей. Улучшенное отслеживание движения, режим разделения экрана, автоматическое определение ритма, предустановки, увеличение скорости, базовые и расширенные ключевые кадры и многие другие интересные функции.
Filmora поднимает редактирование видео на новый уровень. Еще одной замечательной особенностью этого приложения является создание плавных переходов, титров и подзаголовков, а также уникальных создателей титров и различных фильтров, которые делают его универсальным решением для редактирования любого отдельного проекта. Полнофункциональные опции Filmora гарантируют, что ваши творения будут выполнены с нужными штрихами и точностью, которые сделают ваше видение уникальным.
Как вырезать видео с помощью Filmora без потери качества (пошаговое руководство)
Использование Filmora для нарезки видео не является сложным процессом и может быть выполнено в несколько этапов. Вот подробное руководство, которое поможет вам начать работу:
Шаг 1 Скачайте и установите Filmora
Посетите официальный веб-сайт Filmora и загрузите программное обеспечение для вашей операционной системы (Windows или Mac).
Следуйте инструкциям по установке, чтобы установить Filmora на свой компьютер.
Шаг 2 Импортируйте ваше видео
Откройте Filmora, дважды щелкнув значок на рабочем столе или выполнив поиск в своих приложениях. Нажмите на "Новый проект", чтобы начать новый проект по редактированию видео.
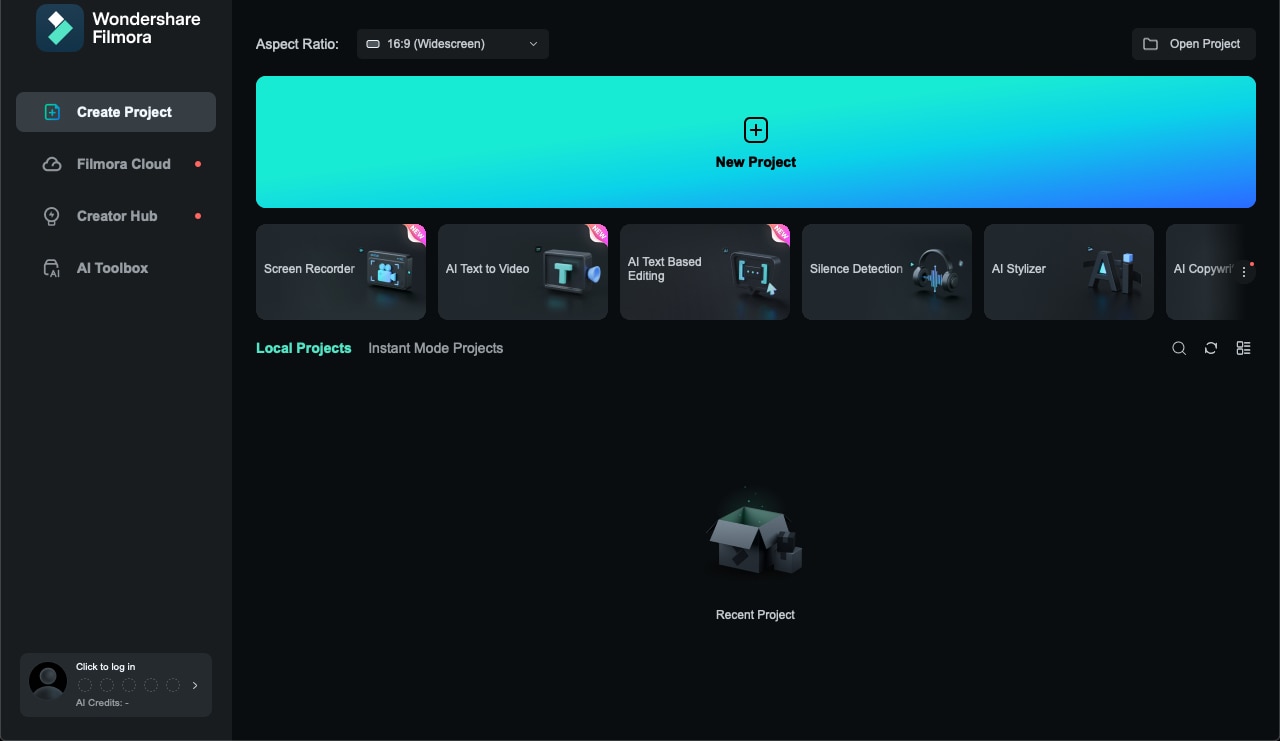
Нажмите кнопку "Импорт", расположенную в области медиатеки, и выберите видеофайл, который вы хотите вырезать.
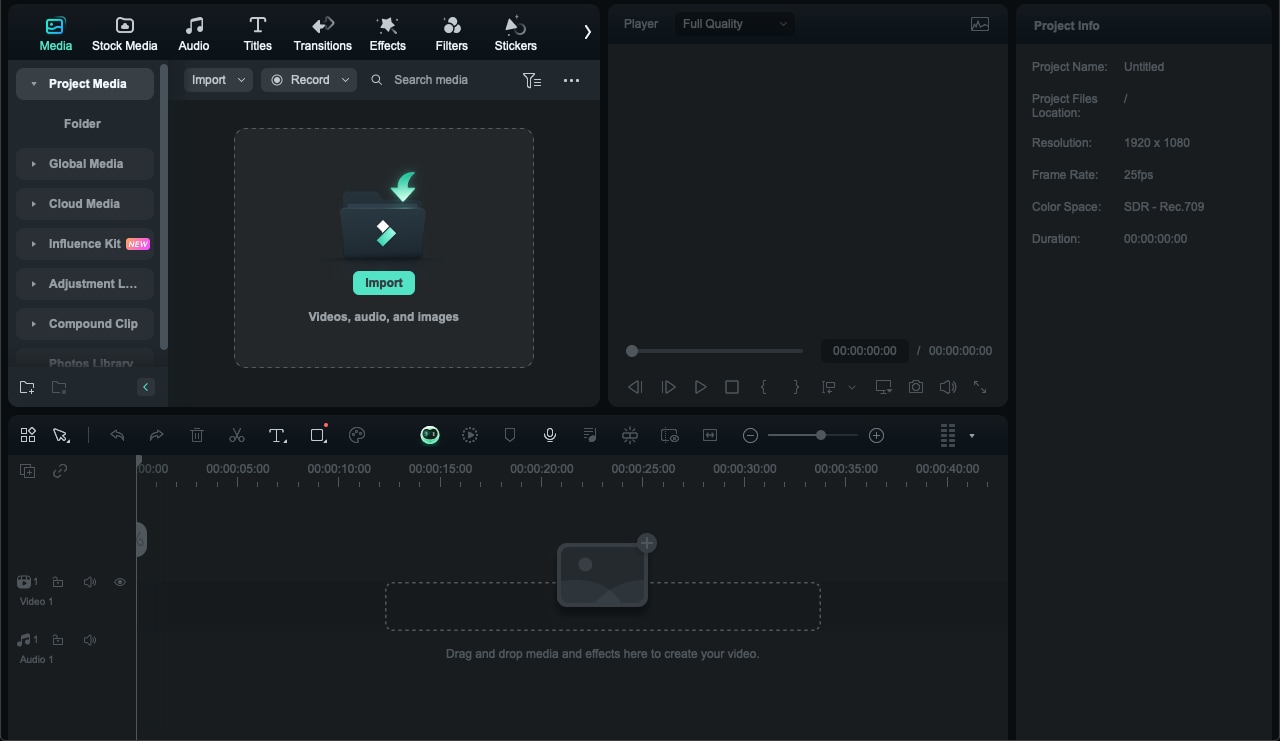
Кроме того, вы можете перетащить свой видеофайл непосредственно в медиатеку.
Шаг 3 Добавить видео на временную шкалу
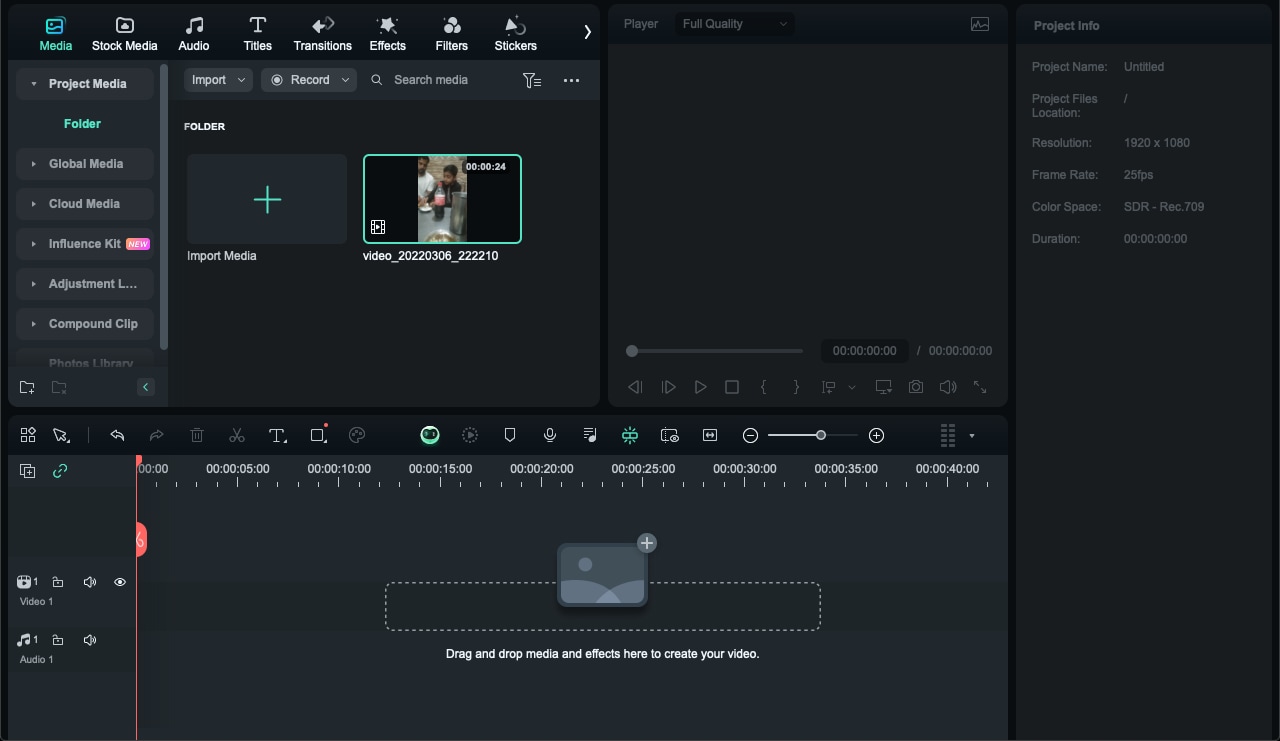
Перетащите видео из медиатеки на временную шкалу в нижней части экрана. Убедитесь, что видеоклип правильно расположен на временной шкале для удобства редактирования.
Шаг 4 Вырезать видео
Чтобы воспользоваться режущим инструментом, нажмите на значок "Ножницы", расположенный на панели инструментов над временной шкалой. Чтобы сделать вырезку, переместите кнопку воспроизведения — красный указатель на временной шкале — в нужное место.
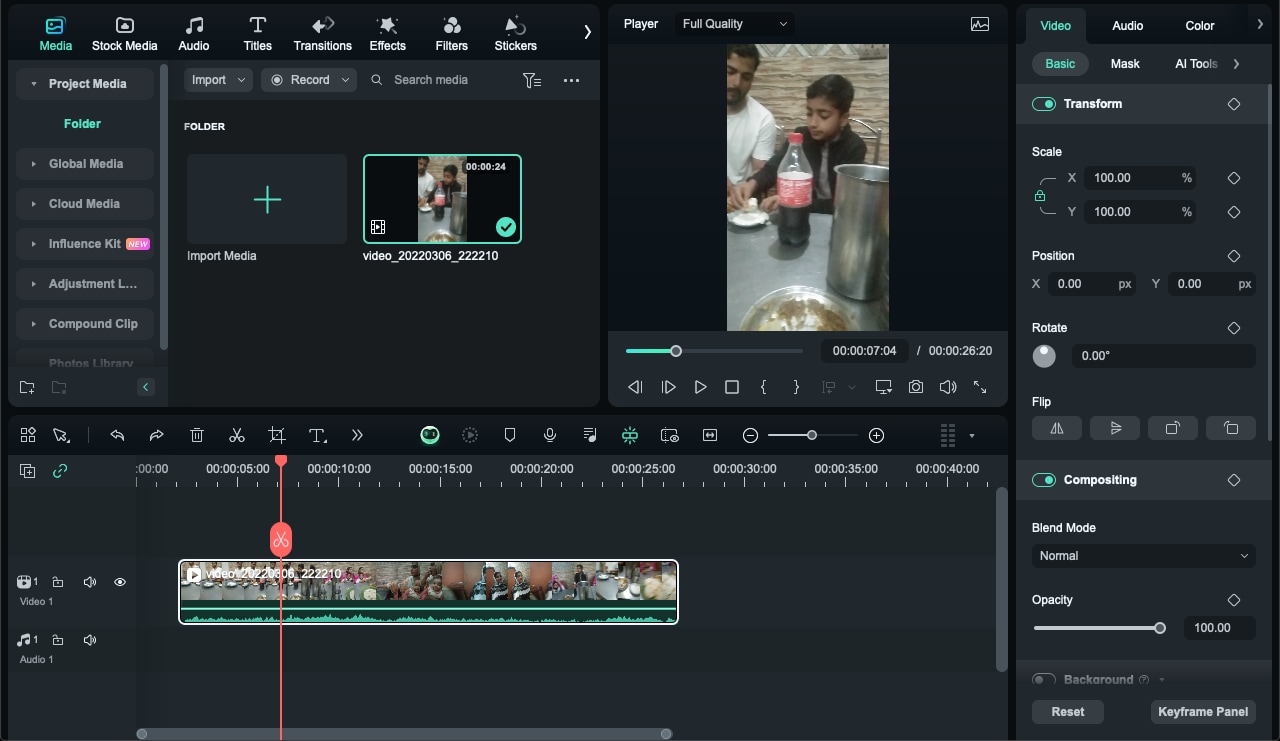
Нажмите на значок "Ножницы", чтобы разделить видео на этом этапе. Переместите режущую головку в другие места, где вы хотите сделать дополнительные надрезы, и повторите процесс.
Если вы не выберете конкретный трек на своей временной шкале, все клипы будут разделены под заголовком воспроизведения. Сначала вы должны выбрать дорожку, затем нажать кнопку разделить, чтобы разделить мультимедиа внутри одной дорожки.
Шаг 5 Удаление ненужных сегментов
Нажмите на фрагмент видео, который вы хотите удалить. Нажмите клавишу "Удалить" на клавиатуре или щелкните правой кнопкой мыши сегмент и выберите "Вырезать" в контекстном меню.
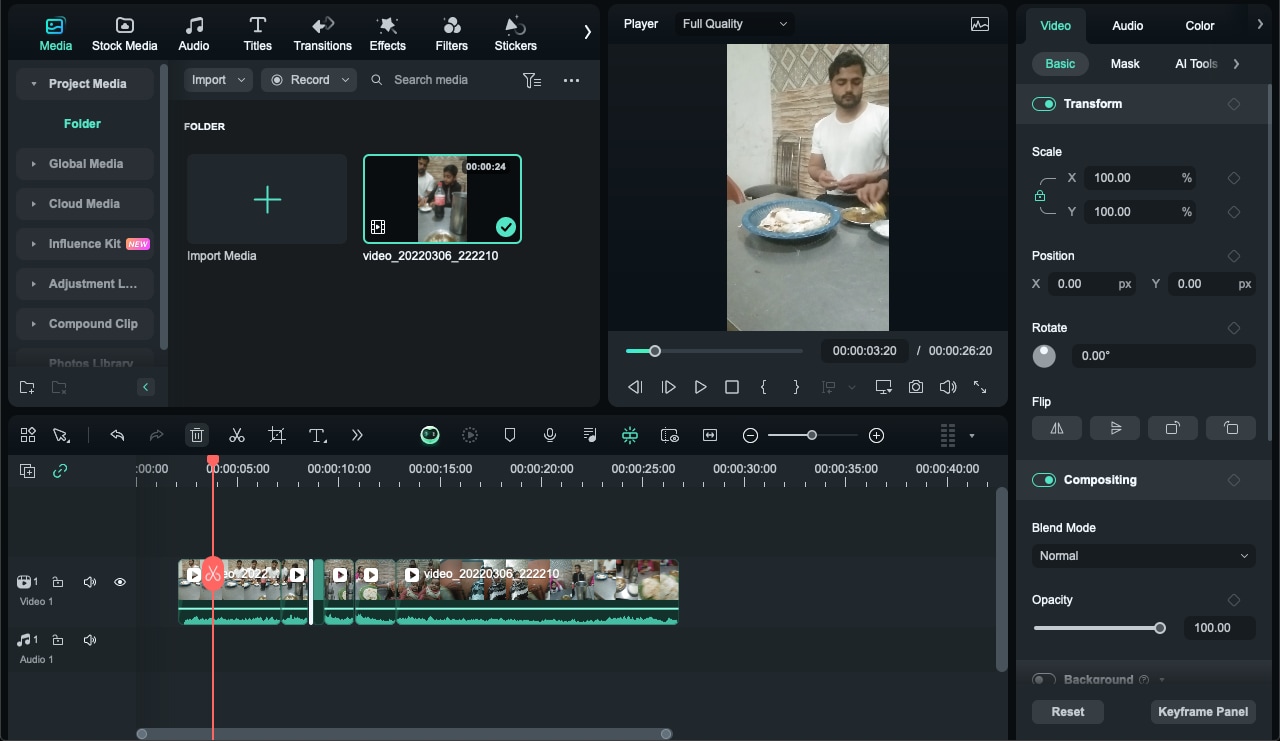
Перетащите оставшиеся клипы вместе, чтобы удалить все пробелы, оставленные удаленными сегментами.
Функция Smart Al для использования здесь (автоматическая синхронизация ритма)
Используйте Функция автоматической синхронизации битов Filmora позволяет синхронизировать ваши фрагменты с музыкальным ритмом, создавая динамичное и персонализированное видео путем объединения фрагментов из одного или нескольких видеороликов.
Поскольку вы уже находитесь в интерфейсе редактирования, вы можете получить доступ к этой функции, щелкнув правой кнопкой мыши по файлам в Project Media и выбрав в меню "Автоматическая синхронизация".
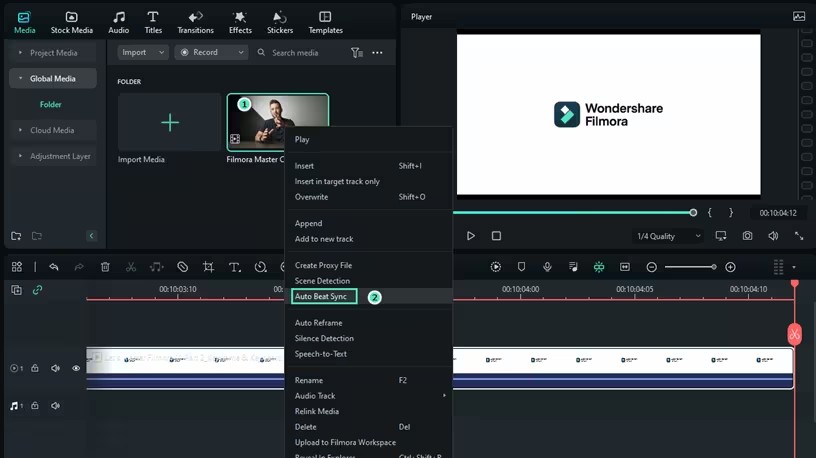
Шаг 6 Экспортируйте отредактированное видео
Как только вы будете удовлетворены результатами, нажмите кнопку "Экспорт", расположенную в правом верхнем углу интерфейса. Выберите нужный формат видео в окне экспорта. Вы также можете настроить другие параметры, такие как разрешение, частота кадров и битрейт. Нажмите кнопку "Экспорт" еще раз, чтобы сохранить отредактированное видео на свой компьютер. Выберите место, в котором вы хотите сохранить файл, и укажите ему имя.
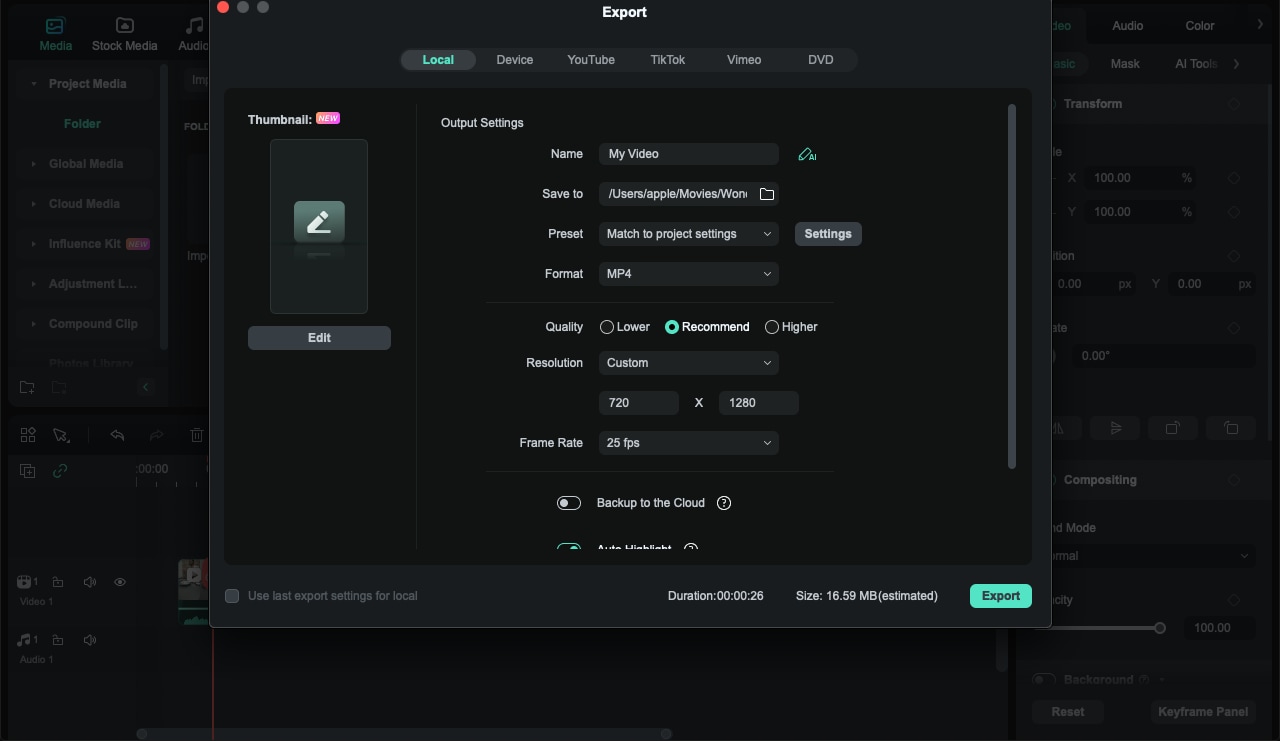
Выполнив эти действия, вы сможете легко вырезать видео с помощью Filmora, что делает его универсальным инструментом для простых и продвинутых задач редактирования видео.
Заключение
Если кто-то хочет создавать хорошие видеоролики, то должен научиться монтировать их в Lightworks. Его функциональность и способность быстро и эффективно выполнять поставленные задачи позволяют сказать, что программа идеально подходит для видеоредакторов. Однако можно использовать дополнительные функциональные возможности для улучшения качества редактирования с помощью других программ, таких как Filmora. Время от времени вам было бы полезно воспользоваться возможностями этих инструментов для улучшения вашей работы по редактированию видео.
Видеоредактор, который делает процесс редактирования эффективным и увлекательным.







