Вы только что сняли или записали видеоролик, и теперь настало время для второй части битвы: постобработки. Особенно в случае со съемками, этот этап требует хорошего сочетания как технических, так и творческих знаний. В этом руководстве мы хотим помочь сделать процесс редактирования видео более продуктивным и простым, предложив вам несколько полезных советов и шагов по тому, как редактировать видео в CapCut.
Итак, давайте настроимся на конкретную тему без лишних слов!
Часть 1: Хорошо ли CapCut подходит для редактирования?
Если вы ищете бесплатный инструмент для редактирования видео, то CapCut идеально подойдет для того, чтобы научиться редактировать видео. Многие используют это приложение для редактирования видео в CapCut и создания контента в TikTok, но возможности приложения безграничны! Кроме того, оно обладает более востребованными и популярными функциями, которые мы опишем в этой статье. Они варьируются от основных приемов редактирования, включая навигацию по приложению, до более уникальных функций, добавления фильтров и фоновой музыки. В совокупности, редактировать видео в CapCut удобно и эффективно, особенно для основных целей редактирования.
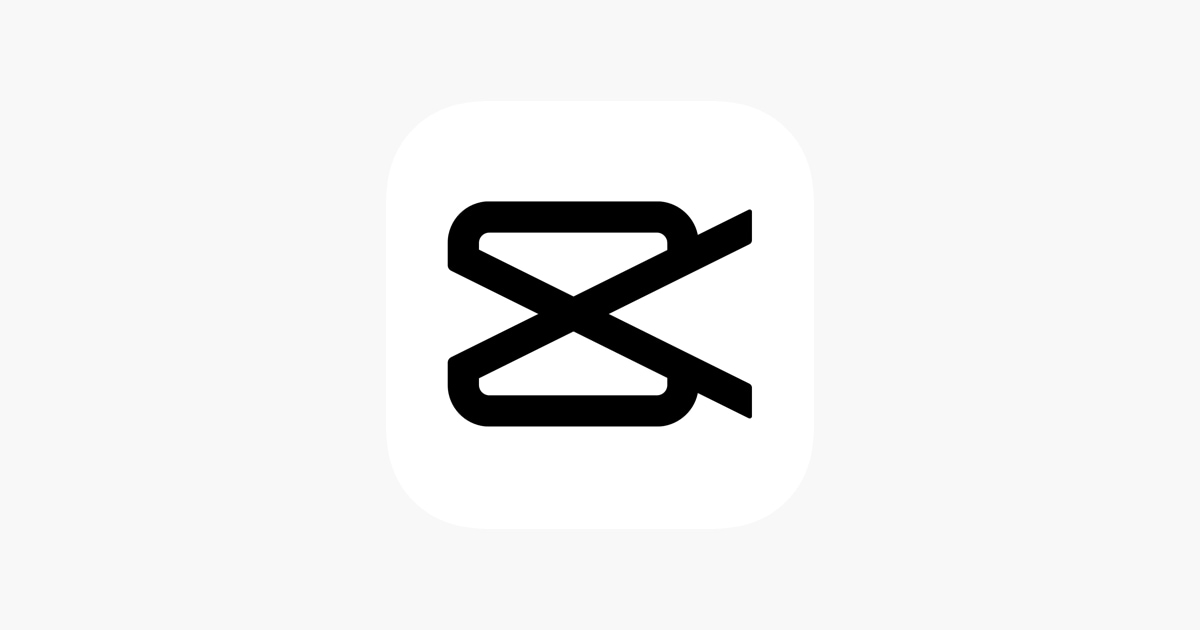
Прокрутите вниз, если вы хотите узнать, как пользоваться приложением CapCut!
Часть 2: 10 ключевых советов по редактированию в CapCut
Эти советы не только помогут вам узнать, как редактировать видео в CapCut, но и позволят сократить время работы над видеороликами, обеспечив превосходный конечный результат.
Перед этим вы можете получить несколько советов по редактированию в CapCut из этого видео:
1. Обрезка видео
Обрезка видео — это процесс удаления ненужных или скучных фрагментов с помощью инструмента обрезки. Это один из ключевых шагов при редактировании видео в CapCut, который позволяет сделать ваш контент более динамичным и интересным.
2. Разделение видео
Функция сплита в CapCut позволяет разделить большие видеоролики на более мелкие части. Это удобно для работы с кадрами, где нужно показать несколько ракурсов или объединить би-роллы с основным материалом.
С другой стороны, если в вашем видеоредакторе есть функция разделения экрана, это отличный прием для демонстрации причинно-следственных связей или иллюстрации того, как одно связано с другим.
3. Изменение размера
При редактировании видео в CapCut вы можете легко изменить или настроить соотношение сторон, чтобы подготовить видео для Instagram или другого формата, а также адаптировать его под конкретные платформы.
4. Поворот видео
Поворот видео — еще одна полезная функция, которую часто используют при редактировании видео в CapCut. Она позволяет менять угол обзора, создавая уникальный визуальный эффект или комбинируя кадры для улучшения композиции.
5. Настройка соотношения сторон
Для устранения черных полос или ненужных деталей в видео можно использовать функцию обрезки в CapCut. Этот инструмент помогает настроить соотношение сторон под любые требования, включая 16:9, 9:16 или 1:1.
6. Эффект зеркалао
Эффект зеркала в CapCut позволяет создавать креативные и запоминающиеся видео. Он часто используется для усиления визуального восприятия или добавления забавных моментов в ролик.
7. Добавление аудио
Аудио — это мощный инструмент для создания настроения и эмоций. В CapCut редактирование видео с добавлением музыки или звуковых эффектов помогает сделать контент более вовлекающим и выразительным.
8. Изменение скорости
Изменение скорости видео в CapCut открывает новые возможности для творческого редактирования. Ускорение или замедление кадров позволяет акцентировать внимание на важных моментах или создавать драматический эффект.
9. Настройка звука
Во время редактирования видео в CapCut очень важно уделить внимание аудио. Регулировка громкости и добавление звуковых дорожек помогает создать сбалансированный саундтрек для ролика.
10. Добавление текста
Текстовые элементы при редактировании видео в CapCut играют важную роль в привлечении внимания зрителей. Добавление титров, пояснений или комментариев помогает лучше донести информацию и сделать видео более профессиональным.
Итак, теперь вы знаете, как редактировать видео в CapCut и какие функции помогут вам добиться отличного результата. Попробуйте эти советы, чтобы улучшить свои навыки и создавать уникальный контент!
Часть 3: Как максимально эффективно использовать приложение CapCut?
Вы можете свободно скачать CapCut на Android или iOS, но настольной версии пока нет. Однако для редактирования видео в CapCut вам не требуется аккаунт TikTok или другой сервис. Как только вы запустите CapCut, вы сразу сможете приступить к работе. Ведь, в отличие от TikTok, CapCut — это исключительно приложение для редактирования видео. Здесь отсутствует видео-канал и компоненты социальных сетей.
Во-первых, на главном экране вы увидите несколько ключевых значков. Нажмите Новый проект, чтобы начать редактировать видео в CapCut, используя все доступные инструменты. Если вам нужно быстро создать видео, выберите кнопку ShortCut — это упрощенная процедура, которая экономит ваше время. Под этими значками отображаются ваши текущие проекты, где вы можете их переименовывать или продолжать редактирование. Также вы найдете здесь многоразовые видеошаблоны для более удобной работы.
Кроме того, маленький значок в правом верхнем углу экрана открывает доступ к списку различных функций, которые помогут вам редактировать видео в CapCut.
Итак, давайте начнем изучать, как редактировать видео в CapCut, используя его уникальные возможности!
1. Зеленый экран
Функция CapCut Chroma позволяет легко использовать наложения зеленого экрана, но для этого необходимо немного подготовиться. Если вы хотите редактировать видео в CapCut, использование эффекта зеленого экрана поможет сделать ваш монтаж более профессиональным. Итак, давайте выполним эти действия!
Шаг 1: Найдите видеоролик с зеленым экраном
Вам нужно получить исходный формат видео с зелёным экраном для последующей обработки его в приложении. Это первый шаг для тех, кто собирается редактировать видео в CapCut с применением специальных эффектов.
Вы можете поискать такие видео на YouTube. Кроме того, множество аккаунтов в Instagram существуют исключительно для обмена видеороликами с зеленым экраном.
Убедитесь, что если вы собираетесь использовать видео с зеленым экраном в своих монтажах, которые вы не создавали, вам нужно указать этих редакторов/создателей, когда вы публикуете итоговый результат.
Шаг 2: Подготовьте видео с зеленым экраном
Возможно, вы уже закончили монтаж видео без зеленого экрана в другом видео, но, может быть, вы захотите использовать эффект зеленого экрана в неотредактированном клипе или видео.
Если вы редактируете видео в CapCut, это упрощает задачу, так как все материалы уже импортированы в приложение. Просто экспортируйте видео в память вашего устройства для дальнейшей работы.
Мы уже обсуждали, как создать проект и импортировать видео в CapCut. Это базовый шаг для тех, кто хочет редактировать видео в CapCut с использованием зеленого экрана.
Шаг 3: Подготовка зеленого экрана
Теперь необходимо импортировать наложение и выровнять его. Вот как это сделать:
1. Удалите все клипы, которые вы выбрали выше. Прокрутите нижнее меню и выберите Наложение > добавьте наложение.
2. Найдите наложение зеленого экрана в папке камеры, выделите его и выберите Добавить. Вы импортируете его как отдельный ролик на главной панели редактирования.
3. Выберите клип с наложением. Теперь перетащите его в кадр воспроизведения, чтобы расположить его в нужном месте. Чтобы изменить размер, нажмите двумя пальцами.
4. Пока наложение выбрано, найдите инструменты обрезки ролика в начале и конце (обозначены белыми полосами) и при необходимости обрежьте длину воспроизведения.
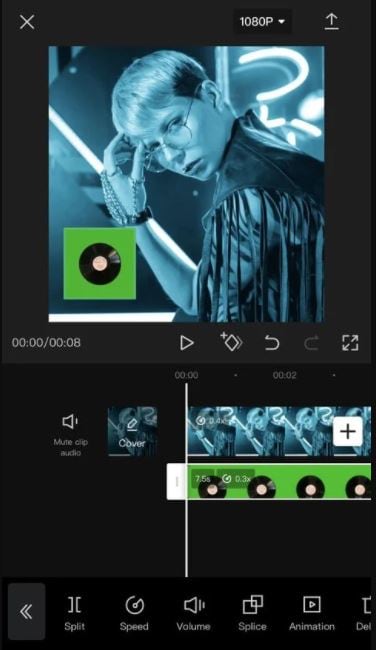
Источник: makeuseof.com
Шаг 4: Удаление фона
Теперь вы можете увидеть наложение зеленого экрана, покрывающее определенные участки или все видео, которое вы впервые импортировали. Вы можете удалить зеленую часть и выделить объект с помощью функции Хромакей в CapCut.
Чтобы успешно редактировать видео в CapCut и применить эффект зеленого экрана, выполните следующие действия:
1. Выберите ролик наложения. Прокрутите нижнее меню, пока не найдете клавишу Хромакей, а затем выберите ее.
2. Выберите инструмент выбора цвета. На панели воспроизведения появится цветной круг. Перетащите его, пока средняя точка не окажется над цветом, который вы хотите удалить — вы увидите, как круг изменится на тот цвет, который вы выбрали.
3. Теперь выберите Интенсивность в настройках клавиши Хромакей. Перетаскивайте ползунок до тех пор, пока цветной экран полностью не исчезнет. Следите за тем, чтобы объект не начал исчезать.
4. Выберите Тень в настройках клавиши Хромакей и опустите ползунок до нуля.
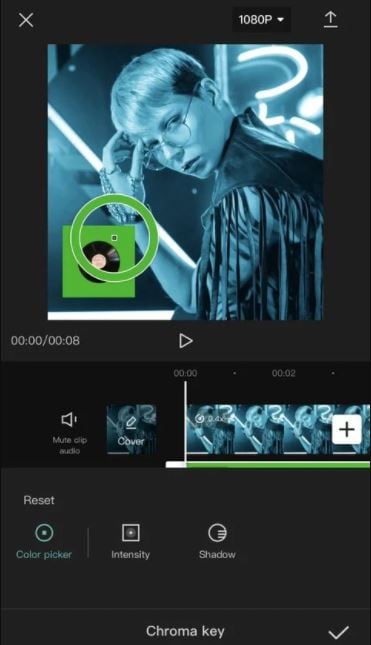
И все готово! Теперь, когда фона нет, вы можете снова изменить положение объекта наложения. Нажмите на ролик наложения, чтобы выбрать его, и перетащите его пальцем на кадр воспроизведения.
2. Замедлить видео
Slow-motion, обычно сокращенно "slow mo", – это техника редактирования видео, которая замедляет движение и скорость видео, тем самым увеличивая его продолжительность.
Эффекты замедленной съемки позволяют выделить определенный участок или объект привлекательного видео на более длительный период. Например, это могут быть секунды аварии, фигура вора, попавшего в камеру видеонаблюдения, или сверхъестественные события.
С момента запуска платформы TikTok использование эффектов замедленной съемки стало еще более разнообразным. Благодаря песенному сопровождению и эффектам переходов даже случайно записанный ролик может превратиться в эстетическое произведение искусства после добавления эффекта замедленной съемки.
Если вы хотите замедлить видео в CapCut, это сделать совсем несложно. Практически все приложения для редактирования видео для устройств Android, включая популярное приложение CapCut, подходят для создания замедленных видеороликов. В CapCut вы можете воспользоваться всеми функциями бесплатно.
Ниже представлены пошаговые инструкции, как замедлить видео в CapCut, чтобы вы могли применить этот эффект самостоятельно.
Как замедлить видео в CapCut?
1. Создайте новый проект на главном экране приложения CapCut.
2. Найдите и добавьте видео, которое вы хотите сделать с эффектом замедления.
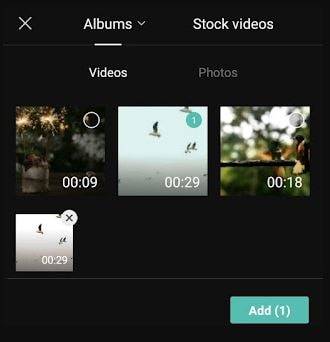
3. Отключите звук видео, нажав на кнопку "Отключить звук ролика".
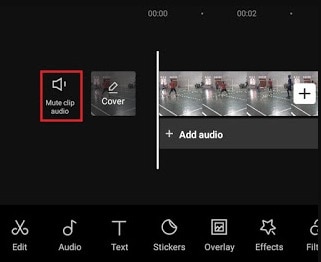
4. Вырежьте часть видео, которую хотите замедлить, с помощью функции "Разделение видео (Сплит)".
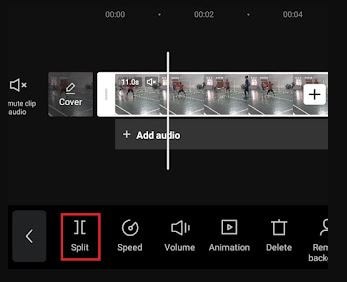
5. Определите окончание замедленного фрагмента, вырезав еще один участок видео.
6. Выберите вырезанный фрагмент и откройте меню "Скорость".
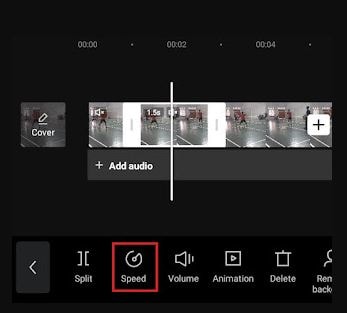
7. В CapCut доступны два метода замедления – "Кривая" и "Нормальная". Выберите "Нормальная" для простоты.
8. Переместите ползунок скорости влево, чтобы замедлить видео. Например, можно установить скорость на 0,3 раза медленнее.
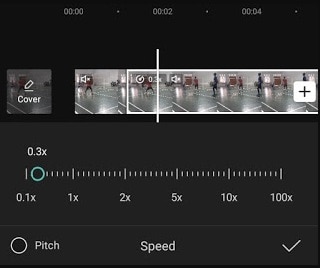
9. Подтвердите изменения, нажав на галочку, чтобы применить эффект замедленной съемки.
10. На этом этапе добавьте дополнительные элементы, чтобы сделать ваше видео более интересным. Например, можно добавить текст или эффекты переходов в CapCut.
11. Сохраните видео из CapCut в галерею, чтобы потом поделиться им в социальных сетях.
3. Ключевые кадры
Ключевые кадры CapCut — это новая функция, которая была недавно представлена. С помощью ключевых кадров в CapCut вы можете быстро анимировать свой ролик или картинку, создавая профессиональные эффекты.
Итак, как добавить ключевые кадры в CapCut:
1. После запуска приложения и импорта медиафайла щелкните по значку ключевого кадра, который совмещён со значком отмены.
2. Щёлкнув по значку, вы сможете настроить размер кадра — сделать его меньше, больше или оставить прежним. Затем перейдите к следующему кадру и снова щелкните по значку ключевого кадра в CapCut. Допустим, вы хотите увеличить масштаб видео.
Теперь вы создали анимацию масштабирования с помощью функции ключевых кадров CapCut. Чтобы, например, добиться эффекта увеличения и уменьшения масштаба, просто добавьте больше ключевых кадров в CapCut.
Часть 4: Часто задаваемые вопросы о том, как редактировать видео в CapCut
1 - Какова лучшая альтернатива CapCut?
Wondershare Filmora, несомненно, является лучшей альтернативой CapCut. В ней сочетаются мощные функции и интуитивно понятный интерфейс, что позволяет вам легко редактировать видео. Вы можете отметить следующие ключевые особенности Filmora:
- Поддержка редактирования в формате 4K
- Управление скоростью
- Удаление шумов
- Покадровый предварительный просмотр
- Настройка цвета
- Стабилизация видео
- Аудио эквалайзер
- Сплит экрана
- Обнаружение сцены
Wondershare Filmora
Начните с легкостью работать с высокой производительностью Filmora, интуитивно понятным интерфейсом и бесчисленными эффектами, чтобы редактировать видео с максимальным комфортом и качеством!

2 - Какие приложения похожи на CapCut?
Приложения Filmora и InShot похожи на CapCut и предлагают возможности редактировать видео на мобильных устройствах. Если вы хотите попробовать альтернативы для редактирования видео, эти приложения могут стать отличными вариантами.
Заключение
Итак, поехали! CapCut - это универсальный видеоредактор, который делает редактирование видео простым для всех. Надеюсь, вы уже успешно научились редактировать видео в CapCut. Но если вы хотите попробовать что-то уникальное для создания видеоконтента, то перечисленные выше альтернативы CapCut, особенно Wondershare Filmora, несомненно, откроют для вас новые возможности, позволяя редактировать видео на более профессиональном уровне. Итак, самое время перейти на новый уровень редактирования видео!
Ищете лучший видеоредактор для iPhone и Android? Попробуйте Filmora — видеоредактор на основе нейросетей.
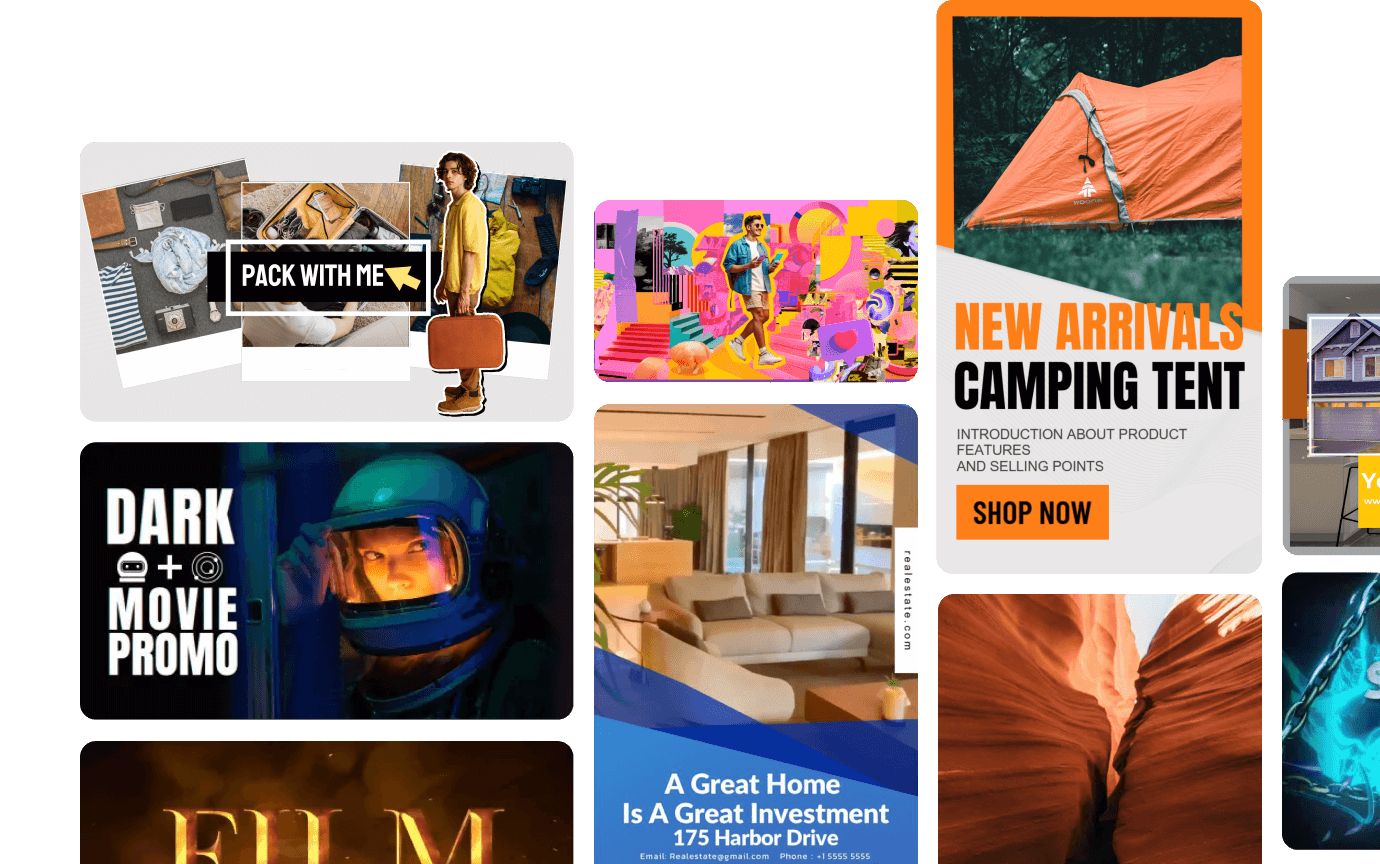



 Безопасность проверена | Загрузка бесплатно | Нет вредоносного ПО
Безопасность проверена | Загрузка бесплатно | Нет вредоносного ПО
