- Новости о монтаже
- • Изображение в видео с ИИ
- • Тексты в видео с ИИ
- • Длинное видео в короткое с ИИ
- • ИИ генератор видео
- • Создай видео для Telegram
- • Улучшите видео с ИИ
- • Создай аниме-версию себя
- • Сделай субтитры для VK Клипов
- • Музыка и звуковые эффекты
- • ИИ-генератор звуковых эффектов
- • Текста в речь
- • Улучшение качества звука с ИИ
- 😎Сделайте видео замечательным⏬
Время обновления: 2025 г.
iMovie от Apple приветствуется всеми пользователями Mac для домашнего создания фильмов, который позволяет редактировать видеоклипы, добавлять звуковые дорожки и дорожки закадрового голоса, а также делиться фильмами различными способами. С помощью iMovie можно редактировать любой фильм. В этой статье мы покажем вам, как использовать iMovie для создания короткометражного фильма шаг за шагом.
- Часть 1: Лучшая альтернатива iMovie для Mac и Windows
- Часть 2: Как использовать iMovie для создания фильмов [Пошагово]
Часть 1: Лучшая альтернатива iMovie для Mac и Windows
Если у вас нет Macbook, но вам действительно нравятся функции и интерфейс iMovie, или вам не нравится iMovie, вам просто нужны какие-то альтернативы для запуска на вашем Mac или ПК. Wondershare Filmora станет вашим лучшим выбором.
Используя Filmora, вы можете обрезать, разделять, поворачивать, переворачивать и объединять практически все виды входных видеороликов с более чем 300 темами и эффектами. Он может работать в Mac или Win с высокой совместимостью без потери качества. Ниже доступна бесплатная пробная версия, скачайте и попробуйте ее прямо сейчас.

Wondershare Filmora
Создавайте креативный контент без усилий с помощью ИИ
Связанный:
- Почему вы должны использовать Fimora вместо iMovie
- Узнайте больше о советах Filmora по редактированию видео
Часть 2: Как использовать iMovie для создания фильмов [Пошагово]
Чтобы создать фильм с помощью iMovie, вы можете выполнить следующие действия:
Шаг 1. Сначала в разделе "Приложения" запустите iMovie. И в разделе "Файл" в главном меню выберите "Новый проект", чтобы запустить новый проект iMovie.
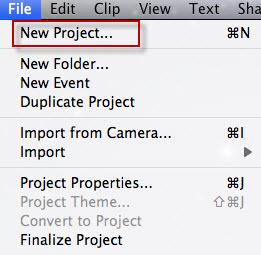
Шаг 2. Затем появится окно, как показано ниже. Введите название вашего проекта и выберите тему, затем нажмите "Создать".

Шаг 3. В раскрывающемся списке Файл выберите "Импорт" > "Импорт фильмов", чтобы просмотреть фильмы и видеозаписи на вашем компьютере, и выберите фильмы, которые вы хотите отредактировать в iMovie, затем нажмите "ОК".

Советы: Пожалуйста, убедитесь, что ваши видео поддерживаются iMovie, если видео отображается серым цветом, это означает, что они несовместимы с iMovie. На данный момент вам следует использовать Конвертер видео для Mac, чтобы сначала преобразовать видео в видеоформаты, поддерживаемые iMovie, а затем добавить преобразованные видео в iMovie. Или же вы можете импортировать свое видео в некоторые лучшие альтернативы iMovie для Mac.
Шаг 4. Видеоролики будут отображаться в библиотеке событий в нижней части экрана. Дважды щелкните по видеоклипу, чтобы отметить его желтым цветом, и выберите нужный клип. Выберите и перетащите видеоклип, из которого вы хотите сделать фильм, в библиотеку проекта.

Шаг 5. И теперь вы можете свободно редактировать свои видео, например, добавлять переходы в iMovie, создавать эффект "картинка в картинке", ускорять и замедлять видео и т.д. Вы также можете редактировать свои аудиоклипы в iMovie, например включение и выключение музыки и аудио, добавить голос за кадром к видео и т.д.
Шаг 6. После завершения работы над проектом iMovie вы можете выбрать завершенный проект и в строке меню вверху выбрать Поделиться.
Вы можете поделиться им многими способами, например, экспортировать видео из iMovie на YouTube или записать его на DVD. Просто выберите тот, который вам нужен, и следуйте инструкциям, чтобы завершить экспорт проекта iMovie.
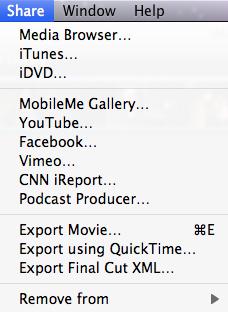
Сделано! Вы использовали iMovie для создания домашнего фильма, наслаждайтесь им!
Как использовать iMovie 2017 для создания фильмов?
Если вы используете iMovie 2017, вы можете выполнить следующие действия, чтобы отредактировать свои видео в iMovie:
Шаг 1. Создайте новый проект и выберите "Фильм".

Шаг 2. Импортируйте ваши видеоклипы, неподвижные изображения и аудиофайлы на временную шкалу.

Шаг 3. Нажмите Настройки в правом верхнем углу окна временной шкалы и выберите нужную тему. Или вы можете выбрать тему позже.
Чтобы получить больше тем для iMovie, вы можете проверить: Как получить больше тем для iMovie
Шаг 4. Редактируйте свои клипы. На временной шкале отодвиньте края клипа от его центра, чтобы удлинить его, или переместите края клипа к центру, чтобы сократить его.
Вы также можете добавить к своему видеоклипу переходы, титры, фон, музыку и эффекты.

Шаг 5. После завершения редактирования вы можете поделиться своим видео в социальных сетях, таких как YouTube и Facebook, или сохранить его на своем диске.
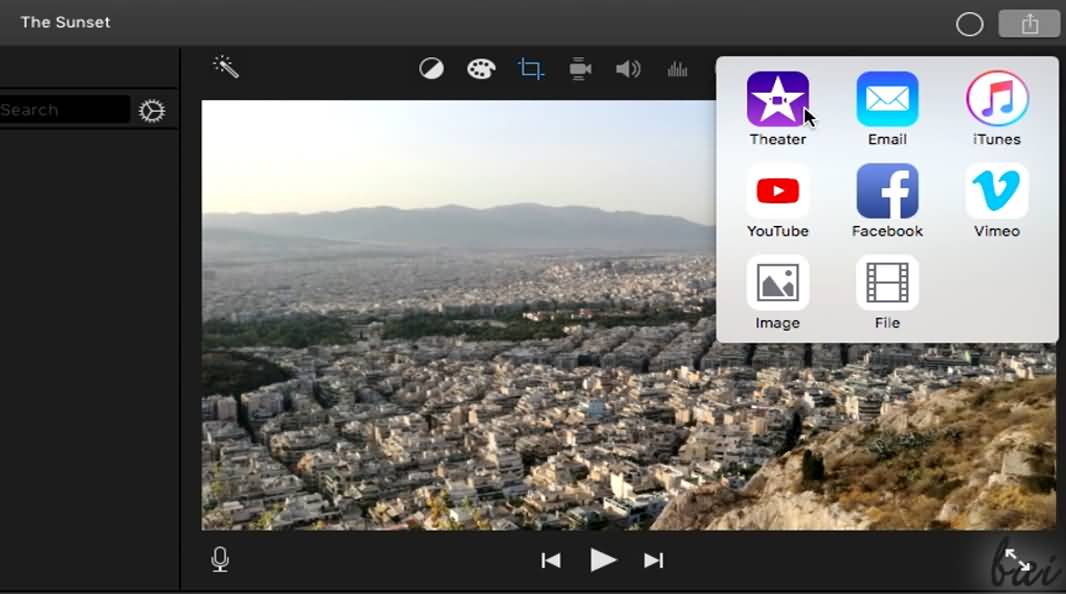
Ознакомьтесь с приведенным ниже руководством, чтобы получить подробную информацию о том, как использовать iMovie 2017.
Вот и все. Если у вас есть какие-либо вопросы о создании фильмов с помощью iMovie, не стесняйтесь, напишите нам об этом.




 Безопасность проверена | Загрузка бесплатно | Нет вредоносного ПО
Безопасность проверена | Загрузка бесплатно | Нет вредоносного ПО
