Если вы хотите, чтобы ваши видео выглядели кинематографично, не тратя на это больших средств, научитесь делать цветокоррекцию на своем iPhone - это ценный навык, который стоит освоить!
Цветокоррекция способна усилить настроение видео, исправить проблемы с освещением и придать вашему контенту уникальный стиль. Раньше для профессиональной цветокоррекции требовалось дорогое программное обеспечение и мощные компьютеры, но теперь ваш iPhone справляется с этой задачей на удивление хорошо.
В этом руководстве вы узнаете основы цветокоррекции на iPhone: от основ теории цвета до выбора лучших инструментов. Вы также научитесь настраивать яркость, контраст и цветовые оттенки, чтобы создавать идеальный визуальный образ. Давайте начнем осваивать этот навык прямо с вашего телефона!
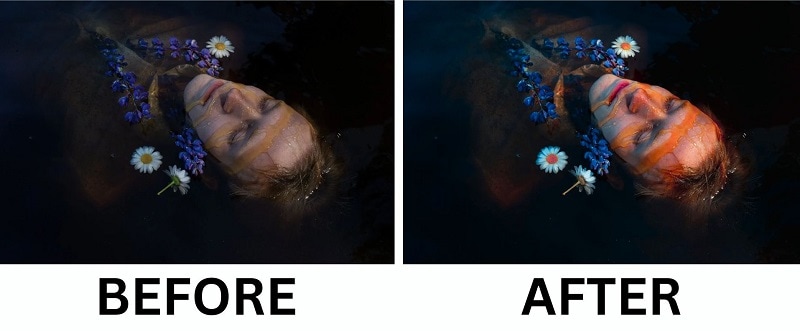
В данной статье
Часть 1. Понимание инструментов и техник цветокоррекции
Цветокоррекция видео на iPhone - это не просто настройка яркости или применение фильтров. Это процесс улучшения цвета, контраста и общего тона видео для создания определенного настроения. Профессионалы используют цветокоррекцию, чтобы визуально передать историю. Она может сделать сцены теплыми и уютными или холодными и драматичными. Даже небольшие изменения в оттенках и насыщенности способны вызывать разные эмоции.
Если вы хотите добиться профессионального результата, используя только iPhone, важно понять, как работают различные инструменты, и научиться применять их к вашему видео.
Основные инструменты и настройки цветокоррекции
Для достижения наилучших результатов важно разобраться в основных инструментах, доступных в приложениях для цветокоррекции. Эти инструменты помогают управлять яркостью, контрастом, цветовым балансом и общей тональностью:
- Цветовые колеса: Позволяют отдельно настраивать тени, полутона и блики для точного контроля цвета.
- Кривые: Мощный инструмент для регулировки контраста и яркости в разных тональных диапазонах. С помощью кривых можно добавить глубину или создать кинематографический эффект.
- Гистограмма: График, показывающий распределение яркости в кадре. Она помогает избежать пересветов или потери деталей в тенях.
- LUT: Готовые цветовые пресеты, которые позволяют быстро придать видео единый стиль. Часто используются для создания голливудских цветовых решений.
Хотя приложения для iPhone могут не иметь всех профессиональных функций, они предлагают достаточно инструментов, особенно LUT и фильтры, которые помогут вам добиться отличного результата всего за несколько шагов.

Например, необработанное видео, снятое при естественном освещении, может выглядеть тусклым или размытым. Но после настройки контраста, повышения теплоты бликов и углубления теней кадры могут стать насыщенными, динамичными и профессиональными. Многие приложения позволяют сравнивать результаты до и после обработки, что упрощает точную настройку.
Распространенные техники цветокоррекции на iPhone
| Регулировка цвета: | Описание: |
| Яркость | Регулирует общий уровень яркости видео. Это помогает избежать слишком темных или пересвеченных кадров. |
| Контраст | Увеличивает разницу между светлыми и темными участками, добавляя изображению глубину и драматизм. |
| Насыщенность | Управляет интенсивностью цветов. Высокая насыщенность делает цвета яркими и сочными, а низкая - создает приглушенный, минималистичный вид. |
| Температура | Настраивает теплоту (желтые оттенки) или холодность (синие оттенки) видео. Теплые тона добавляют уюта и ностальгии, а холодные - ощущение отстраненности или драматизма. |
| Оттенок | Смещает цвета в сторону зеленого или пурпурного. Это полезно для коррекции цветового баланса, особенно при сложном освещении. |
| Тени и блики | Позволяют управлять деталями в темных и светлых областях. Настройка этих параметров помогает восстановить потерянные детали в высококонтрастных сценах. |
| LUT или пресеты | Готовые цветовые стили, которые можно применить одним касанием. Они идеально подходят для быстрого достижения профессионального или кинематографического вида. |
Освоение основ цветокоррекции даст вам полный контроль над настроением и стилем вашего видео. Хотите ли вы добиться естественного, пленочного или стилизованного вида - процесс цветокоррекции на iPhone теперь проще, чем когда-либо.
Часть 2. Лучшее приложение для цветокоррекции для iPhone
Когда дело доходит до цветокоррекции на iPhone, выбор подходящего приложения не менее важен, чем сам процесс. Если вы ищете рекомендации, то приложение Filmora выделяется как один из лучших инструментов для цветокоррекции на iPhone. Оно известно своими удобными функциями для редактирования, которые позволяют как новичкам, так и опытным пользователям с легкостью улучшать цветовую гамму видео.
С помощью предпросмотра в реальном времени и гибких настроек вы можете точно настроить цветокоррекцию, чтобы воплотить ваши творческие идеи. Независимо от того, стремитесь ли вы к кинематографичному виду, нежной пастельной эстетике или яркому стилю тревел-влога, Filmora предоставляет все необходимые инструменты - и все это всего за несколько касаний.
Видеоредактор, который делает процесс редактирования эффективным и увлекательным.

Метод 1: Использование настроек видео
Первый метод цветокоррекции в Filmora - это использование ручных настроек видео. Этот подход позволяет точно настроить цвета для достижения более естественного и контролируемого результата.
Шаг 1. Создание проекта и импорт видео
Откройте Filmora и нажмите на "Новый проект". Выберите видео для редактирования из вашей галереи.
Шаг 2. Переход в раздел "Настройка"
Когда ваше видео появится на таймлайне, нажмите на клип. Затем выберите "Настройка" на панели инструментов.
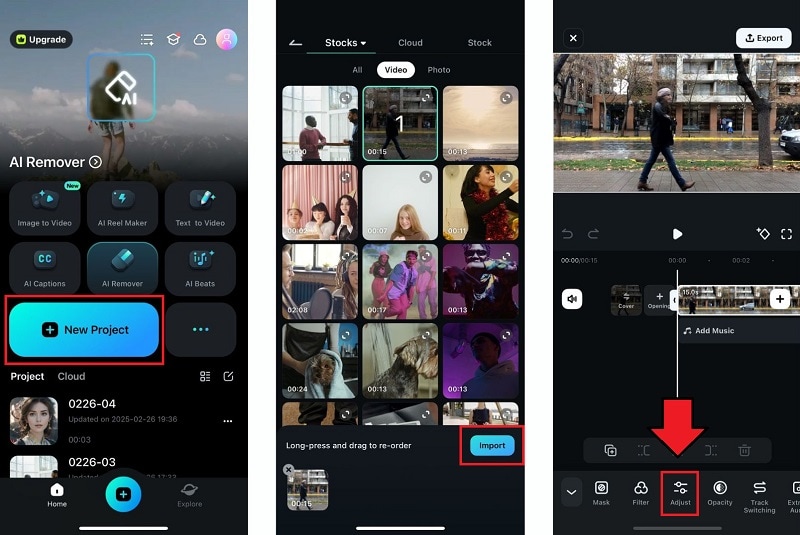
Шаг 3. Настройка баланса белого
Здесь вы можете изменить температуру, чтобы сделать видео более теплым (желтые тона) или холодным (синие тона). Также настройте тон для повышения яркости. На этой же вкладке доступны параметры для точной настройки экспозиции, контраста и насыщенности.
Шаг 4. Изменение конкретного цвета
Если вам нужно исправить или улучшить определенные цвета, используйте инструмент HSL. Выберите цвет, который хотите настроить, и отрегулируйте его оттенок, насыщенность и светлоту.
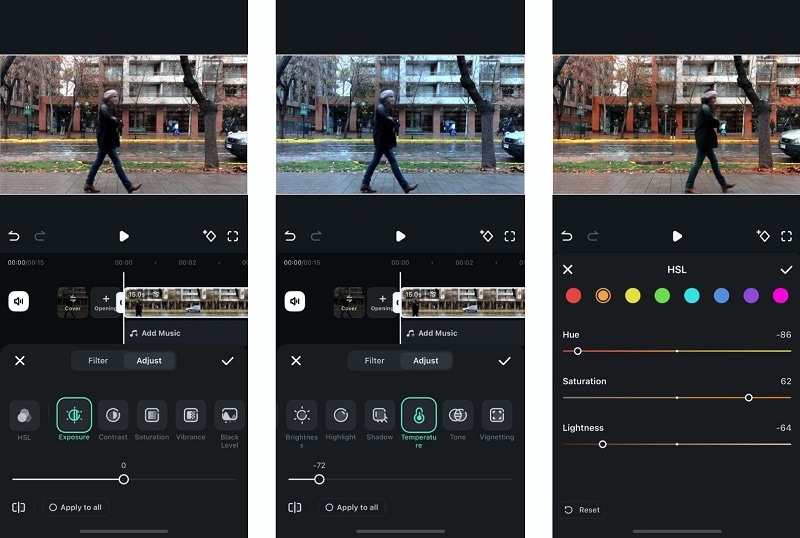
Шаг 5. Применение и предпросмотр
Просмотрите видео, чтобы убедиться, что цветокоррекция соответствует вашим ожиданиям. Нажмите на значок галочки и выберите "Экспорт", чтобы сохранить готовое видео.
Метод 2: Применение предустановок фильтров
Если вам нужны быстрые и профессиональные результаты, использование пресетов фильтров в Filmora - это самый простой способ цветокоррекции.
Шаг 1. Импортируйте видео и выберите фильтр
Добавьте ваш клип на таймлайн. Затем перейдите на вкладку "Фильтры" на панели инструментов.
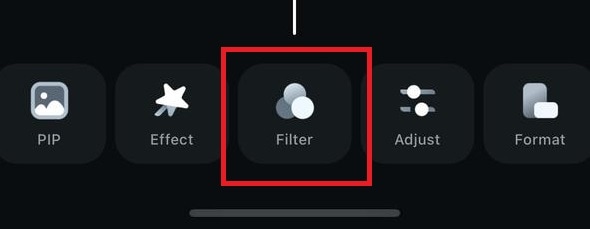
Шаг 2. Выберите предпочтительный стиль и настройте интенсивность
Изучите различные категории фильтров, такие как модные, базовые, кинематографичные, ретро и другие. Выберите подходящий фильтр и используйте ползунок для регулировки его интенсивности. Если нужно применить фильтр ко всем клипам в проекте, выберите опцию "Применить ко всем".
Шаг 3. Примените и сохраните
Когда вы найдете идеальный вариант, нажмите на кнопку с галочкой, чтобы применить изменения. При необходимости вы можете добавить дополнительные фильтры или отредактировать их.
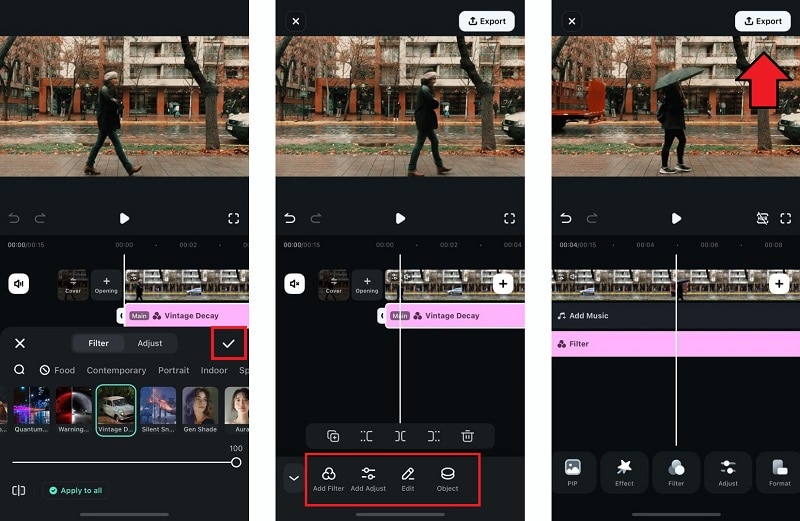
Часть 3. Встроенные инструменты цветокоррекции на iPhone
Если вы не хотите устанавливать дополнительные приложения, в вашем iPhone уже есть встроенный инструмент для цветокоррекции - приложение "Фото". Хотя оно не обладает продвинутыми функциями, оно предлагает базовые настройки, такие как экспозиция, контраст, насыщенность, блики и тени. Это делает его отличным выбором для быстрого редактирования и тонкой настройки цветов.
Как сделать цветокоррекцию с помощью приложения iPhone Photos?
Даже несмотря на свою простоту, приложение "Фото" позволяет быстро изменить цветовую гамму видео. Вот как это можно сделать с помощью встроенных инструментов редактирования:
Шаг 1. Откройте видео
Перейдите в приложение "Фото", выберите видео, которое хотите отредактировать, и нажмите кнопку "Редактировать".
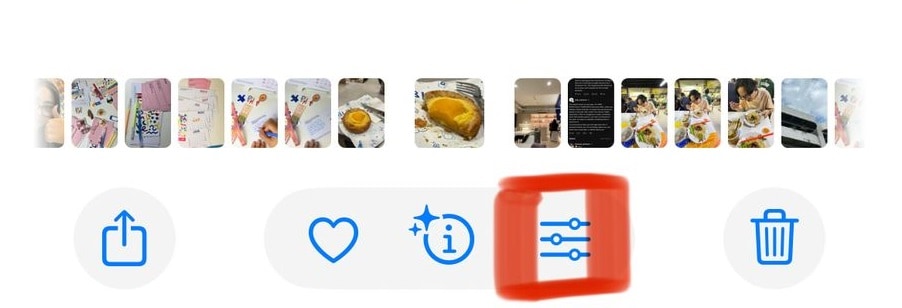
Шаг 2. Перейдите в раздел "Настройки".
Нажмите на значок настроек, чтобы получить доступ к доступным инструментам.
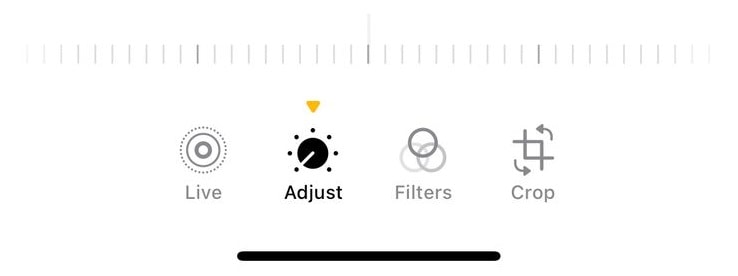
Здесь вы можете изменять доступные параметры, чтобы добиться желаемого вида:
- Экспозиция и яркость: Увеличьте экспозицию для более яркого изображения или уменьшите ее для кинематографичного эффекта. Настройте яркость для точной регулировки уровня освещения.
- Контраст: Увеличьте контраст для более четкого изображения или уменьшите его для мягкого, приглушенного вида.
- Тени и блики: Верните детали в тенях для сбалансированного изображения и настройте блики, чтобы избежать пересветов.
- Насыщенность: Увеличьте насыщенность для ярких цветов или уменьшите ее для приглушенного, меланхоличного эффекта.
- Теплота и оттенок:
- Отрегулируйте теплоту, чтобы сделать кадры более холодными (синие тона) или теплыми (желтые тона). Используйте оттенок для коррекции цветового баланса.
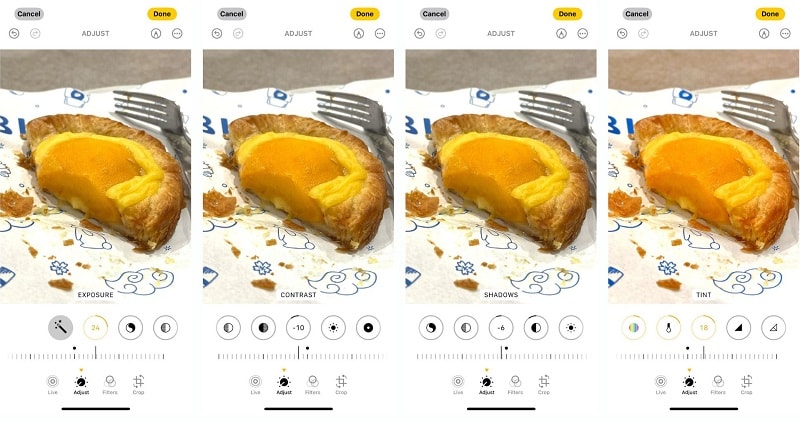
Шаг 3. Примените и сохраните
После завершения настройки нажмите "Готово", чтобы сохранить изменения. Хотя эти шаги позволяют улучшить видео, стоит учитывать, что настройки выполняются вручную, а возможности цветокоррекции в приложении "Фото" ограничены.
Заключение
Приложения для цветокоррекции на iPhone - это мощные инструменты, способные превратить обычное видео в кинематографический шедевр. Хотя приложение Фото отлично подходит для быстрого и базового редактирования, оно не предлагает глубокого контроля над цветом. Если ваша цель - кинематографичные тона, точная настройка цветов или создание единого визуального стиля, лучше выбрать стороннее приложение, например Filmora.
Для тех, кто хочет быстро отредактировать видео на iPhone без лишних усилий, приложение "Фото" станет удобным решением. Однако Filmora предлагает более продвинутые инструменты, такие как цветовые колеса, расширенные фильтры и поддержка LUT - функции, которые недоступны в стандартном приложении.



 Безопасность проверена | Загрузка бесплатно | Нет вредоносного ПО
Безопасность проверена | Загрузка бесплатно | Нет вредоносного ПО


