В фильмах закадровый голос играет ключевую роль, придавая контенту глубину и значимость. Грамотно записанный закадровый голос улучшает повествование и усиливает эмоциональное воздействие, делая сообщение более понятным. Premiere Pro — это профессиональный видеоредактор, в котором можно быстро записать звук. Используя функцию записи закадрового голоса в Premiere Pro, вы сможете доработать аудио для более качественного звучания. Эта статья расскажет, как использовать данную программу для записи голоса, чтобы раскрыть все преимущества закадрового озвучивания.
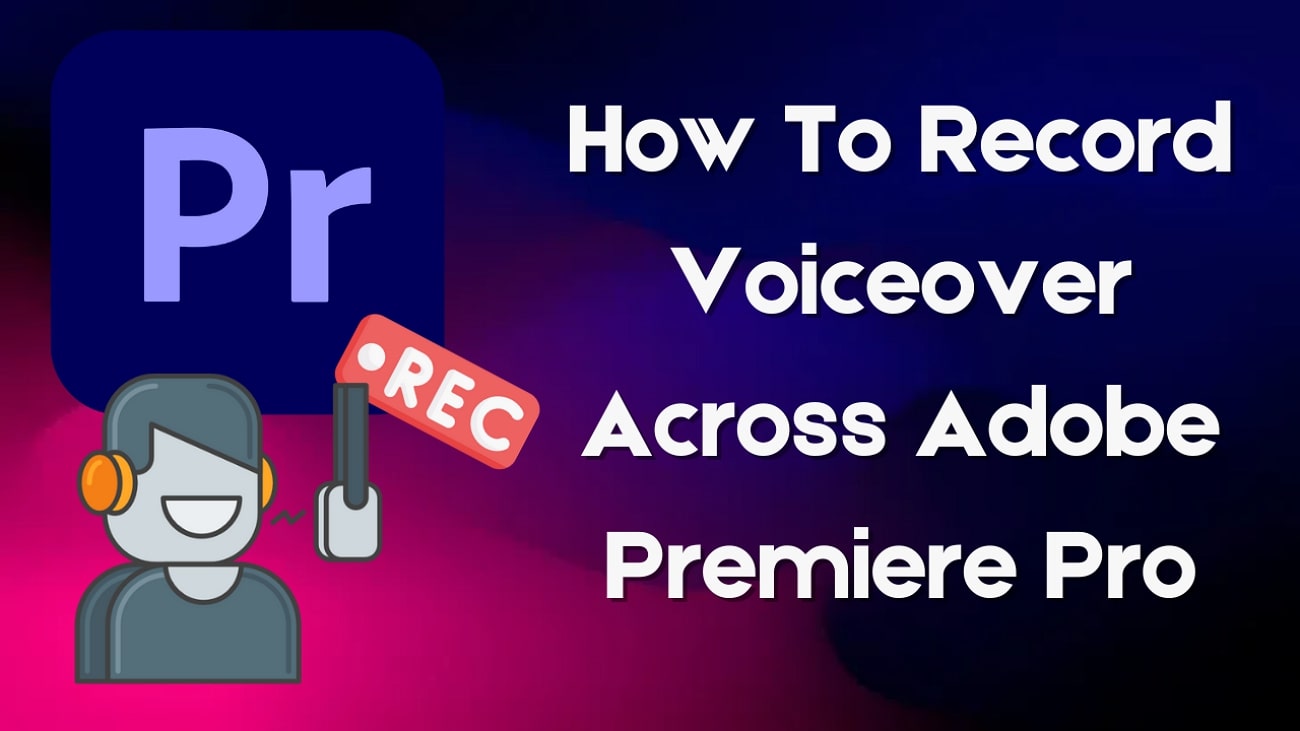
В этой статье:
Часть 1. Как записать закадровый голос с помощью Adobe Premiere Pro CC?
Чтобы записать звук студийного качества, вам понадобятся профессиональные инструменты, такие как Adobe Premiere Pro. Эта программа для записи аудио позволяет создавать несколько звуковых дорожек и размещать их на таймлайне. Далее вы можете выполнить множество настроек на этапе редактирования для достижения идеального результата. Записывая голос в Premiere Pro, вы можете использовать продвинутые звуковые эффекты, чтобы голос звучал профессионально.
Кроме того, пользователи могут автоматически удалять беззвучные участки аудио после записи. Ниже приведена инструкция, как использовать Adobe Premiere Pro для записи аудио профессионального уровня.
Шаг 1. Сначала загрузите видео в Adobe Premiere Pro и откройте вкладку "Premiere Pro" в верхнем левом углу. В открывшемся меню наведите курсор на пункт "Настройки" и выберите "Аудио" в следующем списке опций.
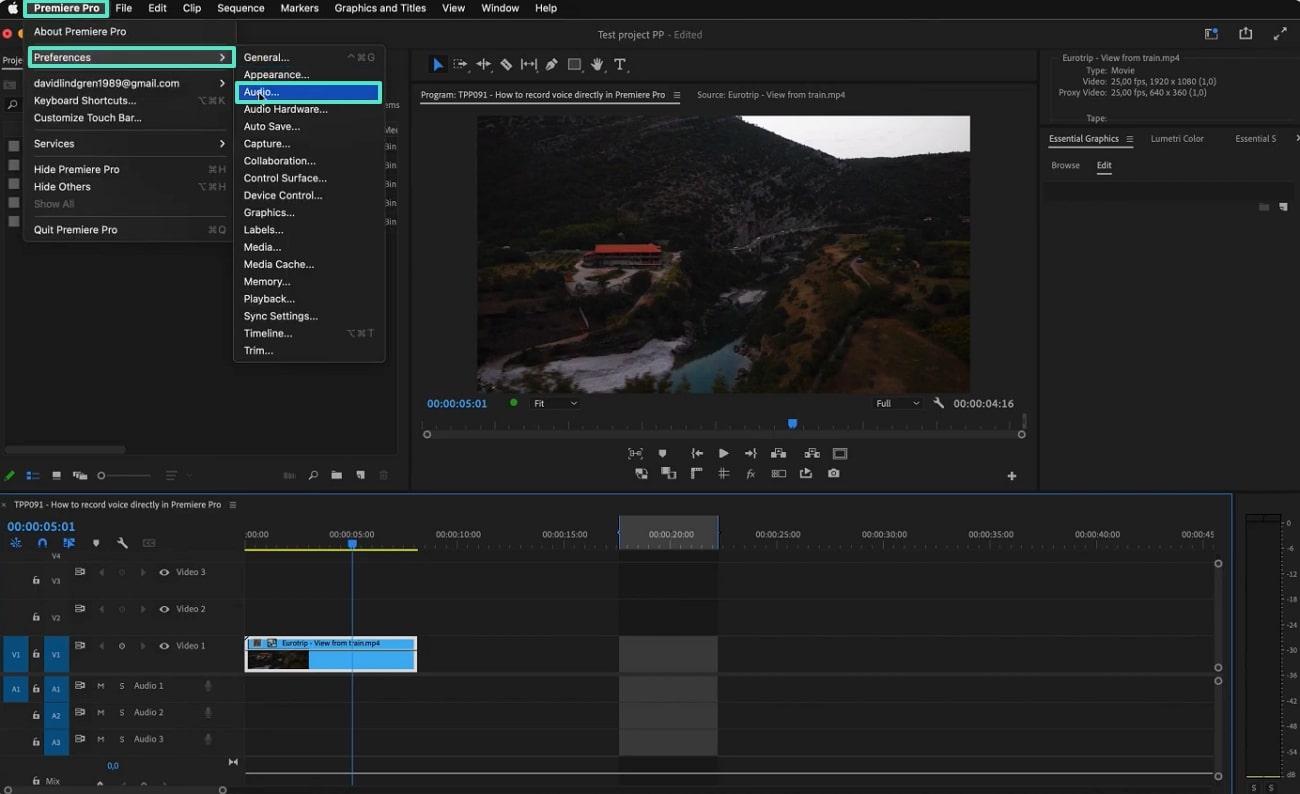
Шаг 2. После открытия окна "Настройки", перейдите во вкладку "Аудио" на левой панели и отметьте галочкой пункт "Автоматически глушить звук при записи материала временной шкалы". Эта функция поможет избавиться от фонового эха в вашей записи.
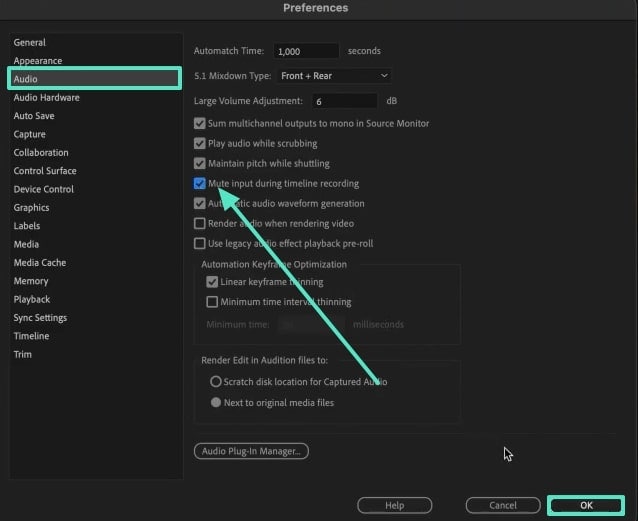
Шаг 3. Чтобы запись начиналась с позиции курсора, а не с точки входа, перейдите на таймлайн и снимите выделение. На Mac для этого нажмите комбинацию "Option + X", а на Windows — "Alt + X".
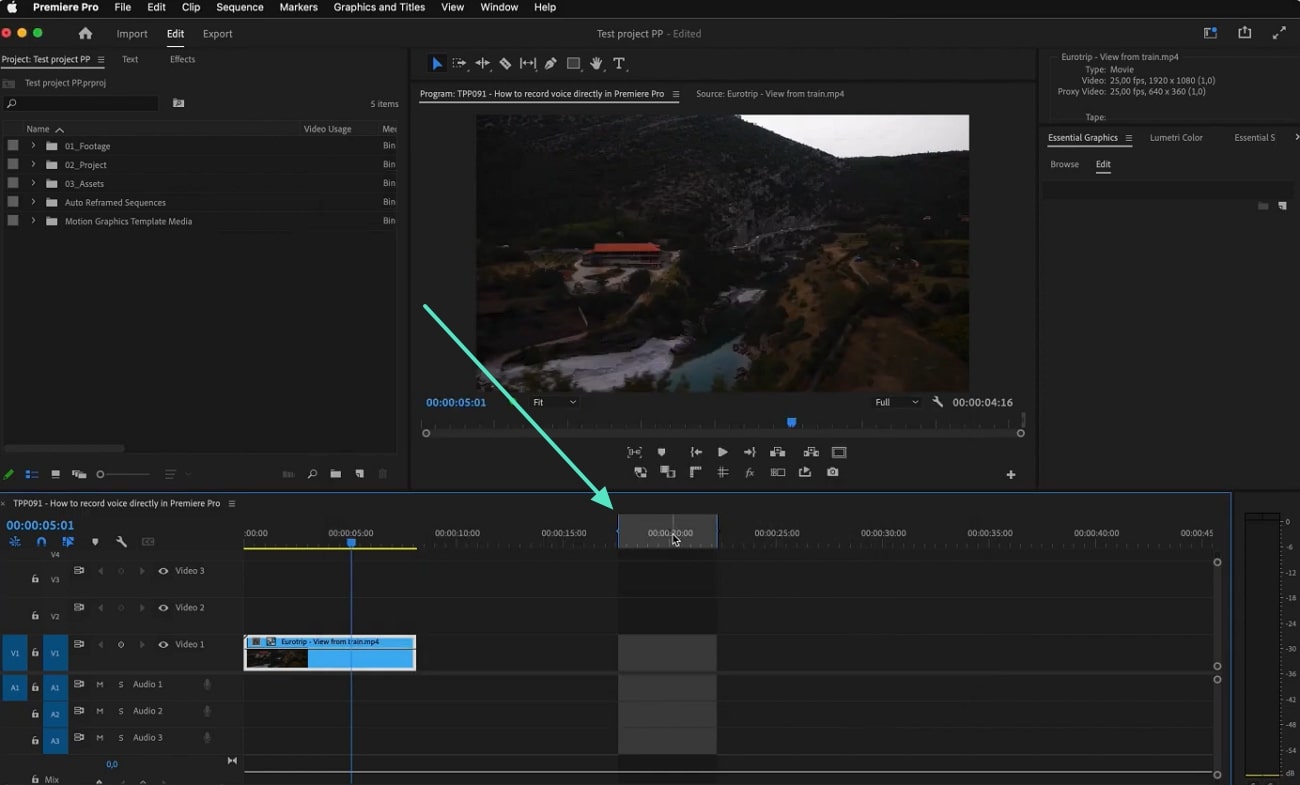
Шаг 4. На аудиодорожке должна отображаться иконка микрофона; если ее нет, кликните правой кнопкой мыши по аудиодорожке. В контекстном меню выберите "Настроить", чтобы открыть дополнительное окно параметров.
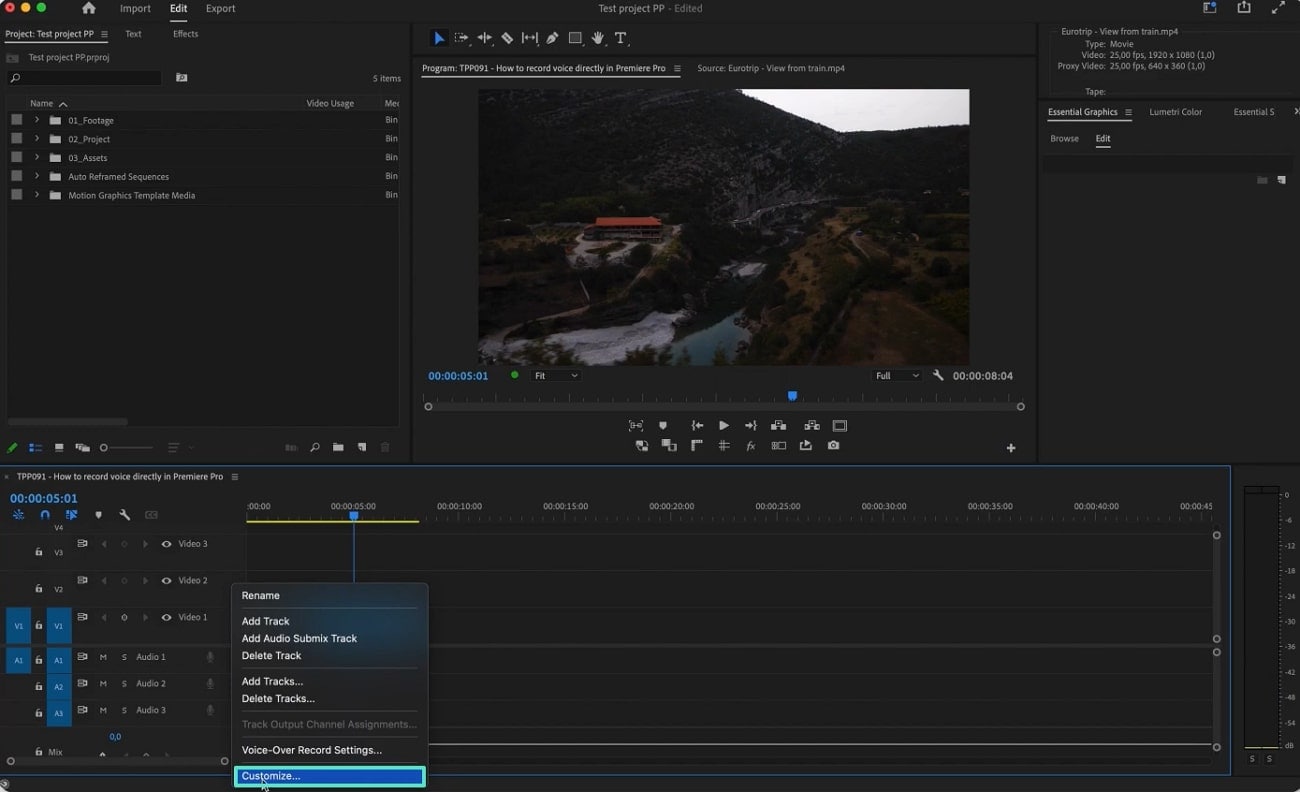
Шаг 5. Откройте диалоговое окно "Редактор кнопок" и перетащите значок "Микрофон" на таймлайн, затем нажмите "ОК" — это добавит иконку записи звука на дорожку.
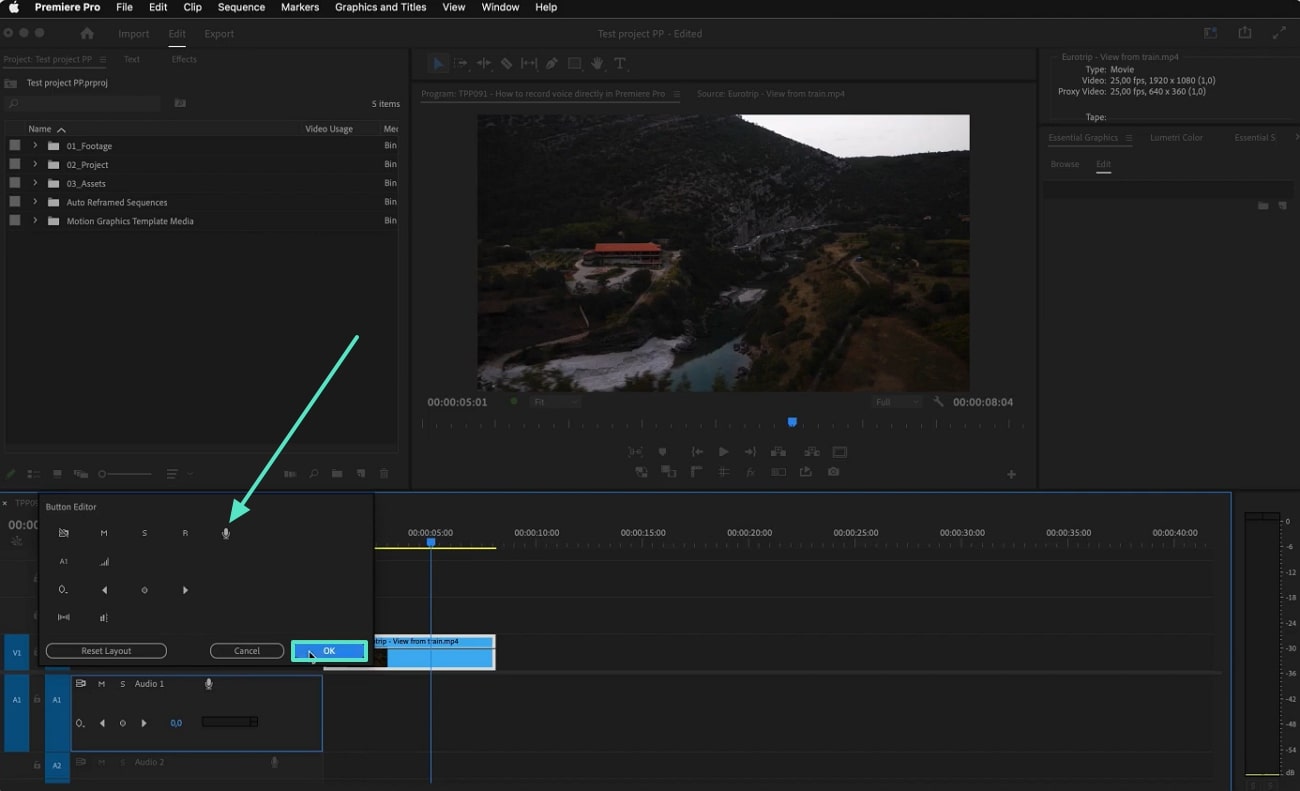
Шаг 6. Перед началом записи, снова кликните правой кнопкой мыши по аудиодорожке и выберите "Настройки записи озвучивания", чтобы открыть новую панель слева.
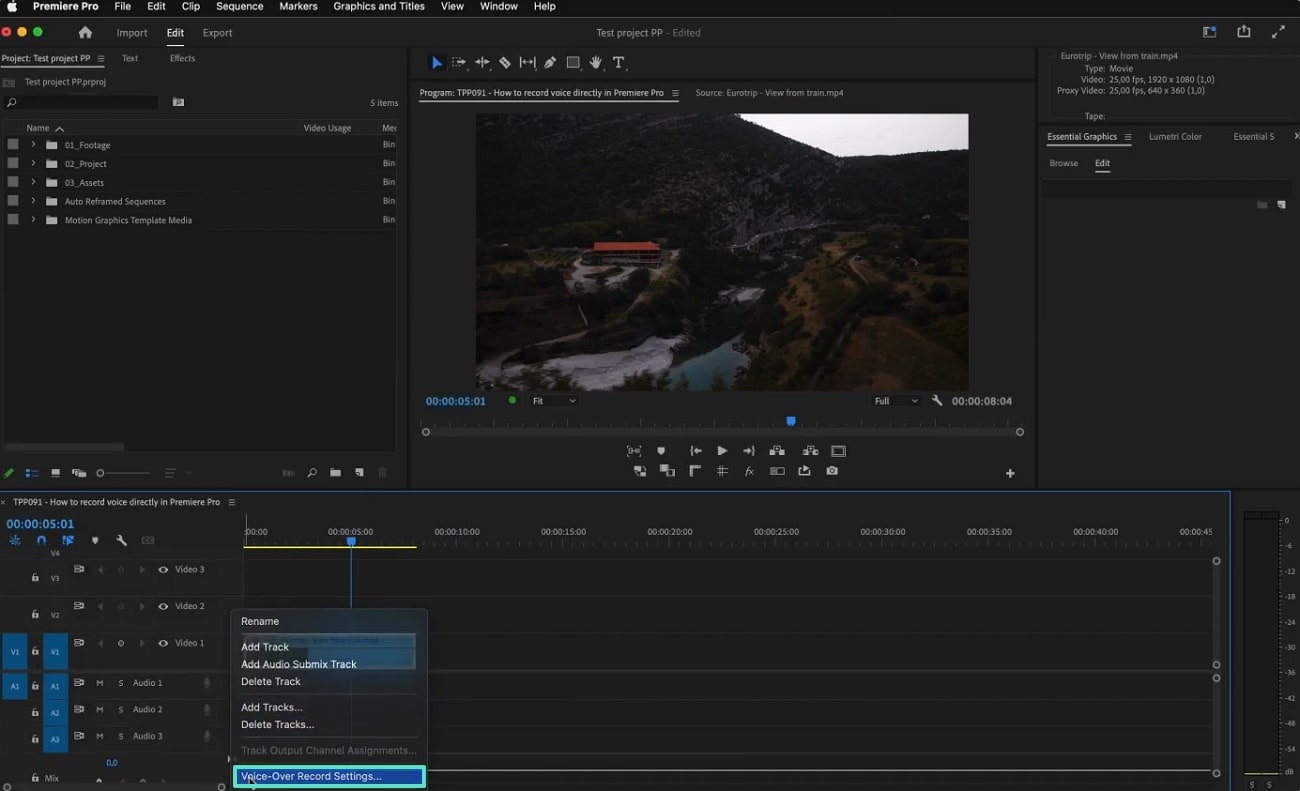
Шаг 7. В левой панели разверните меню "Источник" и укажите нужный микрофон в качестве устройства ввода.
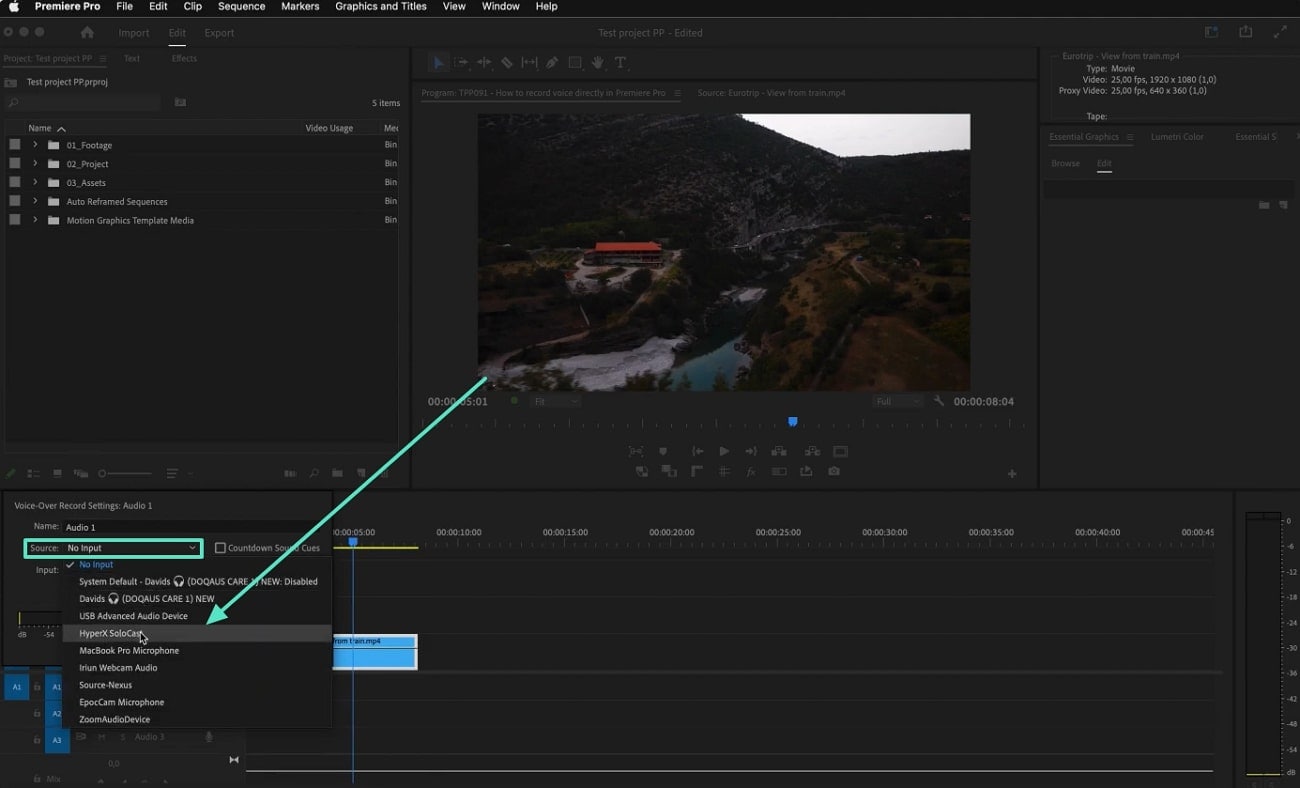
Шаг 8. После настройки всех параметров записи, нажмите кнопку "Микрофон" для начала записи закадрового голоса. Чтобы остановить запись голоса, нажмите на ту же самую иконку после завершения процесса.
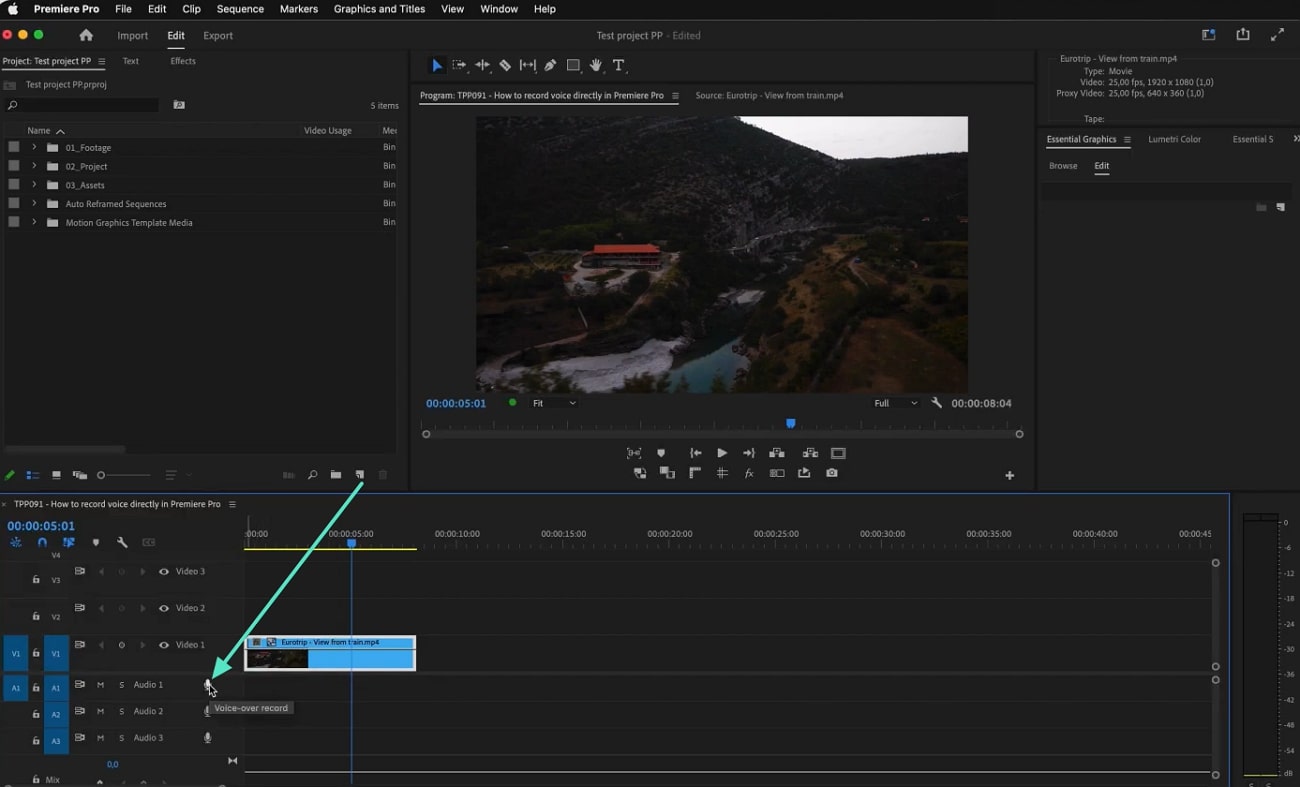
Часть 2. Обзор лучшей альтернативы для записи закадрового голоса - Wondershare Filmora
Освоив процесс, как записать закадровый голос в Premiere Pro, вы наверняка заметили, насколько это сложная процедура. Именно поэтому стоит поискать более удобную альтернативу, не требующую специального оборудования и особых навыков. Wondershare Filmora — мощный видеоредактор, объединяющий функции записи звука и последующей обработки в одном инструменте.
Вы можете самостоятельно выбрать устройство записи, чтобы добиться оптимального результата. Кроме того, программа позволяет установить таймер перед началом записи, давая время на подготовку. Еще одно преимущество — возможность указать папку для сохранения аудиофайлов до начала записи.
Подробное руководство по использованию Wondershare Filmora для записи закадрового голоса
Разобравшись с возможностями записи в Filmora, давайте рассмотрим сам процесс работы. Ниже представлена пошаговая инструкция, как записать закадровый голос в альтернативе Premiere Pro — программе Wondershare Filmora:
01 из 05: Создайте новый проект для записи
После установки Wondershare Filmora на компьютер, запустите основной интерфейс программы. На главной странице нажмите кнопку "Новый проект", чтобы перейти в главное окно редактирования.

02 из 05: Подготовьтесь к началу записи закадрового голоса
В рабочей области перейдите во вкладку "Медиа" на панели инструментов и откройте меню "Запись". В раскрывшемся списке выберите пункт "Запись голоса за кадром" для начала процесса.
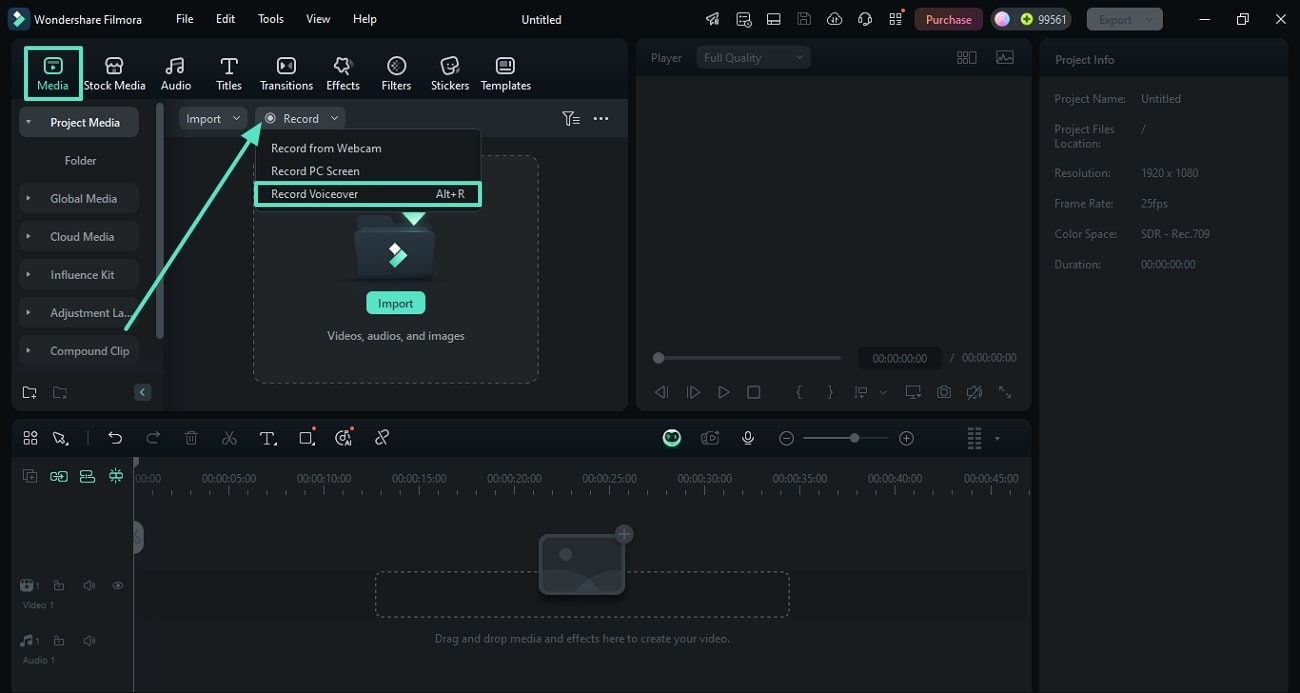
03 из 05: Запишите закадровый голос с помощью выбранного микрофона
Когда появится окно "Запись аудио", укажите предпочитаемое устройство записи и папку для сохранения. Установите таймер записи при необходимости и нажмите кнопку "Запись", чтобы начать запись закадрового голоса. Для завершения записи, повторно нажмите на ту же кнопку.
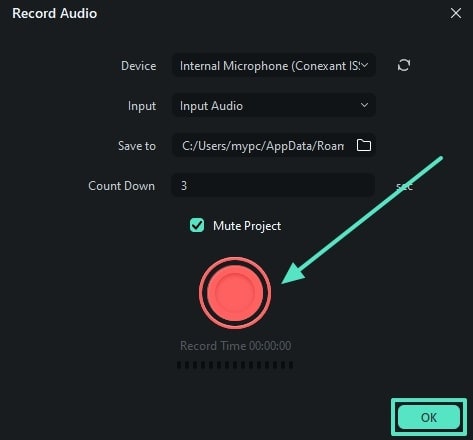
04 из 05: Перетащите аудио на таймлайн, чтобы отредактировать и экспортировать его
Записанное аудио автоматически появится в окне "Медиа", перетащите его на таймлайн, чтобы активировать панель редактирования справа. Для синхронизации звука с видео, включите функцию "Автоматическая нормализация" и отрегулируйте громкость с помощью соответствующего ползунка. Установите баланс громкости через ползунок "Баланс звука", затем перейдите в верхний правый угол и нажмите на кнопку "Экспорт".
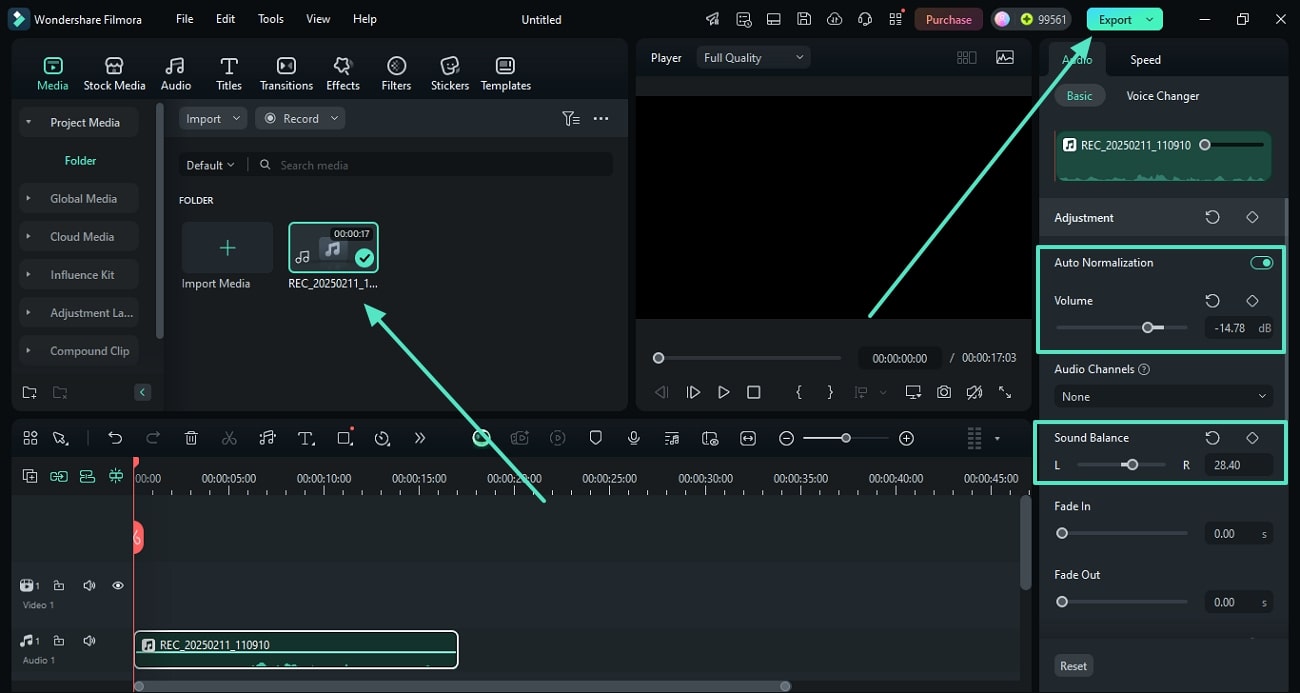
05 из 05: Экспортируйте аудиозапись в формате MP3
В окне экспорта разверните меню "Формат" и выберите "MP3", если нужно сохранить закадровый голос в качестве отдельного файла. Завершите процесс, нажав на кнопку "Экспорт" в правом нижнем углу — этот способ гораздо удобнее записи голоса в Premiere Pro.
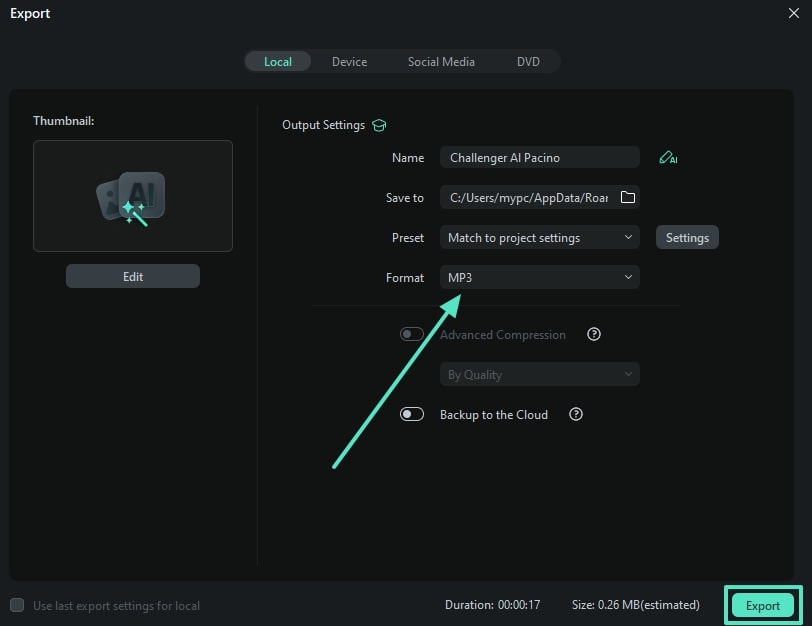
Другие возможности Wondershare Filmora
- Шумоподавление: Позволяет получить студийное качество звука, устраняя фоновые шумы, гул и шипение.
- Приглушение звука: Обеспечивает четкое звучание за счет оптимального баланса громкости между речью и фоновой музыкой.
- ИИ-удаление объектов: Помогает убирать лишние элементы с видео, сохраняя акцент на главных объектах.
- Преобразование речи в текст: Автоматически переводит аудиозапись в редактируемый текст для лучшего восприятия контента.
- ИИ-генератор стикеров: Создает стикеры по текстовому запросу, делая видео с записанным в Premiere Pro закадровым голосом более выразительным.
Поиск

Полезная информация
Больше информации
Часть 3. Как записать закадровый голос с помощью мобильного приложения? Знакомство с приложением Filmora
Хотя программы для ПК полезны, они доступны не всем пользователям. Мобильные приложения становятся оптимальным решением для тех, кому нужна запись закадрового голоса без привязки к месту. Приложение Filmora для iOS и Android предлагает широкие возможности для обработки звука. Приложение включает все необходимое: от записи аудио до профессионального редактирования с использованием эффектов.
Инструменты регулировки громкости позволяют настроить закадровый голос и плавное появление/затухание звука. Функция шумоподавления помогает добиться четкости голоса профессионального уровня.
Использование приложения Filmora для записи закадрового голоса
Только попробовав это приложение, вы сможете в полной мере оценить его полезные функции. Ниже представлена пошаговая инструкция, как записать закадровый голос в альтернативе Premiere Pro:
01 из 05: Создайте новый проект, чтобы импортировать видео для записи закадрового голоса
Для начала откройте приложение Filmora на телефоне и на главном экране нажмите на кнопку "Новый проект". Когда откроется медиатека, выберите нужное видео с вашего устройства для создания закадрового голоса.
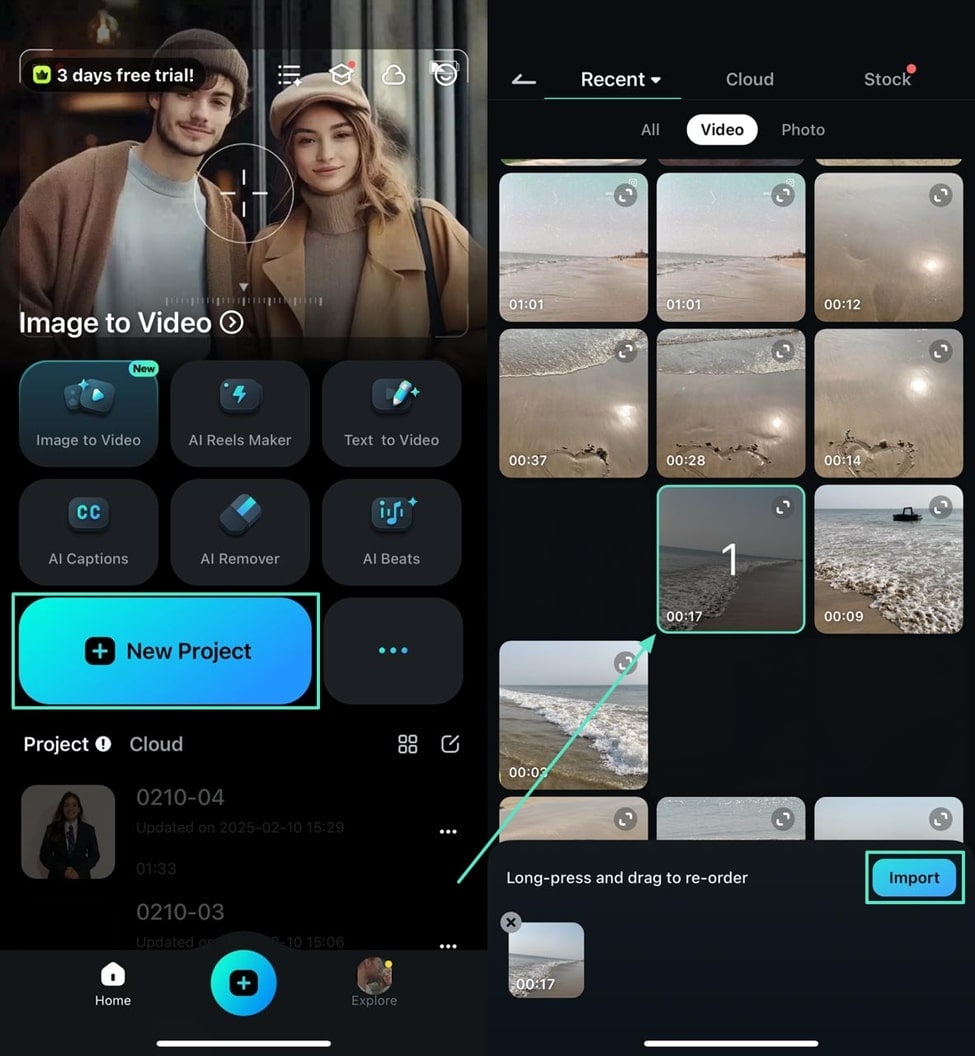
02 из 05: Запишите закадровый голос для вашего видео
После загрузки видео в рабочую область, перейдите на нижнюю панель инструментов и откройте вкладку "Аудио". В появившихся функциях для аудио, выберите опцию "Запись", чтобы перейти в интерфейс записи. Нажмите на значок "Запись" для начала процесса, а для завершения — нажмите на тот же значок. Чтобы добавить только что записанный закадровый голос к видео, подтвердите действие иконкой галочки.
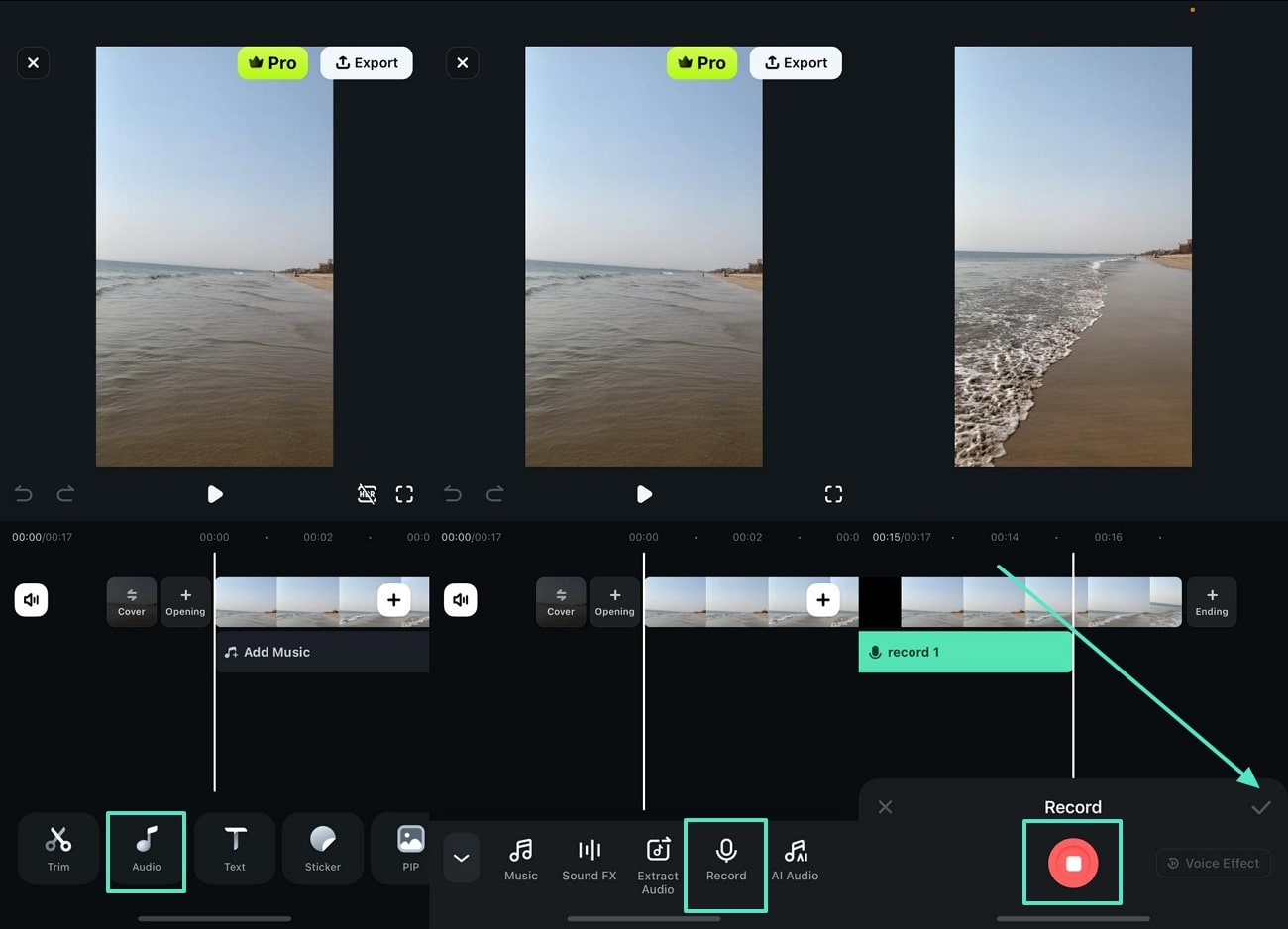
03 из 05: Отрегулируйте громкость для получения профессионального результата
После записи закадрового голоса, нажмите на видеодорожку на таймлайне, чтобы открыть панель быстрых настроек. В нижней части экрана выберите вкладку "Громкость" для перехода к меню регулировки громкости звука. Используйте ползунок "Громкость" для настройки уровня звука, а ползунки "Плавное появление" и "Плавное затухание" — для создания соответствующих эффектов. Подтвердите изменения, нажав на иконку галочки справа.
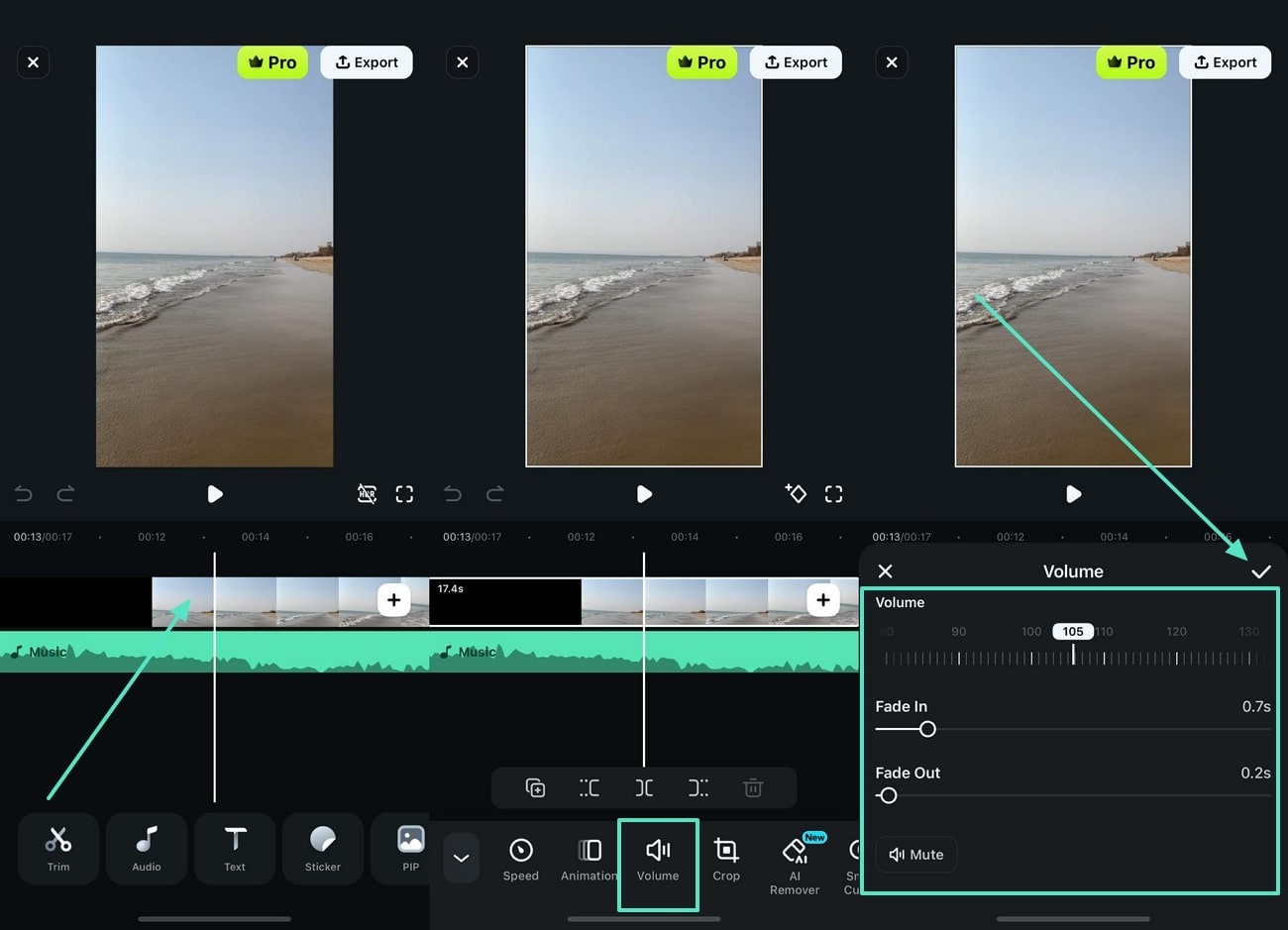
04 из 05: Используйте функцию шумоподавления для более качественного результата
При наличии фоновых шумов в записи, перейдите на нижнюю панель и откройте вкладку "Шумоподавление". Система автоматически применит шумоподавление к вашему аудио.
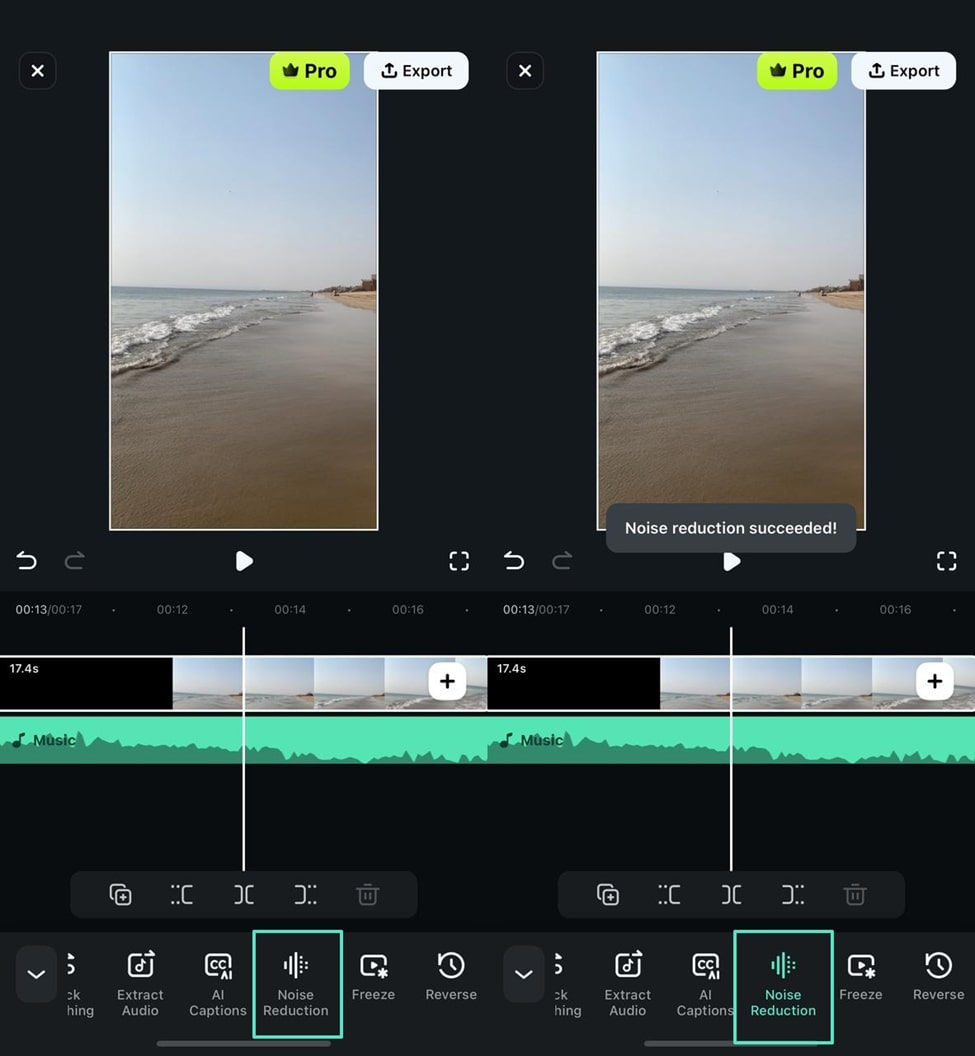
05 из 05: Экспортируйте видео с заданными параметрами
Для сохранения результата, нажмите на кнопку "Экспорт" в верхнем правом углу и перейдите к настройкам экспорта видео. Укажите желаемые параметры экспорта и используйте кнопку "Продолжить экспорт" для сохранения файла на устройстве.
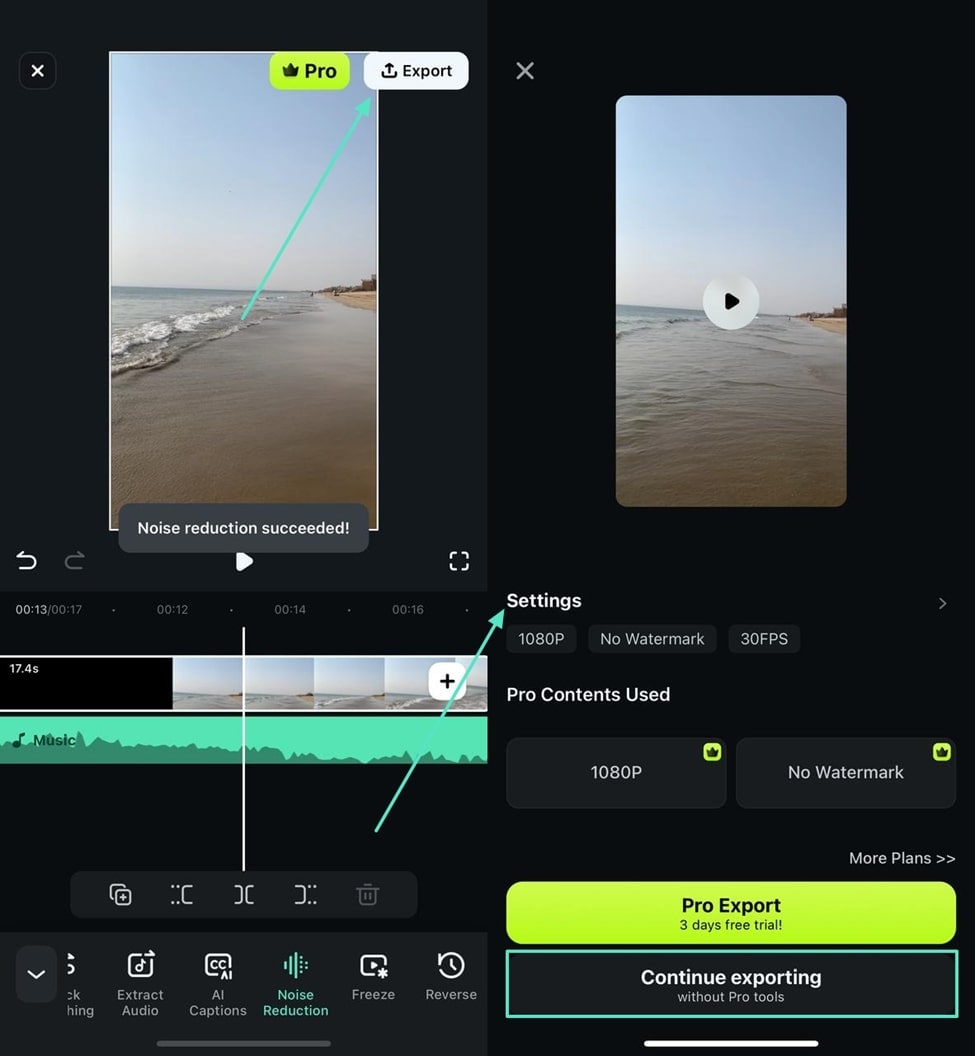
Другие возможности приложения Filmora
- ИИ-музыка: Создавайте уникальные музыкальные композиции по текстовому описанию, чтобы дополнить ваши видео с записанным в Premiere Pro закадровым голосом.
- ИИ-генератор Reels: Автоматически превращает ваши задумки в готовые Reels с подобранной музыкой и стикерами.
- Режим "Картинка в картинке": Позволяет совмещать два видео в одном кадре, идеально подходит для обучающего контента.
- Фоны для видео: Улучшает визуальную составляющую с помощью коллекции настраиваемых фонов.
- Водяные знаки: Позволяет поддерживать корпоративный стиль с помощью добавления индивидуального логотипа в видео.
Заключение
Подводя итоги, в статье рассмотрены преимущества и подробное описание для записи закадрового голоса в Premiere Pro. Проведя детальный анализ программы, мы выбрали Wondershare Filmora в качестве более удобной альтернативы. Тем, кто ищет быстрый способ записи закадрового голоса, стоит обратить внимание на мобильное приложение Filmora для редактирования файлов без привязки к месту.



 Безопасность проверена | Загрузка бесплатно | Нет вредоносного ПО
Безопасность проверена | Загрузка бесплатно | Нет вредоносного ПО




