- Новости о монтаже
- • Изображение в видео с ИИ
- • Тексты в видео с ИИ
- • Длинное видео в короткое с ИИ
- • ИИ генератор видео
- • Создай видео для Telegram
- • Улучшите видео с ИИ
- • Создай аниме-версию себя
- • Сделай субтитры для VK Клипов
- • Музыка и звуковые эффекты
- • ИИ-генератор звуковых эффектов
- • Текста в речь
- • Улучшение качества звука с ИИ
- 😎Сделайте видео замечательным⏬
Время обновления: 2025 г.
Если вы думаете, что добавление субтитров или титров к видео - это безумная идея, знайте, что это не так! Для этого может быть много причин. Но такой подход может потребовать много времени и усилий. Иногда вы чувствуете необходимость добавить субтитры к своему видео после загрузки субтитров с сайта, но в итоге отказываетесь от этой идеи, потому что не можете взять на себя эту тяжелую ответственность. Чтобы облегчить это бремя, такие инструменты, как Premiere Pro, могут спасти нашу шею. Сегодняшняя статья посвящена использованию Premiere Pro для субтитров/картинок с целью экономии времени. Пожалуйста, внимательно прочитайте и следуйте инструкциям.
Как добавить субтитры в Premiere Pro?
Шаг 1: Создание файла субтитров в Premiere Pro
Для начала нажмите на кнопку Новый элемент в нижней части панели Проект. Оттуда выберите Надписи. Перед созданием нового файла титров внесите изменения в ширину, высоту, частоту кадров и соотношение сторон в пикселях. На выбор предлагается четыре варианта: "CEA-608", "CEA-708", "Телетекст" и "Открытые субтитры". Мы рекомендуем вам выбрать второй вариант, а именно "CEA-708". Если вы все еще не знаете, какой из них использовать, эта тема ответит на ваш вопрос. Теперь в Мониторе программ перейдите к пункту "Отображение закрытых субтитров" и выберите Включить. Выберите нужный тип титров, а затем перетащите файл титров на временную шкалу с левой панели.
Шаг 2: Изменение настроек субтитров
Используя панель Captions (доступна из меню Window, выбрав Captions), добавьте текст, установите время и отформатируйте его. Теперь нажмите на кнопку Plus, чтобы появилось новое текстовое поле. Обратите внимание на точки "in" и "out" и отрегулируйте их в соответствии с видео.
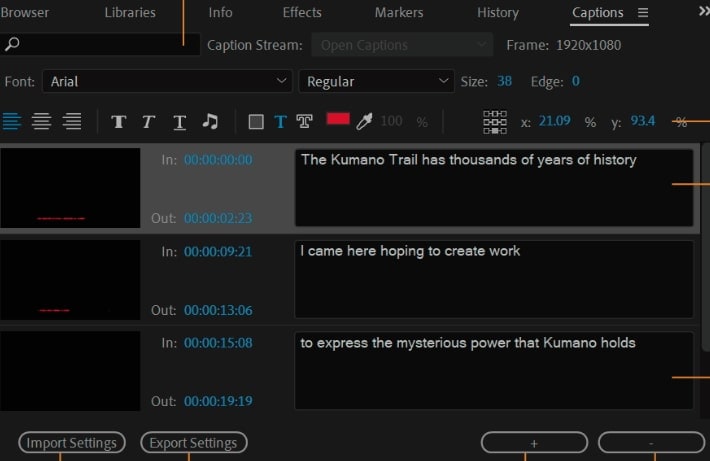
Чтобы отобразить субтитры на временной шкале, можно развернуть видеодорожку. Теперь работайте с параметрами форматирования, такими как тип надписи (всплывающая, закрашивающая, 2-4 свернутые линии) и параметры позиционирования на панели Надпись. Существуют и другие варианты, которые вы можете адаптировать к своим потребностям.
Бонусный совет: Что нужно знать о панели субтитров
Панель Captions в Premiere Pro предоставляет различные возможности для создания и добавления текстовых наложений. В текстовом поле, расположенном на панели субтитров, начните вводить нужные вам субтитры. При создании титров необходимо помнить о настройке времени. На панели есть метки времени In и Out, с помощью которых вы можете установить время субтитров, в соответствии с которым они должны отображаться и согласовываться на экране.
После ввода первого титра или субтитра вы можете заметить миниатюру титра на панели проекта. Чтобы добавить надпись к только что созданному видео, нужно перетащить миниатюру на временную шкалу.
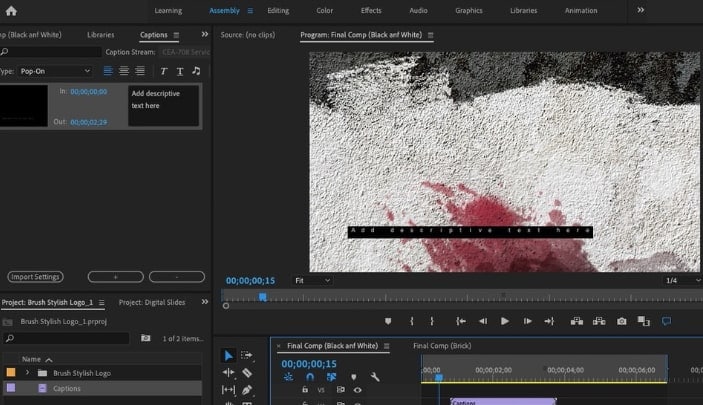
Для того чтобы внести изменения в субтитры Premiere Pro, вернитесь к панели и измените текст или метку времени в соответствии с необходимостью.
Вы закончили с самой первой легендой. Если вы хотите добавить больше подписей, процедура почти такая же. Нажмите на кнопку "плюс" и начните добавлять новые подписи. Введите текст, установите временную метку с помощью In и Out и добавьте на временную шкалу. Вот как следует использовать опцию субтитров в Premiere Pro.
Шаг 3: Экспортируйте видео с субтитрами
Перейдите в меню Файл и выберите пункт Экспорт. Нажмите "Медиа и в настройках экспорта воспользуйтесь вкладкой "Надпись". Выберите файл Burn-in или sidecar. В первом случае субтитры Premiere Pro будут записаны в клип, где зрители не смогут их отключить. Однако при последнем варианте вы получаете дополнительный файл ".ssc", который можно загрузить или доставить вместе с клипом.
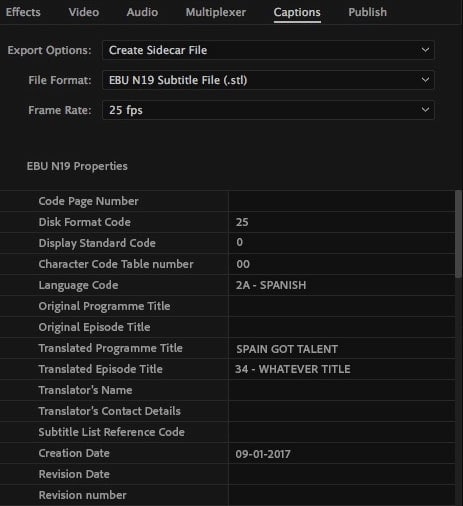
Заключение
Речь шла о том, как работать с субтитрами и титрами в Premiere Pro. Мы надеемся, что с помощью наших понятных шагов вы смогли узнать то, что хотели узнать. Вы можете сообщить нам свое мнение, если нам удалось предоставить вам необходимую информацию. Спасибо всем вам за чтение.




 Безопасность проверена | Загрузка бесплатно | Нет вредоносного ПО
Безопасность проверена | Загрузка бесплатно | Нет вредоносного ПО


