Технология хромакея (зеленого экрана) набирает все большую популярность в наши дни. Пользователям OBS, планирующим съемку с помощью хромакея, наверняка интересно, каким образом настроить зеленый экран в этой программе. Признаем, что настройка хромакея в OBS поначалу может вызвать затруднения, особенно у тех, кто только осваивает эту программу. Но не стоит волноваться! В этой статье вы найдете пошаговое руководство по работе с зеленым экраном в OBS: от настройки до постобработки записанных материалов.
В этой статье:
Для чего используется зеленый экран?
Зеленый экран (хромакей) — это популярный метод съемки, который дает возможность с легкостью изменять задний план в видео и фото. Суть в том, что съемка ведется на ровном зеленом или синем фоне, который потом можно убрать. Специальные программы автоматически убирают зеленый фон, позволяя вставить вместо него любое изображение или видео.
Технология дает полную свободу — фон можно адаптировать под любой сценарий за считанные секунды. Это отличный инструмент для создания динамичного и зрелищного контента. Хромакей позволяет снимать объекты в движении и затем помещать их на любой, даже самый фантастический фон.
Для работы и записи видео с зеленым экраном в OBS вам потребуются ровный зеленый фон, камера, правильный свет и установленная программа OBS Studio.
Как использовать зеленый экран в OBS для трансляции и записи видео?
Когда зеленый экран будет правильно размещен в помещении, можно переходить к программной настройке в OBS. OBS Studio представляет собой кроссплатформенное решение для записи экрана, доступное бесплатно для основных операционных систем (Mac, Windows и Linux). Рассмотрим процесс настройки зеленого экрана в OBS для стримов и записи видео:
- Начните с правильного расположения зеленого фона за снимаемым объектом.
- После установки OBS, откройте данную программу. В интерфейсе OBS откройте панель "Источники" и нажмите на "+". Выберите "Устройство захвата видео" и нажмите на "ОК".
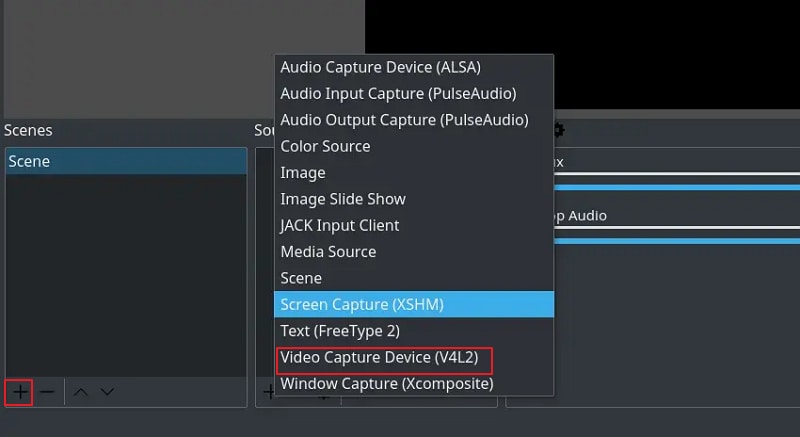
- Далее в разделе "Устройство" выберите источник записи и нажмите на "ОК". Настройте границы изображения, растягивая рамку для получения четкого кадра.
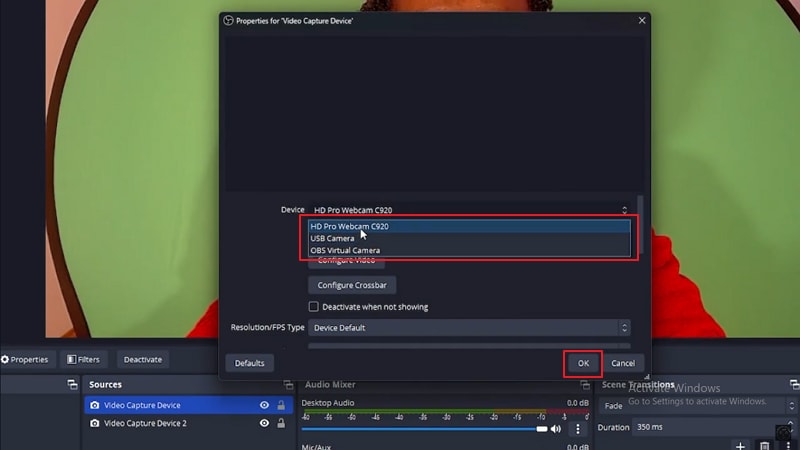
- В разделе "Устройство захвата видео" перейдите к пункту "Фильтры".
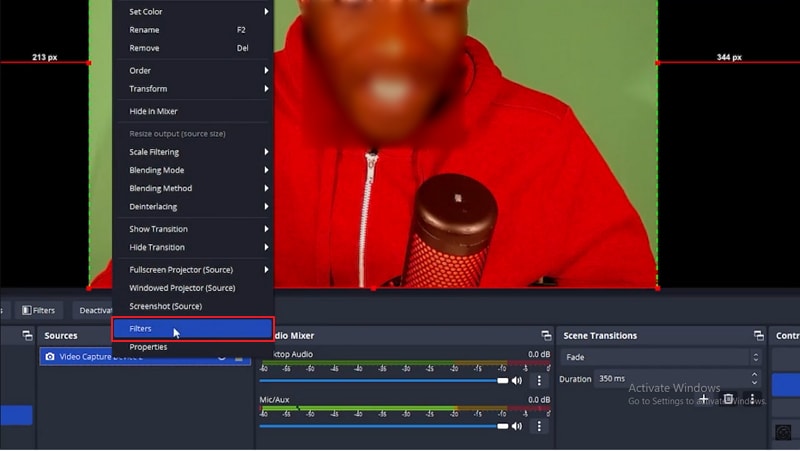
- Добавьте новый фильтр, нажав на "+" > выберите "Хромакей" > нажмите на "ОК". Сначала деактивируйте хромакей, затем нажмите на "Тип ключевого цвета" и выберите вариант "Пользовательский цвет". Нажмите на "Выбрать цвет", затем на "Выбрать цвет экрана" и укажите цвет фона для удаления, кликнув по нему. После настройки подтвердите изменения, нажав на "ОК", и включите функцию хромакея.
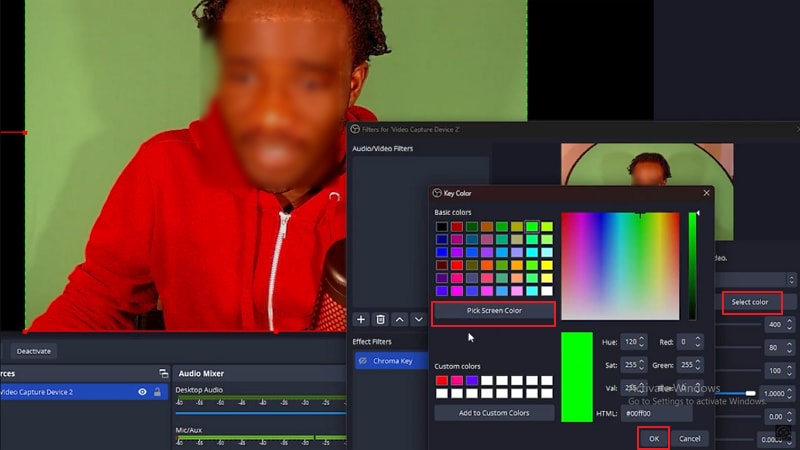
- Поменяйте настройки сходства и сглаживания в меньшую сторону, пока задний фон полностью не пропадет, а объект останется с четкими контурами.
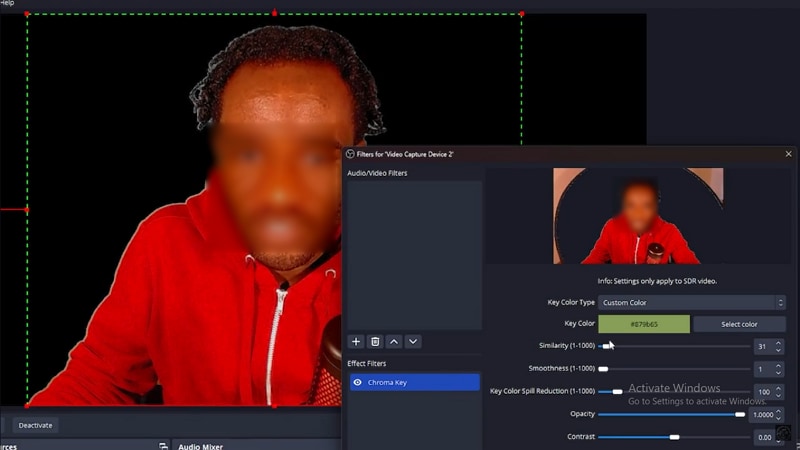
- Далее просто перетащите желаемое фоновое изображение в панель источников OBS. Зафиксируйте новый фон и переместите объект в любое место экрана.
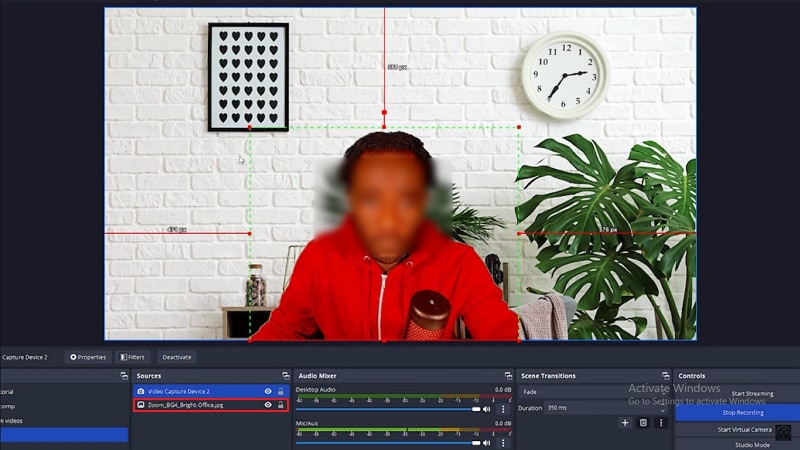
Встроенный инструмент хромакея в OBS — отличное решение для стримов и записи видео с заменой фона. Но стоит учитывать, что процесс настройки требует определенных технических навыков и времени — это может стать проблемой при профессиональной обработке видео или в условиях сжатых сроков. Для ускорения работы попробуйте специализированное решение, например, Wondershare Filmora — данная программа упрощает работу с хромакеем в разы!
Лучшая альтернатива OBS для видеороликов с зеленым экраном
Wondershare Filmora — это лучший видеоредактор для работы с хромакеем, с которым вы сможете реализовать проекты любой сложности и продолжительности. Инструмент хромакея в Filmora обеспечивает мгновенное удаление фона с максимальной точностью. Альтернативный вариант — продвинутое удаление объектов через функцию умной обрезки с помощью ИИ: технология точно отделяет людей или объекты от фона (включая зеленый, синий или любой другой), что позволяет легко изменить цвет фона видео или изображения. Гибкие настройки обработки (смещение, сглаживание, четкость) помогают добиться идеального результата.
Filmora также включает более 100 профессиональных инструментов: создание фоновой музыки с помощью ИИ, удаление фонового шума из видео, извлечение аудио из видео, преобразование речи в текст и 2.3M+ готовых материалов, включая фоны, визуальные эффекты и фильтры для улучшения ваших роликов.
Видеоредактор, который делает процесс редактирования эффективным и увлекательным.

Как использовать Filmora для редактирования видео с зеленым экраном?
- Загрузите Filmora, откройте программу и нажмите на "Создать новый проект" > импортируйте нужные файлы через кнопку "Импорт".
- Перенесите видео с хромакеем на таймлайн.
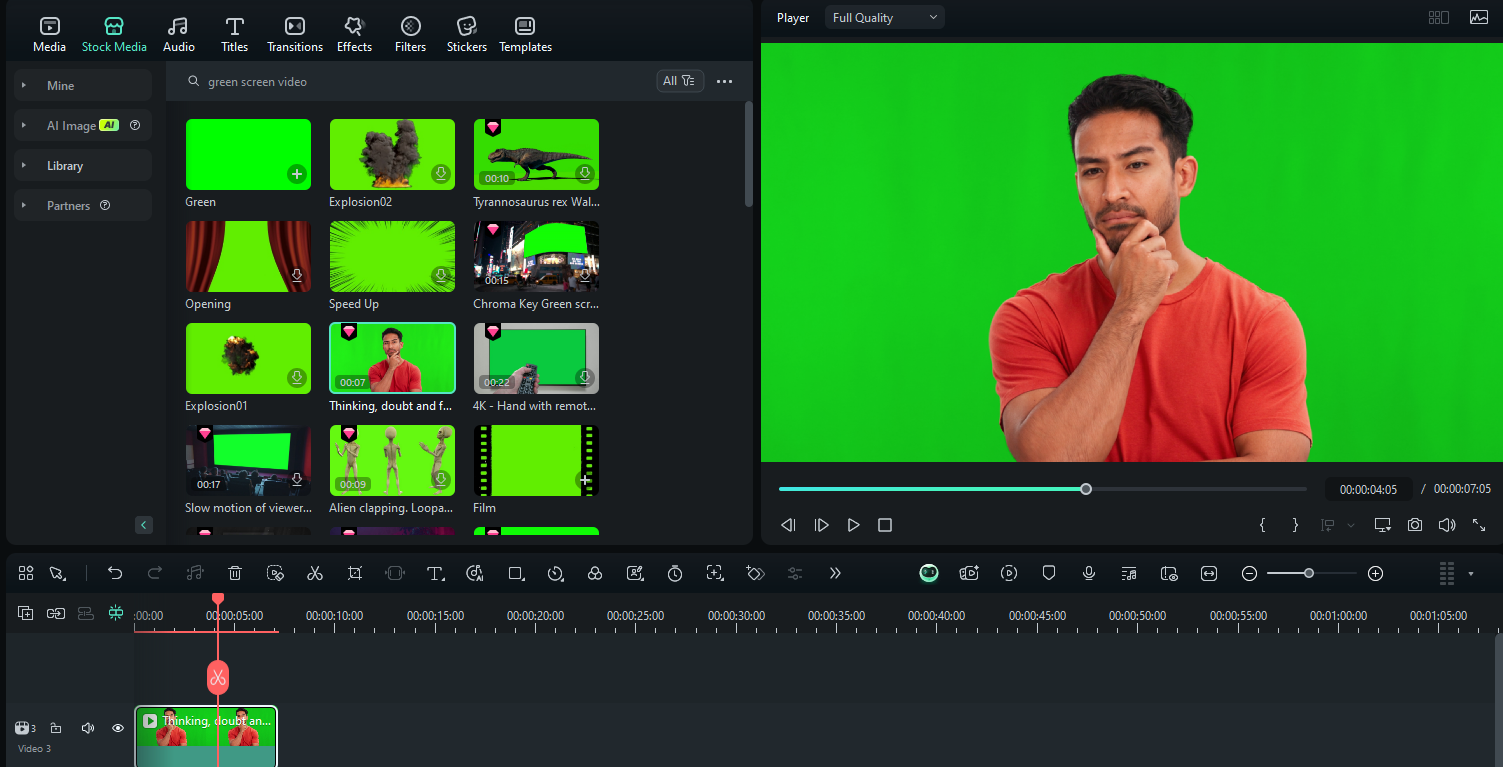
- Выделите видео на таймлайне > выберите раздел "Инструменты с поддержкой ИИ" > включите функцию "Хромакей". Это автоматически уберет зеленый фон.
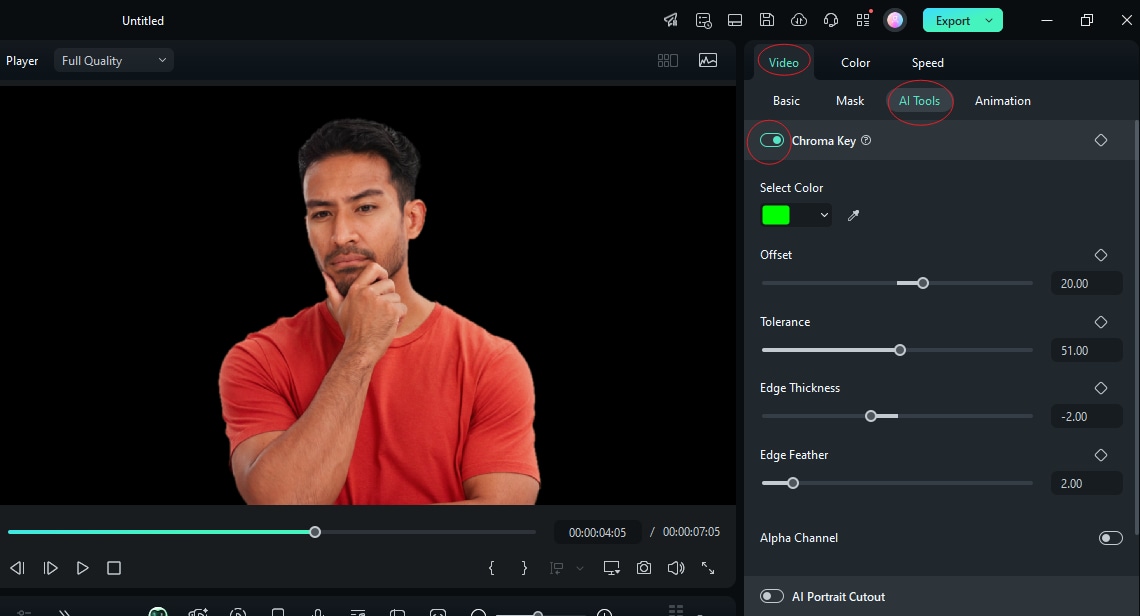
- При необходимости откорректируйте следующие настройки: "Смещение", "Допустимое", "Толщина кромки" и "Размытие края".
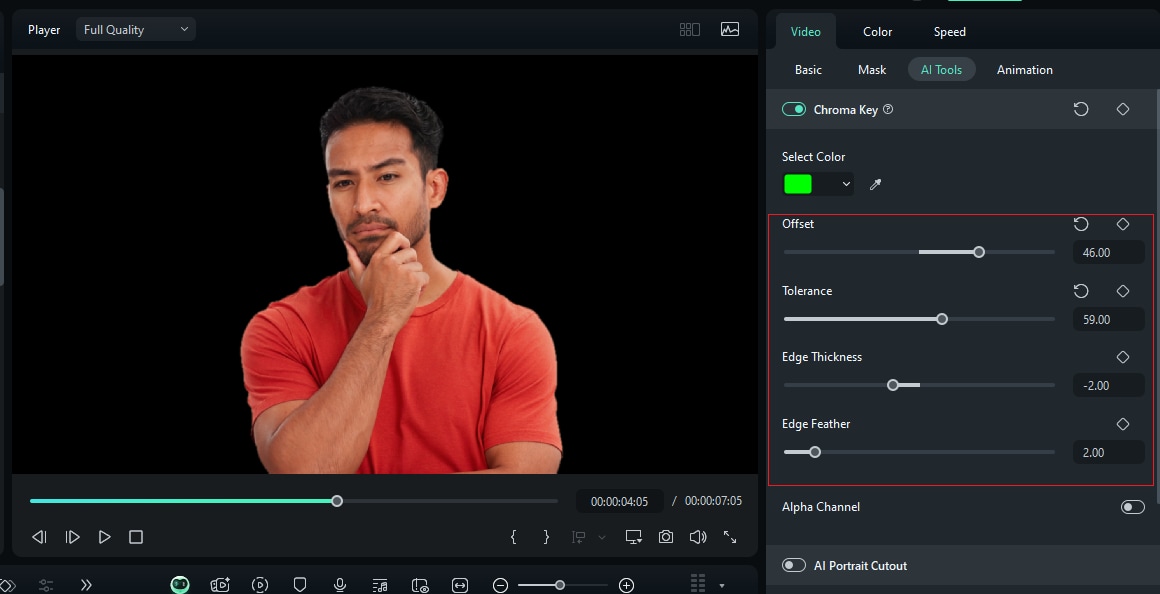
- Разместите новый фон на дорожке ниже, чтобы заменить исходный.
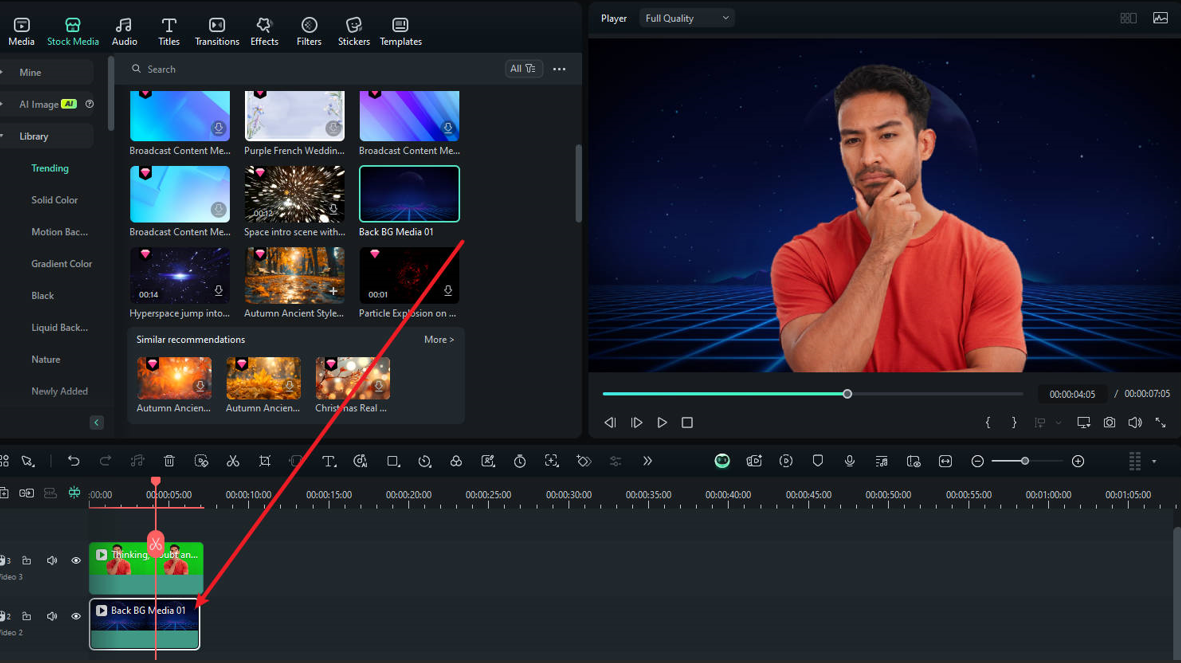
- Завершите процесс, экспортировав готовый ролик на ПК.
Для редактирования видео с хромакеем на телефоне, воспользуйтесь мобильной версией Filmora.
- Установите приложение Filmora на телефон из официального магазина.
- После запуска приложения, создайте проект и импортируйте видео с зеленым фоном.
- Выделите видео на таймлайне > найдите функцию "Интеллектуальный вырез" в нижнем меню > выберите "Хромакей".
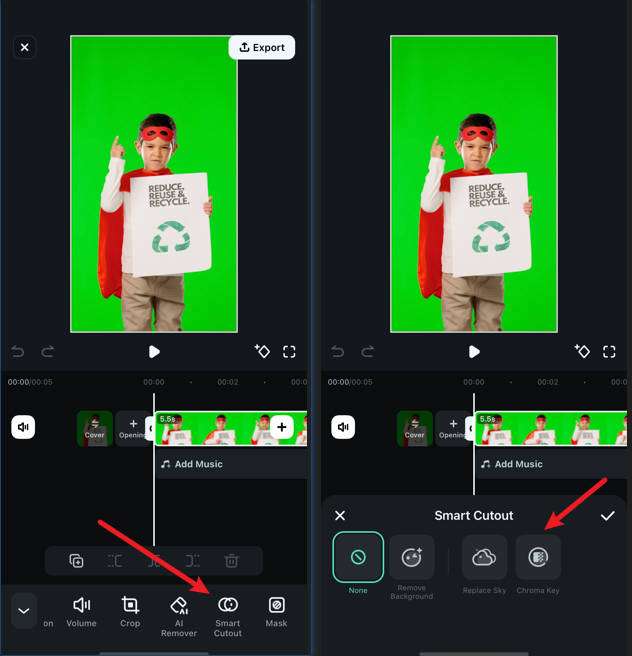
- Выделите зеленый фон круглым маркером и подберите оптимальные настройки удаления с помощью ползунков.
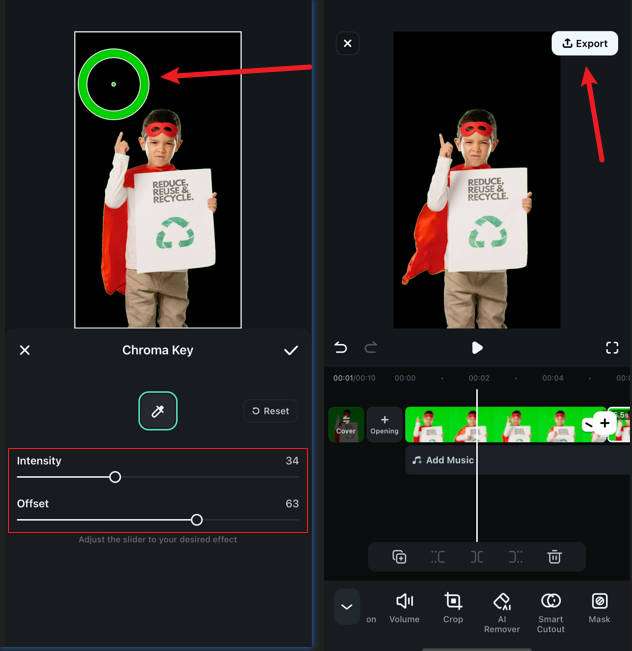
- Проверьте результат в режиме предпросмотра перед финальным экспортом ролика. Дополнительно можно редактировать видео, используя другие инструменты.
Советы по настройке видео с зеленым экраном в OBS
Использование зеленого экрана при работе с OBS значительно сокращает временные и материальные затраты. Тем не менее, качественная исходная съемка с хромакеем определяет успех дальнейшей обработки. Также данный процесс требует специального оборудования и точной настройки параметров. Приведенные ниже рекомендации позволят максимально эффективно использовать зеленый экран.
- Поверхность зеленого экрана должна быть абсолютно ровной, без складок и с равномерным освещением.
- Освещение необходимо сначала выставлять для фона и только потом для объекта.
- Для достижения наилучшего результата необходимо использовать несколько мощных источников света, освещающих и комнату, и экран. Необходимо добиться равномерного освещения экрана с уровнем яркости в пределах 40-50 процентов.
- Для качественного результата потребуется два осветительных прибора мощностью 1000 Вт для фона и два по 500 Вт для объекта съемки.
- Съемка в высоком разрешении гарантирует четкость изображения и качественное удаление зеленого фона. Оптимальным выбором будет веб-камера, способная записывать видео в разрешении от 1080 до 4K.
- Необходимо держать дистанцию около 3-4 метров между снимаемым объектом и фоном. Именно такое расстояние обеспечит более естественное сочетание объекта с новым фоном и исключит цветовые искажения по контуру.
Заключение
Теперь вы знаете основные принципы работы с фильтром зеленого экрана в OBS! Данная технология позволяет создавать контент с заменой фона как для трансляций, так и для записанных роликов. Но для профессионального монтажа видео с заменой фона и ускорения рабочего процесса рекомендуется использовать специализированное ПО, например, Wondershare Filmora. Для профессионального редактирования материалов с зеленым экраном достаточно установить Filmora на свое устройство.



 Безопасность проверена | Загрузка бесплатно | Нет вредоносного ПО
Безопасность проверена | Загрузка бесплатно | Нет вредоносного ПО


