
"Недавно я попытался воспроизвести HDR-видео на своём компьютере с Windows, но по какой-то причине видео не запустилось в медиаплеере. Можете помочь?" Конечно! Если у вас не получается воспроизвести HDR-видео на компьютере с Windows, это может быть связано с двумя основными причинами.
Во-первых, возможно, вы не включили опцию Stream HDR Video в настройках Windows HD Color. Во-вторых, ваш дисплей может не поддерживать HDR-видео. В любом случае, есть решение, которое поможет устранить проблему и улучшить качество просмотра видео.
Сегодня мы обсудим технологию HDR в Windows, её преимущества, требования и всё, что важно знать.
Содержание
Что такое Windows HD Color?
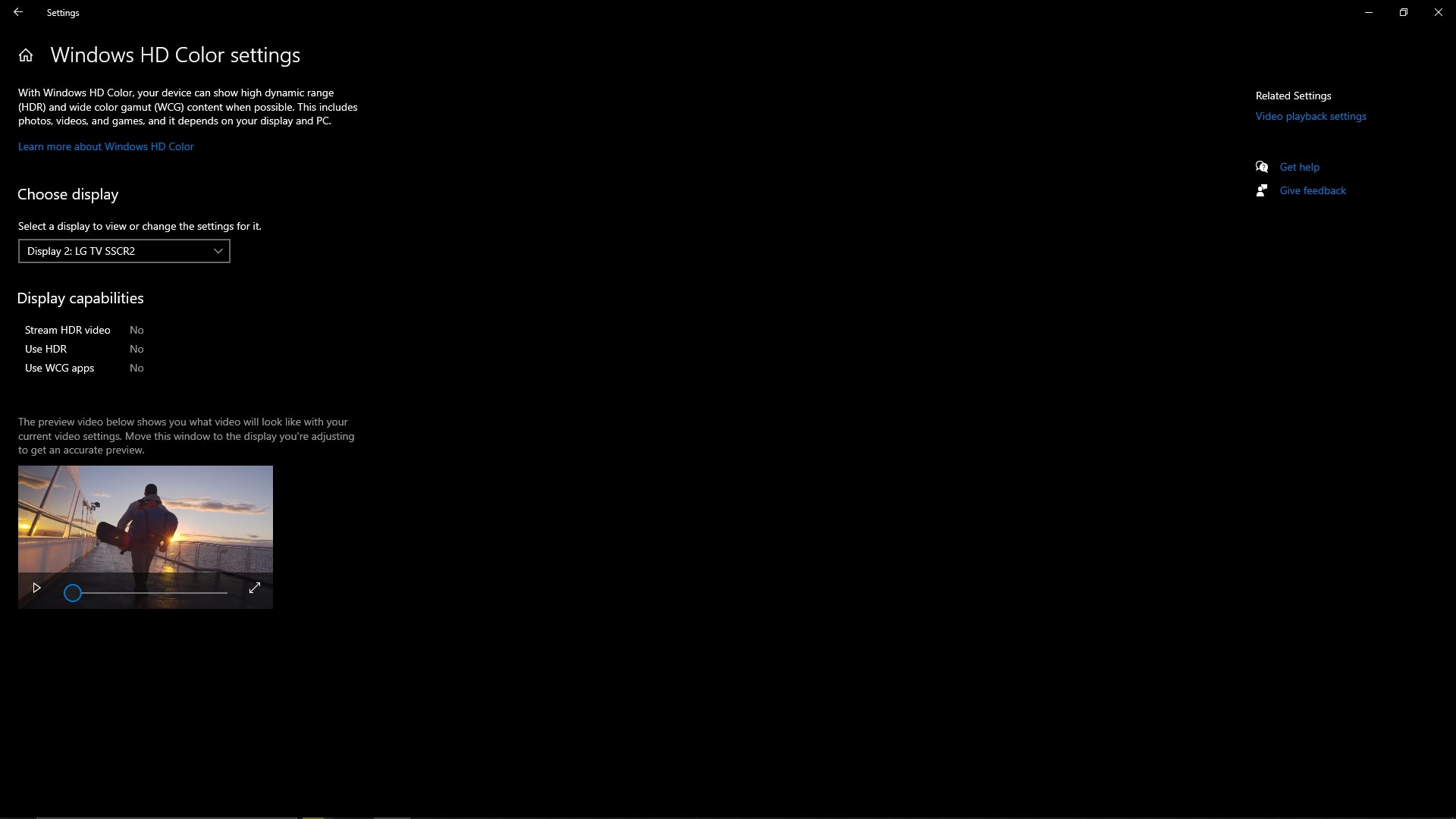
В Windows 10 появилась функция Windows HD Color для пользователей, которые хотят просматривать HDR-контент на ПК. Технология HDR поддерживает более широкий диапазон цветов и высококлассные настройки яркости, что позволяет выделить мельчайшие детали в HDR-контенте. Эта инновационная технология обеспечивает значительное улучшение по сравнению с традиционным стандартным динамическим диапазоном (SDR).
Благодаря расширенной поддержке цветов с высоким динамическим диапазоном HDR может воспроизводить улучшенные цвета, освещение, яркость и тени, сохраняя при этом истинное качество цветопередачи и выделяя детали. Проще говоря, HDR улучшает цвета, текстуры, освещение и тени, чтобы сделать ваш контент более четким, добавляя больше деталей и глубины вашим видео.
Windows HD Color делает цвета в вашем HDR-контенте более уникальными и реалистичными. Это делает яркие цвета ярче, а темные участки темнее, не теряя при этом ни одной детали.
Преимущества использования Windows HD Color

Включение функции Windows HD Color на компьютере позволяет просматривать изображения или видеоматериалы в более широком динамическом диапазоне, показывая разницу между самыми яркими и самыми темными изображениями в содержимом.
HDR может воспроизводить большую глубину цвета и более широкий цветовой диапазон, обеспечивая более реалистичное изображение на экране компьютера. Благодаря этому, вы можете наслаждаться захватывающими цветами и умопомрачительной яркостью при воспроизведении видео или просмотре изображения.
Благодаря этим огромным возможностям HDR может улучшить как игры, так и просмотр на ПК, позволяя вам погрузиться в игру, в которую вы играете, или фильм, который вы смотрите.
Кроме того, опция Auto HDR автоматически увеличивает яркость и цветовой диапазон до HDR, превращая ваши старые игры, использующие DirectX 11 или 12, в настоящий праздник для глаз. Функция Auto HDR выделяет отражения и повышает яркость, позволяя вам играть в любимые старые игры в новой, модернизированной среде с улучшенной цветопередачей.
Включение HDR на вашем ПК также включает потоковую передачу HDR-видео, что позволяет транслировать HDR-контент с онлайн-платформ потокового вещания, таких как Netflix.
Требования для воспроизведения HDR-видео

Если вы хотите воспроизводить видео и игры HDR на компьютере с Windows, вам потребуется устройство, совместимое с HDR, которое поддерживает настройки HDR.
Ниже приведен список требований к HDR, которым должен соответствовать компьютер для воспроизведения HDR-контента в Windows.
- Версия Windows 10 — для воспроизведения HDR-контента требуется версия Windows 10 1803 или выше.
- Экран компьютера, совместимый с HDR — ищите монитор с разрешением 1080p или выше, который поддерживает максимальную яркость 300 нит или более. Дисплеи HDR1600 устройства идеально подходят для воспроизведения HDR-контента.
- Графический процессор с поддержкой HDR — высококачественные видеокарты с более высокими настройками вывода идеально подходят для воспроизведения HDR-контента на устройствах Windows. Для оптимального просмотра выбирайте такие видеокарты, как AMD Radeon R9 380 или 400, Nvidia GTX 950 или более поздние версии.
- Установите HDR-кодеки для декодирования 10-битного видео — общие коды, необходимые для воспроизведения HDR-контента, включают VP9, AV1 и HEVC.
- Обновление системы — мы рекомендуем обновить систему Windows до последней версии для беспроблемного просмотра HDR.
Вам также понадобится высококачественный кабель HDMI, если вы планируете воспроизводить HDR-контент на внешнем дисплее или телевизоре (поддержка HDR10 является обязательной). Мы рекомендуем использовать кабель HiHigh-SpeedDMI со скоростью 18 Гбит/с или Premium HiHigh-SpeedDMI.
Как включить HDR в Windows
Если вы используете Windows 10, выполните следующие действия, чтобы включить Windows HD Color на вашем ПК;
Шаг 1: Перейдите в Пуск > Настройки > Система > дисплей;
Шаг 2: Выберите внешний монитор в разделе Переупорядочить дисплеи;
Шаг 3: Перейдите в раздел Windows HD Color и включите опцию Воспроизводить игры и приложения HDR.
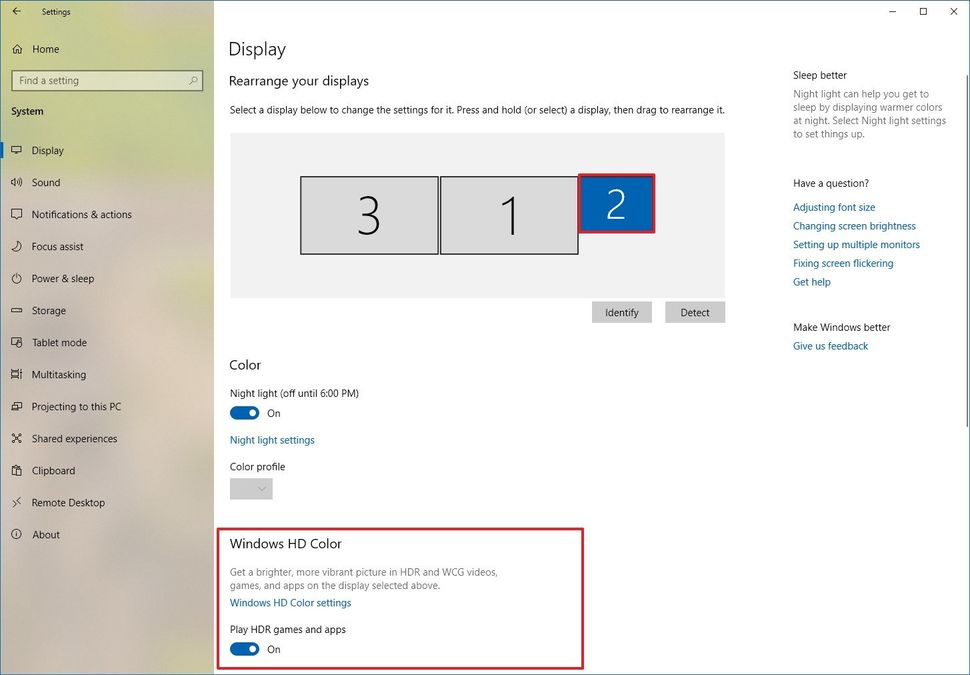
Windows 11:
Шаг 1: Перейдите в меню Пуск > Настройки > системе > HDR;
Шаг 2: Выберите HDR-совместимый дисплей и переведите переключатель Использовать HDR в положение Вкл.
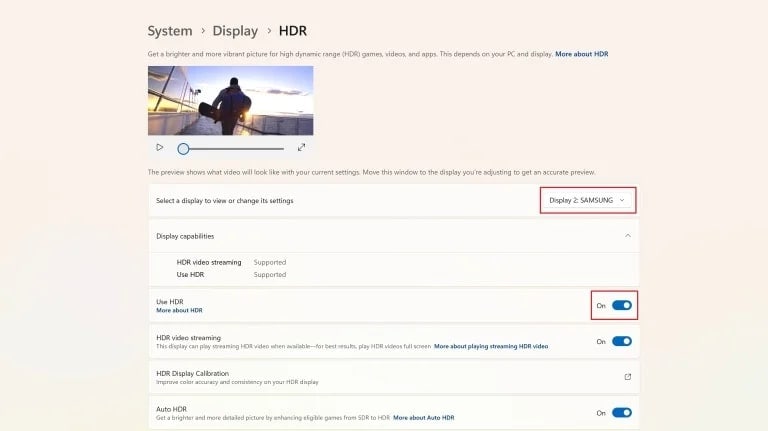
Вы также можете включить Auto HDR в Windows 11, выполнив следующие действия:
Шаг 3: Перейдите в раздел Пуск > Настройки > Система > дисплеем;
Шаг 4: Включите параметр Использовать HDR в разделе Яркость и цвет и перейдите в раздел Подробнее о HDR;
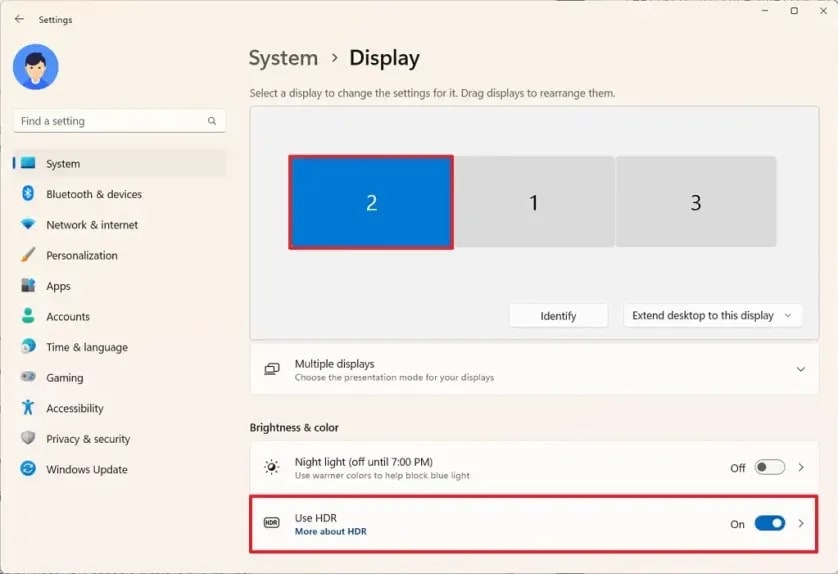
Шаг 5: Включите Авто HDR.
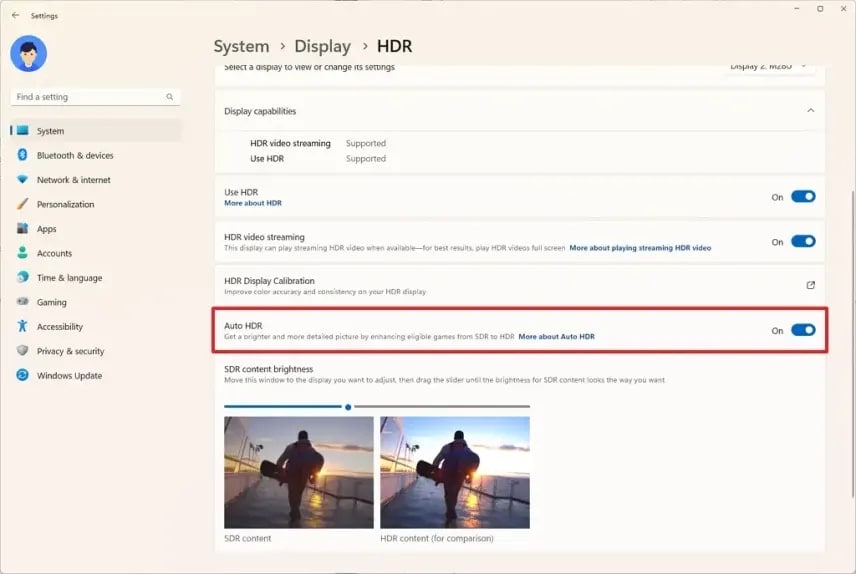
Как создать и редактировать HDR-видео на Windows
Если вы хотите создавать HDR-видео на своем компьютере с Windows, используйте Wondershare Filmora. Filmora — это видеоредактор на основе искусственного интеллекта с обширными функциями редактирования и эффектами искусственного интеллекта, такими как текстовые пресеты, анимация, клипы с фоновой музыкой, шаблоны видео, заголовки, автоматические субтитры и многое другое.
С помощью Filmora вы можете одновременно захватывать экран компьютера, веб-камеру, микрофон и системный звук и экспортировать единую запись для дальнейшего редактирования с помощью искусственного интеллекта. Кроме того, Filmora позволяет экспортировать записи в несколько видеоформатов и делиться видео HDR на онлайн-платформах потокового вещания и социальных сетях, таких как Vimeo, YouTube и TikTok.
Кроме того, видеоредактор Filmora предлагает возможности искусственного интеллекта для поиска лучших идей для редактирования видео, основанных на ваших уникальных требованиях. Он помогает вам в процессе редактирования видео, предоставляя соответствующую информацию о наилучших способах улучшения вашего видеоконтента.
Запись HDR-видео с помощью Filmora
Загрузите и установите Filmora на свой компьютер с Windows, а затем выполните следующие действия, чтобы создать HDR-видео.
Шаг 1: Запустите Filmora на своем ПК и перейдите в главное меню;
Шаг 2: Перейдите в раздел Создать проект > Screen Recorder;

Шаг 3: Установите разрешение записи экрана для видео HDR, выберите правильное соотношение сторон экрана записи и выберите способ записи экрана (полноэкранный, пользовательский или целевое окно);

Шаг 4: Включите микрофон, системный звук и камеру, если вы хотите добавить внутренний/внешний звук и видео с веб-камеры в HDR-видео;

Шаг 5: Нажмите на панель Настроек и настройте другие параметры, такие как качество видео, частота кадров, путь сохранения и т. д.;

Шаг 6: Нажмите красную кнопку REC, чтобы начать запись экрана;
Шаг 7: НажмитеНачать напрямую, чтобы пропустить обратный отсчет и начать запись прямо сейчас;

Шаг 8: Нажмите кнопку Стоп, чтобы завершить запись;
Шаг 9: Перейдите в раздел Экспорт, выберите нужный формат видео, частоту кадров и разрешение видео;
Шаг 10: Нажмите Экспорт, чтобы сохранить запись на своем компьютере;

Шаг 11: Вернитесь в раздел Медиа и выберите Медиа проекта < Импортировать медиафайлы < Импортировать медиафайлы;
Шаг 12: Импортируйте запись экрана;

Шаг 13: Перетащите запись на временную шкалу и дважды щелкните по ней, чтобы открыть Редактор;
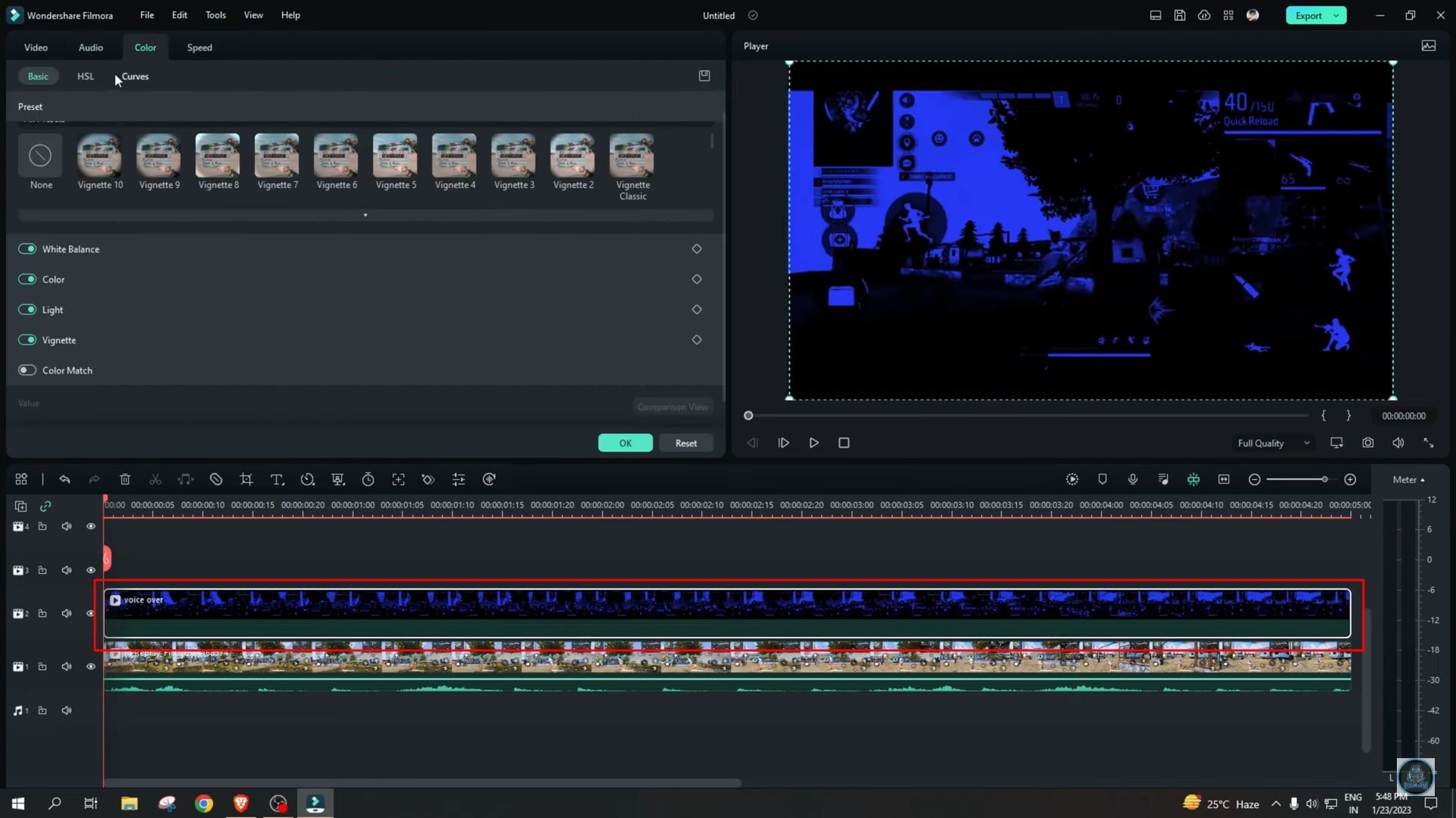
Шаг 14: Перейдите на вкладку Эффекты и выберите NewBlue FX;
Шаг 15: Выберите HDR-эффект и добавьте его на временную шкалу дорожки записи;
Шаг 16: Экспортируйте и сохраняйте видео в формате HDR.
Редактирование HDR-видео с помощью Filmora
Как уже упоминалось, Filmora — это всеобъемлющий видеоредактор на основе искусственного интеллекта, на который вы можете положиться для редактирования HDR-видео без потери качества.
Благодаря своему Copilot с поддержкой искусственного интеллекта, Filmora может предложить предложения по редактированию видео в соответствии с вашими данными, чтобы оптимизировать процесс редактирования и обеспечить наилучший возможный результат. Естественно, Filmora является идеальным инструментом для редактирования HDR-видео.
Вот как использовать Filmora для редактирования HDR-видео:
Шаг 1: Запустите Filmora и перейдите в раздел Создать проект < Новый проект;

Шаг 2: Перейдите в раздел Медиа и выберите Медиа проекта < Импортировать медиафайлы < Импортировать медиафайлы;
Шаг 3: Импортируйте HDR-видео и добавьте его на временную шкалу (перетащите);

Шаг 4: Дважды кликните по видео, чтобы открыть панель редактора;

Шаг 5: Перейдите в Настройки файла > проекта и перейдите в раздел Цветовое пространство;
Шаг 6: Нажмите Экспорт и выберите Настройки рядом с вкладкой Предустановки;
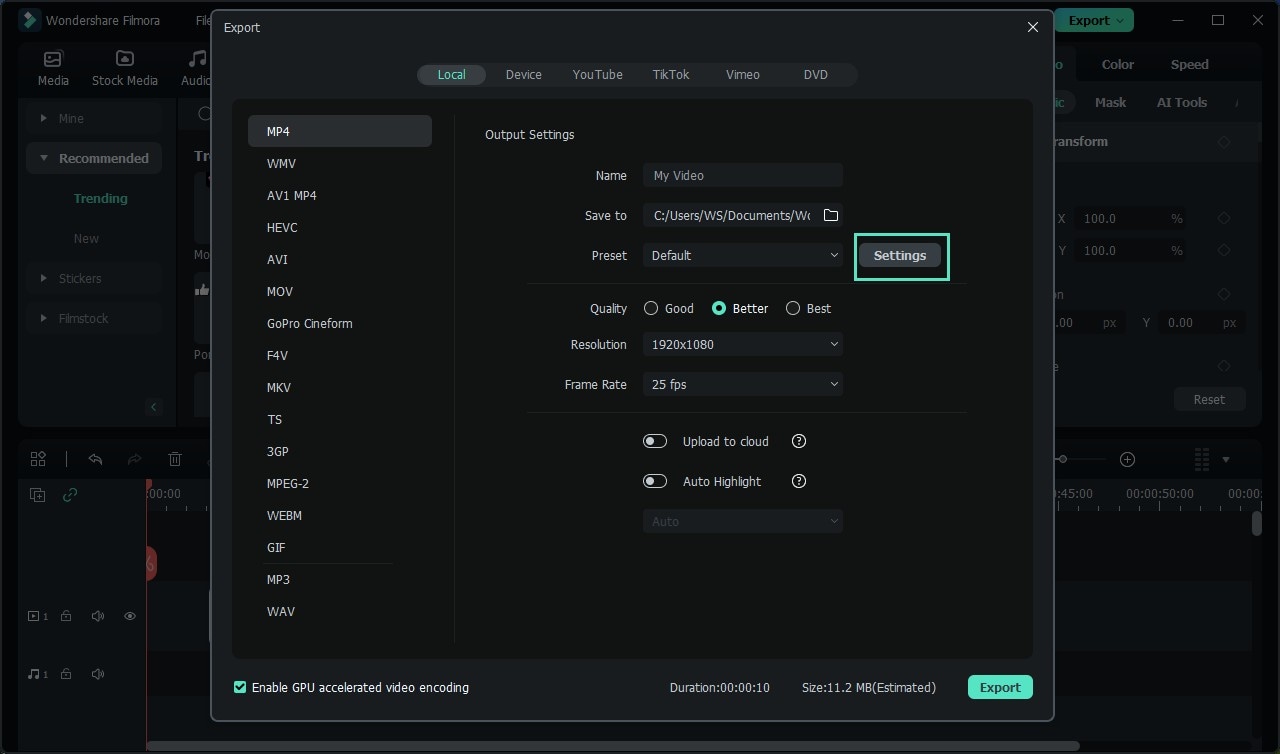
Шаг 7: Перейдите в раздел Экспорт цветового пространства и выберите HDR - Rec.2100HLG или HDR - Rec.2100PQ, а затем нажмите OK;

Шаг 8: Экспортируйте отредактированное HDR-видео, чтобы сохранить его на компьютере с Windows.
Видеоредактор, который делает процесс редактирования эффективным и увлекательным.
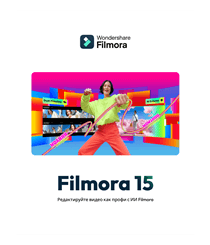
Заключение
Windows HD Color — это фантастическая системная функция для пользователей Windows 10 и 11. Включение HDR в Windows помогает улучшить качество просмотра изображений и видео, а также игр за счет снижения насыщенности цветов и улучшения яркости и цветокоррекции на дисплеях компьютеров, включая телевизоры, мониторы и ноутбуки.
Благодаря этому вы можете наслаждаться более детализированным, ярким и реалистичным изображением по сравнению с традиционным дисплеем SDR (стандартный динамический диапазон).
Независимо от того, хотите ли вы улучшить качество своих игр или чаще смотреть любимые фильмы, включение HDR на вашем компьютере с Windows может существенно улучшить качество фильмов, изображений и игр, сделав изображение на вашем компьютере более насыщенным и реалистичным.
Если вы планируете записывать HDR-видео для обмена или потоковой передачи в Интернете, мы рекомендуем использовать профессиональный HDR-видеомагнитофон и редактор, такие как Wondershare Filmora.
Помимо съемки HDR-видео, Filmora предоставляет вам возможности инструментов для редактирования видео с поддержкой искусственного интеллекта, которые позволяют усовершенствовать ваш контент и сделать его широко доступным на платформах онлайн-трансляции и социальных сетей.



 Безопасность проверена | Загрузка бесплатно | Нет вредоносного ПО
Безопасность проверена | Загрузка бесплатно | Нет вредоносного ПО


