Запись видеовызовов для удаленной работы стала довольно распространена в наше время из-за ускоряющегося ритма жизни. Эти записи нужны для дальнейшего анализа предоставленной информации, и для этого на рынке появились определенные инструменты. Наиболее популярными сейчас являются Zoom и Skype. Обе эти программы обеспечивают четкую коммуникацию между всеми участниками. Почему в этой статье мы затронем именно Skype? Потому что у Zoom низкое качество видео и звук записывается в одну дорожку, поэтому если вы допустили ошибку в речи или что-то было не слышно, это останется на записи.
В этой статье мы расскажем, как записать видео в Skype с помощью OBS. Skype используется уже долгое время и не утратил своей популярности, а, наоборот, улучшил свои услуги с течением времени. OBS — это программное обеспечение с открытым исходным кодом, широко используемое для потоковой передачи. Программа предоставляет множество возможностей для редактирования и записи. Аудио можно записывать как с системы, так и с микрофона, а видео - с веб-камеры. Также можно записывать определенные участки экрана.
Часть 1: Запись звонков в Skype с помощью OBS
Для начала, поговорим немного о программе OBS:
Это программа, которая может использоваться как для коммерческих, так и для личных целей. Она поддерживает проведение трансляций в YouTube, Twitter и Facebook. OBS позволяет записывать экран с эффектами курсора, а также вести запись неограниченное время. Видео не будет содержать водяных знаков. Программа предлагает многоканальную запись и поддержку нескольких языков.
Теперь перейдем к настройке для записи экрана, для этого следуйте этим шагам.
Сначала необходимо установить Skype на компьютер и обновить OBS до последней версии. После установки Skype нужно создать вторичный/резервный аккаунт. Также потребуется вторая камера, так как ваша веб-камера может использоваться для других задач, что помешает записи вашего изображения или изображений других участников звонка. Включите следующую опцию в Skype: "Skype" > "Настройки" > "Звонки" > "Дополнительно" > "Разрешить использование NDI", как показано на рисунке. Это позволит OBS получать доступ к видео из Skype.
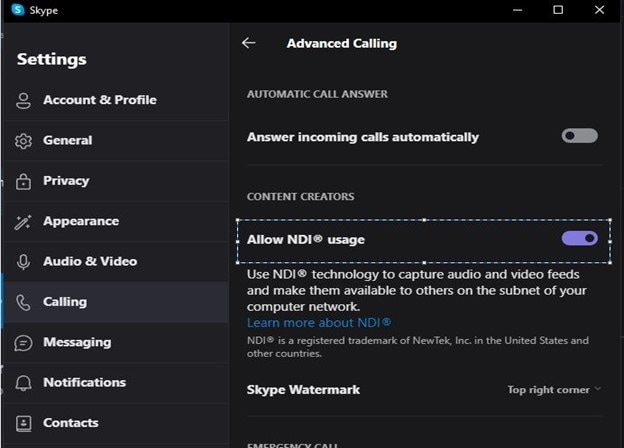
После этого откройте OBS и настройте его для звонков в Skype. Сначала создайте новую сцену, затем нажмите на кнопку плюса и выберите устройство записи. Теперь вы сможете увидеть себя на камере, а экран можно легко обрезать, удерживая кнопку "Alt" в OBS, чтобы настроить его по своему усмотрению. Затем нажмите на значок замка, используя плагин NDI.
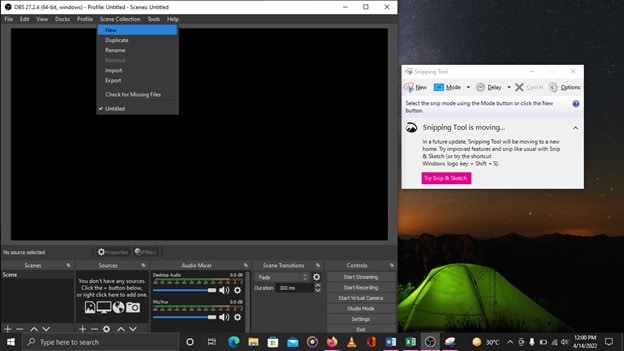

Для настройки плагина NDI посетите сайт https://github.com/Palakis/obs-ndi/releases/tag/4.9.1 и проверьте совместимость с вашей операционной системой. Плагин доступен для Windows, Mac и Linux.
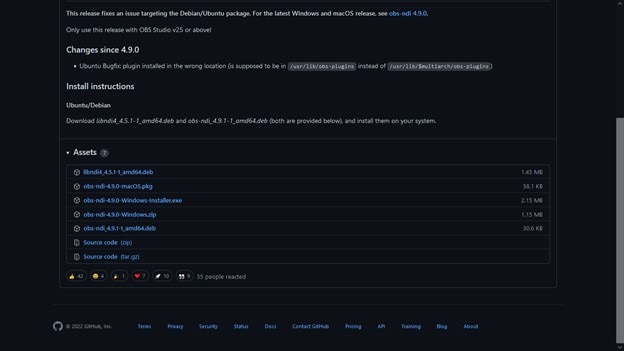
После установки плагина, нажмите на "+" снова и выберите плагин NDI, затем выберите исходное видео.
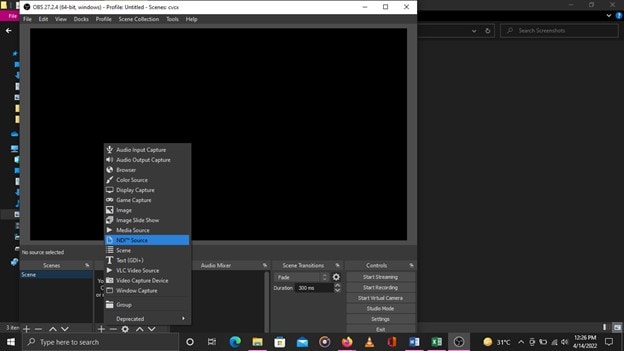
При нажатии на плагин, откроется новое окно, где нужно выбрать канал с собеседниками, который станет доступен после начала звонка. Подключенный вызов появится в окне плагина NDI.
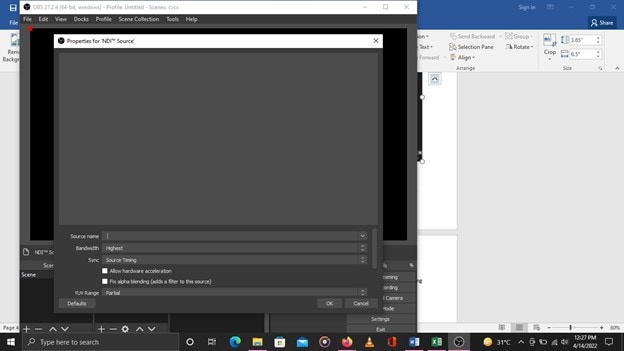
Когда вы ответите на звонок, вы увидите поступающее видео от абонента, как показано на рисунке.
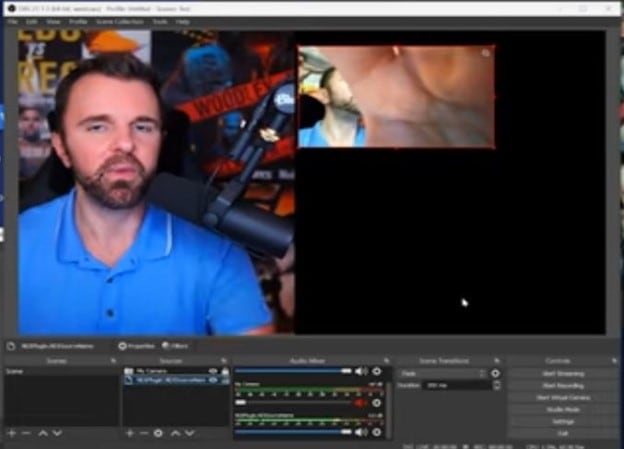
Теперь вы можете изменить размер видео так же, как делали это ранее, а нажатие на значок замка предотвратит случайное изменение настроек экрана. Нажмите на кнопку записи, и ваш экран станет записываться.
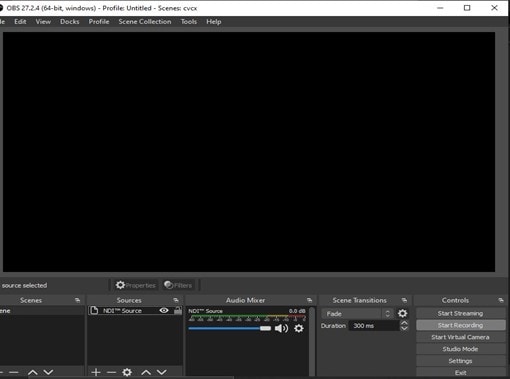
Часть 2: Альтернатива OBS для записи Skype
Filmora
Filmora - это популярный видеоредактор и программа для записи, разработанная компанией Wondershare. Компания Wondershare, основанная в 2003 году, специализируется на создании программного обеспечения. Filmora была создана профессиональными видеомонтажерами и отличается простотой использования и удобным интерфейсом. Программа доступна бесплатно и совместима с Windows и Mac. Этот инструмент помогает лучше взаимодействовать с аудиторией, благодаря широкому набору функций: от редактирования и обрезки до обнаружения экрана, автокадрирования и коррекции эффектов.
Скачав Filmora на ваш компьютер, вы получите множество функций на одной платформе. Программа бесплатна и поможет вам создавать вебинары, проводить онлайн-обучение, презентации и создавать видео для YouTube. Для вовлечения аудитории недостаточно просто снимать или записывать видео. Нужен инструмент со множеством возможностей. С Filmora вы сможете сокращать продолжительность видео и добавлять дополнительные эффекты для повышения его привлекательности. Программа обладает лучшими функциями для видеомонтажа и включает все необходимые инструменты для улучшения качества вашего контента.
-
Установите Filmora.
-
После установки программы, нажмите на кнопку "Новая запись".
Wondershare Filmora
Filmora — видеоредактор, который делает процесс редактирования эффективным и увлекательным.


-
В этом окне вы можете выбрать размер экрана, разрешение и устройства для записи аудио и видео.

-
Это окно предназначено для настройки всех аудио- и видеоустройств. Вы можете выбрать источник звука и видео с любого устройства.

-
После настройки, нажмите на большую красную кнопку, чтобы начать запись.
Часто задаваемые вопросы о записи Skype:
Как добавить видео из Skype в OBS?
Необходимо настроить параметры для записи экрана, следуя инструкциям ниже.
-
Сначала нужно установить Skype на компьютер и обновить OBS до последней версии.
-
Создайте вторичный/резервный аккаунт в Skype после его установки.
-
Вам понадобится дополнительная камера для записи, так как ваша веб-камера может использоваться для других задач, что помешает записи вашего изображения или изображений других участников звонка.
-
Затем, как показано на рисунке выше, включите следующую опцию в Skype: "Skype" > "Настройки" > "Звонки" > "Дополнительно" > "Разрешить использование NDI".
Эта опция позволяет OBS получить доступ к видео из Skype.
Можно ли записать экран Skype с аудио?
Да, OBS может записывать аудио из Skype отдельно или вместе с видео. Вы можете записывать отдельные дорожки от звонящего и принимающего, а затем редактировать их. Также можно настроить аудиоустройства вашего компьютера. Мы рекомендуем разделить аудиодорожки. По умолчанию все будет настроено так, что звук будет идти через один канал. Лучше разделить аудио, чтобы, например, если вы кашляете во время звонка, вы могли вырезать этот момент. Вы также можете записывать отдельные звуковые дорожки.
Запись аудио в OBS Studio на Mac
На Mac для записи аудио нужно установить дополнительный плагин OBS.
-
Установите iShowU Audio Capture на свой компьютер.
-
Перейдите в "Безопасность и конфиденциальность" в системных настройках.
-
Возможно, потребуется предоставить разрешение "Shiny White Box".
-
Перезагрузите Mac после завершения установки.
-
После перезагрузки, откройте "Настройки аудио MIDI".
-
Снизу слева окна нажмите на значок плюса.
-
Выберите "Создать многовыходное устройство" из выпадающего меню.
Итак, можно заключить, что OBS является очень удобным инструментом для записи экрана, поскольку позволяет легко записывать видео в Skype вместе с отдельной аудиодорожкой, что помогает избежать помех и смешивания звуков. Отдельная система записи звука дает возможность редактировать и изменять аудио вместе с видео. Skype, которым пользователи пользуются уже долгое время, продолжает совершенствоваться, предлагая улучшения и обновления, чтобы упростить коммуникацию в современном мире. Использование правильных инструментов помогает нам лучше взаимодействовать с другими людьми. Кроме того, вы можете добавить к своему видео интересную графику для украшения своего видео. Если у вас есть только базовые навыки работы в Photoshop, вы все равно можете найти много квалифицированных дизайнеров, предлагающих графику и шаблоны по доступным ценам.



 Безопасность проверена | Загрузка бесплатно | Нет вредоносного ПО
Безопасность проверена | Загрузка бесплатно | Нет вредоносного ПО
