Использование зеленого экрана во время прямых трансляций может значительно улучшить ваш стрим. Следуйте нашему руководству, чтобы правильно настроить оборудование и избежать проблем, таких как неровные края экрана.
Для зрителя это может быть незаметно, но не все фоны, которые вы видите во время стримов, являются реальными. Часто стримеры используют зеленые экраны для замены заднего фона. Этот прием помогает персонализировать трансляции, сохранить приватность и профессиональный вид, а также уменьшить отвлекающие факторы для зрителей.
Кроме того, зеленый экран позволяет стримерам удалять фон и появляться на экране без лишних элементов. Это особенно заметно в гейминг-стримах или реакциях на таких платформах, как Twitch.
Если вы начинающий стример и только начинаете осваивать профессиональные прямые трансляции с использованием зеленого экрана, вот несколько рекомендаций, которые помогут вам начать.
Содержание
Часть 1. Как работает зеленый экран для прямых трансляций
Зеленый экран — это фон зеленого цвета, который позволяет стримерам заменять его любым изображением или видео, которое они хотят. Для этого необходимо обработать его в цифровом виде с помощью специализированного программного обеспечения, поддерживающего технологию «хромакей».
Хромакей — это техника, которая позволяет выделить зеленый цвет и сделать его прозрачным, что дает возможность заменять фон на другие изображения или видео. Без хромакея невозможно заменить или обработать фон зеленого экрана для достижения желаемых эффектов.
Так обычно выглядит закулисье прямой трансляции при использовании зеленого фона для стриминга:

Зачем использовать зеленый экран вместо других цветов
Помимо зеленого, широко используется и синий цвет. Это связано с тем, что зеленый и синий наиболее удалены от оттенков человеческой кожи, что упрощает их разделение и не влияет на внешний вид объекта. Другие цвета, такие как красный, розовый или желтый, могут быть проблематичными, так как они ближе к оттенкам кожи и могут вызывать нежелательное смешивание или искажения в окончательном изображении.
Часть 2. Подготовка оборудования для стриминга
Хотя зеленый экран является важным элементом для стримеров, это не единственное оборудование, необходимое для создания профессиональных фонов и эффектов. Чтобы ваш зеленый экран работал эффективно, подготовьте следующее:
- 1. Потоковое устройство
Потоковым устройством может быть как компьютер, так и мобильный телефон, но лучше использовать мощный ПК. Он будет служить хабом для трансляции контента вашей аудитории. Выберите устройство, способное справиться с требованиями программного обеспечения для потоковой передачи и захвата видео.
- 2. Программное обеспечение для прямых трансляций
Существует несколько программ для прямых трансляций, наиболее популярные из которых — Twitch Studio (для трансляций на Twitch) и OBS. Вам понадобится программное обеспечение для управления сценами, наложениями и аудиовизуальными настройками во время трансляций. Убедитесь, что оно поддерживает технологию хромакея.
- 3. Высококачественная камера
Будь то встроенная или внешняя камера, она должна обеспечивать четкое и качественное изображение. Выбирайте камеру, которая поддерживает разрешение и частоту кадров, необходимые для вашей настройки. Качество камеры напрямую влияет на профессионализм вашего стрима.
- 4. Адекватный источник света
Используйте качественное освещение для равномерного освещения зеленого экрана без теней и неровных пятен. Лучше использовать естественное освещение, но при необходимости можно добавить искусственное освещение, например, софтбоксы или светодиодные панели.
- 5. Правильные настройки программного обеспечения
Убедитесь, что ваш зеленый экран освещен равномерно и не имеет теней. Это важно для корректной работы программного обеспечения Chroma Key. Избегайте использования зеленой одежды или светоотражающих материалов, которые могут ловить и отражать зеленый свет.
Также важно обратить внимание на проблему, известную как «разлив», когда зеленый фон отражается на объекте съемки, вызывая его частичное слияние с фоном. Для предотвращения этого используйте качественный зеленый экран, который не мнется, и обеспечивайте мягкое рассеянное освещение.
Часть 3. Как использовать зеленый экран для прямых трансляций
После настройки прямой трансляции следующим шагом будет применение хромакея для зеленого экрана. Если вы собираетесь проводить трансляцию на Twitch, ранее для этой цели использовались встроенные функции хромакея в Twitch Studio. Однако, по состоянию на 30 мая 2024 года, Twitch объявил о прекращении поддержки Twitch Studio.
Для ведения прямых трансляций с зеленым экраном на Twitch вам понадобится альтернативное программное обеспечение, такое как:
- OBS Studio
- StreamLabs
- XSplit
- VMix и другие
Среди доступных вариантов большинство стримеров предпочитают OBS за его расширенные возможности. Вы также можете использовать OBS для трансляций на других платформах, таких как YouTube или TikTok. В этом уроке мы рассмотрим, как использовать OBS для применения эффектов зеленого экрана. Убедитесь, что у вас установлено программное обеспечение, прежде чем приступать к приведенному ниже руководству.
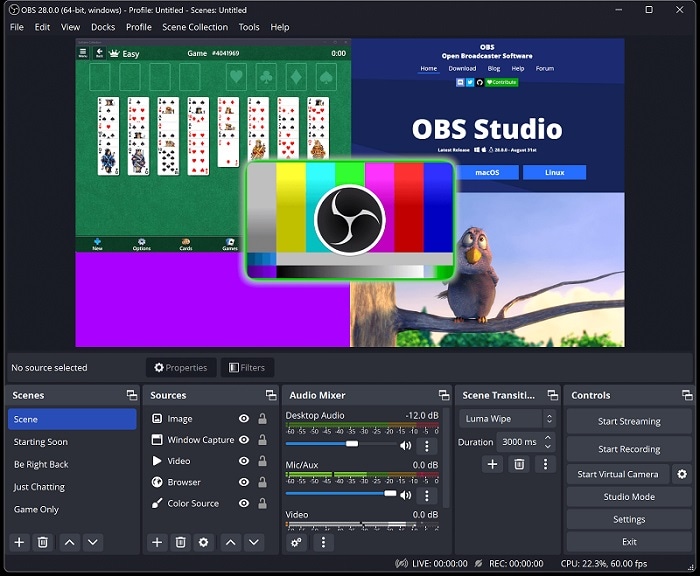
Как использовать зеленый экран для стриминга с помощью OBS
OBS Studio — это популярное программное обеспечение для прямых трансляций, известное своей универсальностью и мощными функциями. Оно особенно полезно для потоковой передачи на платформах, таких как YouTube, Twitch, Facebook и TikTok.
OBS захватывает видео и аудио из различных источников, таких как веб-камеры, микрофоны и экраны компьютеров, и объединяет их в единый поток. Вот как использовать фон зеленого экрана для прямой трансляции с помощью OBS:
Шаг 1. Запустите OBS на своем компьютере и добавьте источник видео.
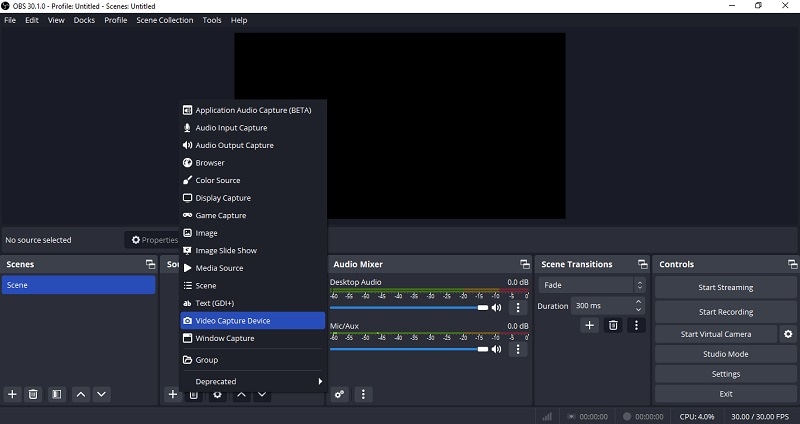
Затем откройте настройки фильтров, нажав кнопку «Фильтры» или щелкнув правой кнопкой мыши на добавленный источник видео и выбрав «Фильтры».
Шаг 2. В разделе «Фильтры эффектов» нажмите кнопку «+» и выберите «Хромакей».
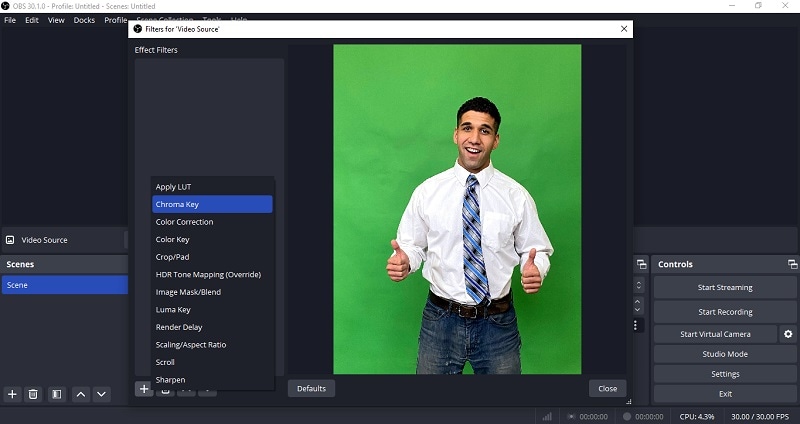
Шаг 3. OBS автоматически применит первоначальные настройки для фильтра хромакея. Отрегулируйте ползунки для тонкой настройки эффекта до тех пор, пока не достигнете желаемого результата.
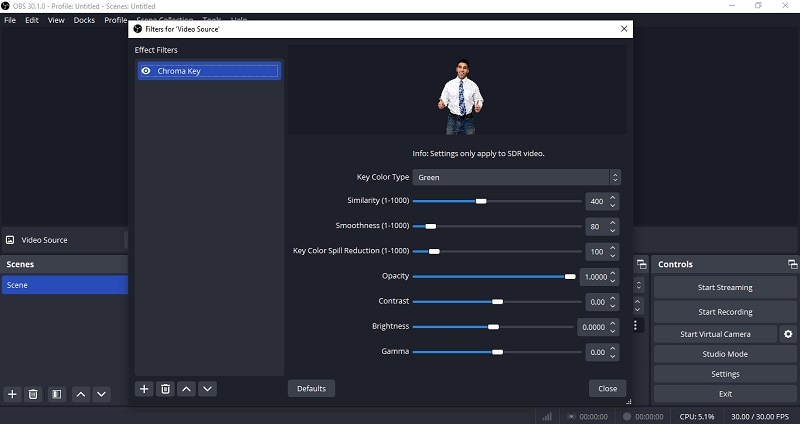
Если все сделано правильно, вы готовы начать трансляцию с зеленым экраном!
Часть 4. Как редактировать видео с зеленым экраном в пост-продакшене
Зеленый экран не только полезен для прямых трансляций, но и значительно упрощает редактирование видео на этапе пост-продакшена. Убрав зеленый фон, вы можете заменить его любым желаемым фоном или добавить визуальные эффекты в видео.
Одним из рекомендуемых инструментов для редактирования видео с зеленым экраном является Wondershare Filmora. Filmora предлагает простые в использовании инструменты для применения эффектов хромакея, что делает его доступным как для новичков, так и для более опытных пользователей. Его интуитивно понятный интерфейс и широкий спектр функций делают его популярным выбором среди создателей контента и видеоредакторов.
Чтобы отредактировать видео с зеленым экраном в Filmora, следуйте этому руководству:
Шаг 1. Импортируйте видео в Filmora
Запустите Filmora и создайте новый проект. Импортируйте видео с зеленым экраном, а также изображение или видеофон, который вы хотите использовать. Перетащите их на временную шкалу, поместив отснятый материал с зеленым экраном над фоновой дорожкой.

Шаг 2. Включите хромакей
Чтобы активировать хромакей, дважды щелкните клип с зеленым экраном на временной шкале, чтобы открыть панель редактирования. Перейдите в раздел «Инструменты ИИ для видео» и включите «Хромакей».

Если вы хотите вручную выбрать цвет, который нужно удалить, используйте инструмент «Пипетка». После активации хромакея нажмите на пипетку, чтобы выбрать цвет, который будет сделан прозрачным в окне предварительного просмотра.
Шаг 3. Тонкая настройка параметров хромакея
После удаления зеленого экрана из видео настройте различные параметры для улучшения результата:
- Смещение для настройки видимости фона.
- Допуск для управления диапазоном оттенков ключевого цвета.
- Растушевка краев для смягчения краев зашитой области.
- Толщина края для изменения толщины краев объекта.
- Альфа-канал для изменения внешнего вида областей с ключом (черный) и без ключа (белый).
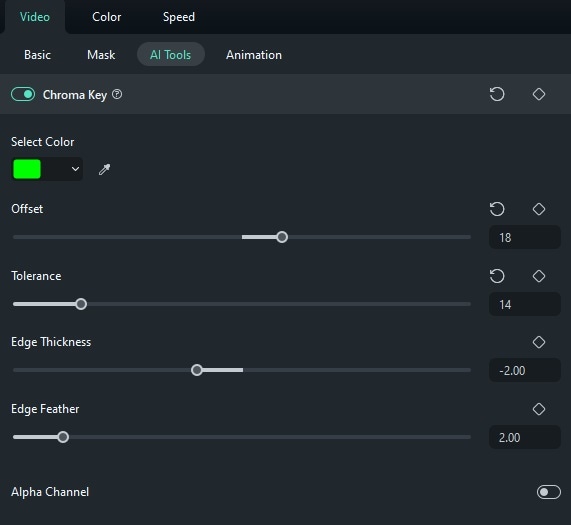
Шаг 4. Предварительный просмотр и внесение корректировок
Просмотрите результат в окне предварительного просмотра и при необходимости измените размер и положение.
Заключение
В этом руководстве мы рассмотрели, как работают зеленые экраны, основные советы по их настройке и пошаговые инструкции по прямым трансляциям с использованием популярных программ, таких как Twitch Studio и OBS Studio.
Кроме того, использование зеленого экрана во время потоковой передачи облегчает манипуляцию сценами, вставку виртуальных декораций и наложение элементов, которые было бы сложно или невозможно запечатлеть на камеру. Программное обеспечение, поддерживающее хромакей, такое как Wondershare Filmora, упрощает этот процесс и расширяет возможности редактирования в пост-продакшене.
Видеоредактор, который делает процесс редактирования эффективным и увлекательным.




 Безопасность проверена | Загрузка бесплатно | Нет вредоносного ПО
Безопасность проверена | Загрузка бесплатно | Нет вредоносного ПО


