Импорт последовательности изображений в DaVinci Resolve может значительно улучшить качество ваших видеопроектов. Это фантастический способ интеграции высококачественной графики и анимации. Независимо от того, работаете ли вы над анимацией или слайд-шоу, последовательность изображений в формате JPG необходима.
DaVinci Resolve - это мощный инструмент для редактирования видео. Он поддерживает различные форматы изображений. Импорт последовательности изображений может показаться сложным, но это проще, чем вы думаете.
В этом руководстве мы шаг за шагом расскажем вам о процессе и о том, как это сделать в Filmora, еще одном популярном программном обеспечении для редактирования видео. Давайте углубимся и овладеем этими необходимыми навыками.
В этой статье
Часть 1. Что такое последовательность изображений?
Последовательность изображений - это набор изображений, воспроизводимых последовательно для создания анимации. Каждое изображение представляет собой отдельный кадр. При быстром просмотре, одно за другим, они создают впечатление движения.
Этот метод часто используется в замедленных фильмах, визуальных эффектах и анимации. Это отличный способ улучшить ваши проекты с помощью сложных визуальных эффектов и анимации. Использование отдельных кадров позволяет добиться высокого контроля и точности.
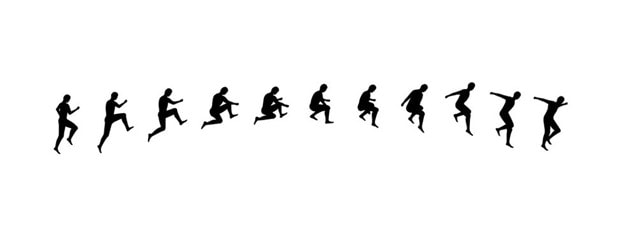
DaVinci Resolve поддерживает несколько графических форматов, включая JPG, JPEG, TIFF и EXR. Благодаря такой универсальности работа с различными проектами упрощается. Приобретение навыков работы с последовательностями изображений может значительно улучшить качество вашего видео.
Теперь давайте подготовим ваше видео из последовательностей изображений в формате JPG для публикации.
Часть 2. Подготовьте последовательность изображений для импорта
Перед импортом последовательности изображений убедитесь, что все изображения правильно названы и пронумерованы. Последовательное присвоение имен помогает DaVinci Resolve распознавать их как последовательность. Например, назовите свои файлы "image001.JPG ," "image002.JPG ," и так далее.
Убедитесь, что все изображения имеют точное разрешение и соотношение сторон. Такая согласованность предотвращает проблемы при импорте и воспроизведении. Кроме того, для упорядочения всех ваших изображений поместите их в одну папку.
Теперь давайте рассмотрим пошаговый процесс импорта последовательности изображений в DaVinci Resolve.
Часть 3. Как импортировать последовательность изображений в DaVinci Resolve
Импортировать последовательность изображений в DaVinci Resolve очень просто. Просто следуйте этим простым рекомендациям, чтобы добавить последовательность изображений в формате JPG в свой проект.
Шаг 1. Откройте DaVinci Resolve
Для начала запустите DaVinci Resolve на своем компьютере.
Шаг 2. Создайте новый проект
Нажмите "Создать проект" и укажите название своему проекту. Нажмите "Создать", чтобы продолжить.
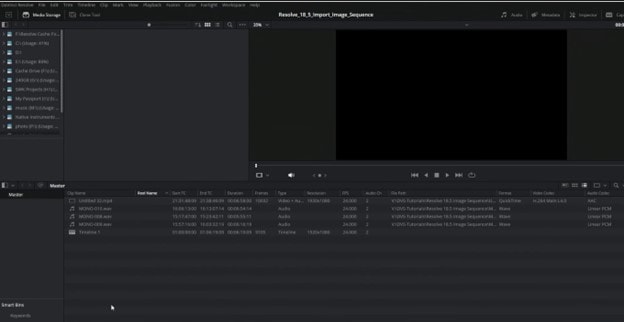
Шаг 3. Перейдите на страницу мультимедиа.
Нажмите на вкладку "Мультимедиа" в нижней части экрана, чтобы открыть рабочее пространство мультимедиа.
Шаг 4. Перейдите в папку с последовательностью изображений
Используйте файловый браузер слева, чтобы найти папку с последовательностью изображений.
Шаг 5. Выберите первое изображение
Щелкните на первом изображении в последовательности. DaVinci Resolve автоматически определит остальную часть последовательности.
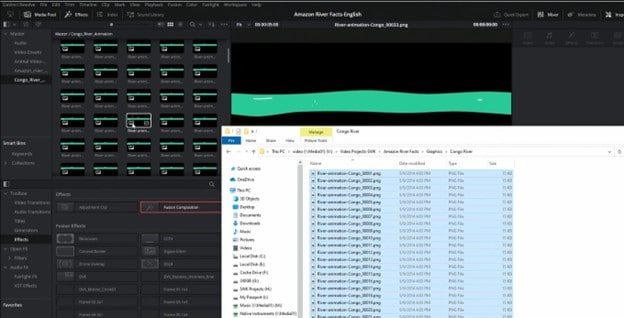
Шаг 6. Установите флажок "Последовательность изображений"
Убедитесь, что установлен флажок "Последовательность изображений". Это указывает DaVinci Resolve на необходимость импорта изображений в виде последовательности, а не отдельных файлов.
Шаг 7. Импортируйте последовательность
Перетащите выбранную последовательность в пул мультимедийных файлов. Теперь ваша последовательность изображений готова к редактированию.
Как только ваша последовательность будет импортирована, вы сможете приступить к редактированию и интеграции ее в свой проект. Давайте перейдем к изучению того, как импортировать изображения по отдельности.
Часть 4. Как импортировать изображения по отдельности в DaVinci Resolve
Вы можете импортировать изображения по одному, а не по порядку. Эта стратегия дает вам больше контроля над каждым кадром.
Шаг 1. Откройте страницу мультимедиа
Нажмите на вкладку "Мультимедиа" в нижней части экрана. Откроется рабочее пространство мультимедиа, где вы сможете управлять всеми своими файлами.
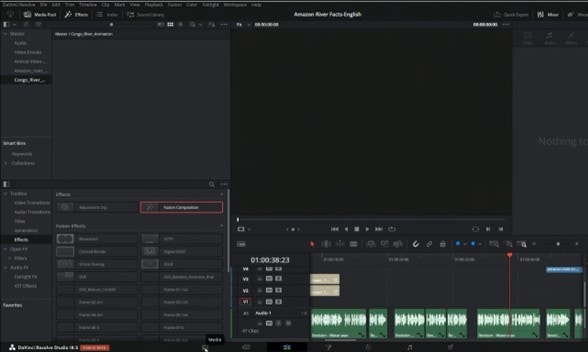
Шаг 2. Перейдите в папку с изображениями
Используйте файловый браузер слева, чтобы найти папку, содержащую ваши изображения. Убедитесь, что все фотографии упорядочены и готовы к импорту.
Шаг 3. Выберите последовательности изображений в формате JPG
Удерживая нажатой клавишу Ctrl, щелкните по каждому изображению, которое вы хотите импортировать. Это позволит вам выбрать несколько фотографий одновременно.
Шаг 4. Перетащите в пул мультимедийных файлов
Перетащите выбранные изображения в пул мультимедийных файлов. Они будут импортированы как отдельные файлы, а не как последовательность.
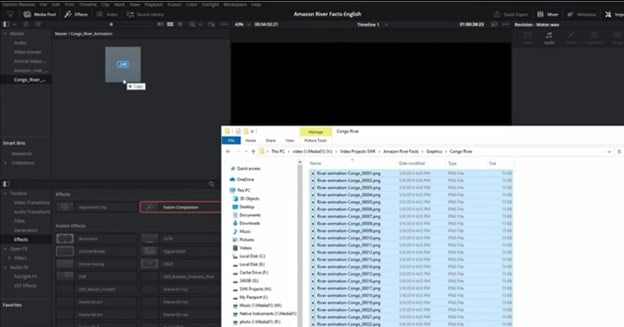
Шаг 5. Расположите на временной шкале
Перетащите каждое изображение из медиафайла на временную шкалу. Вы можете размещать и редактировать их по отдельности, что дает вам точный контроль.
После того, как вы научитесь выполнять импорт, давайте рассмотрим, почему у вас возникают проблемы с импортом последовательностей изображений.
Часть 5. Почему не удается импортировать последовательности изображений в DaVinci Resolve?
Иногда при импорте последовательностей изображений в DaVinci Resolve могут возникать проблемы. Для этого существует множество типичных причин.
- Неправильное именование файлов
Одна из наиболее частых проблем - неправильные названия изображений. Убедитесь, что номера в ваших файлах повторяются, например "image001.JPG ," "image002.JPG ," и так далее. Неточные или пропущенные цифры могут привести к сбою в работе программного обеспечения.
- Смешанные разрешения
Соотношение сторон и разрешение каждого изображения в вашей серии должны быть одинаковыми. Ошибки импорта могут возникать из-за смешанных разрешений. Перед импортом дважды проверьте соответствие фотографий.
- Неподдерживаемые форматы
Убедитесь, что ваши фотографии представлены в одном из типов файлов: JPG, JPEG, TIFF или EXR. Неподдерживаемые форматы не распознают последовательность.
- Поврежденные файлы
Если какой-либо из ваших файлов поврежден, импортировать всю последовательность может оказаться невозможным. Найдите поврежденные изображения и при необходимости замените их.
Вы можете эффективно импортировать последовательности изображений и устранять их неполадки. В качестве бонуса давайте теперь рассмотрим, как импортировать последовательности изображений в Filmora.
Часть 6. Отличная альтернатива: импорт последовательности изображений в Filmora без использования DaVinci Resolve
Wondershare Filmora - еще один популярный инструмент для редактирования видео, известный своей простотой и удобством использования. Он отлично подходит как для начинающих, так и для профессионалов. Импорт последовательности изображений в Filmora прост. Программа может улучшить качество ваших видеопроектов за счет плавной анимации.
Filmora поддерживает различные форматы изображений, что делает ее универсальной для различных проектов. Независимо от того, создаете ли вы замедленное видео или анимацию, Filmora упрощает этот процесс.
- Автоматическое распознавание: Автоматическое определение последовательности изображений при импорте, что упрощает процесс.
- Настраиваемые настройки: Отрегулируйте частоту кадров и другие параметры, чтобы адаптировать видеовыход к вашим конкретным потребностям.
- Поддерживает множество форматов:Совместим с популярными форматами вывода видео, такими как MP4, MOV, AVI и т.д., что обеспечивает гибкость при создании контента.
Легко преобразует серию неподвижных изображений в единый видеоклип

Вот как вы можете импортировать последовательность изображений в формате JPG в Filmora.
Пошаговое руководство по импорту и созданию последовательности изображений в видео
Видеоинструкция по использованию последовательности изображений в видео в Filmora
Давайте разберем видеоурок с подробными инструкциями.
Шаг 1. Загрузите и откройте
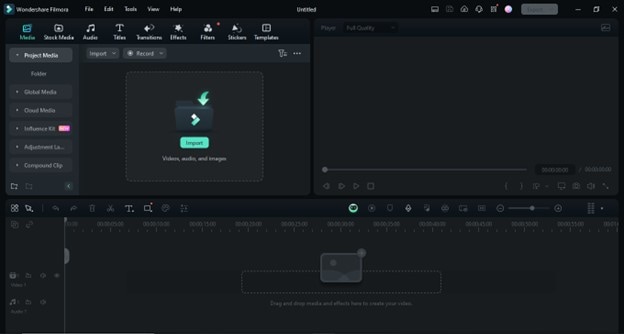
Загрузите Filmora, нажав кнопки ниже. Затем запустите Filmora и создайте новый проект. Убедитесь, что ваше программное обеспечение обновлено для обеспечения наилучшей производительности.
Шаг 2. Импортируйте свои изображения
Нажмите кнопку "Импорт" и перейдите в папку с вашими изображениями. Выберите первое изображение из вашей последовательности и установите флажок "Последовательность изображений".
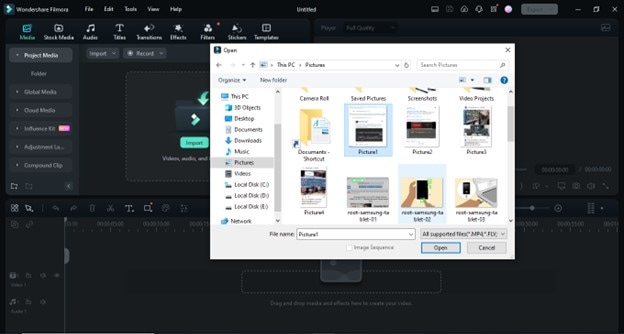
Шаг 3. Отрегулируйте частоту кадров
Щелкните правой кнопкой мыши на импортированной последовательности и выберите "Свойства". При необходимости отрегулируйте частоту кадров в соответствии с настройками вашего проекта.
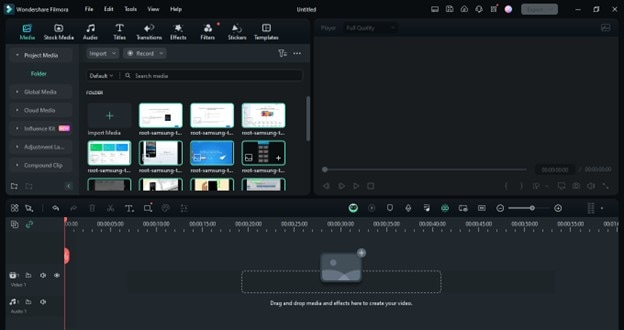
Шаг 4. Добавьте на временную шкалу
Перетащите импортированную последовательность на временную шкалу. Расположите последовательность так, как это необходимо для вашего проекта.
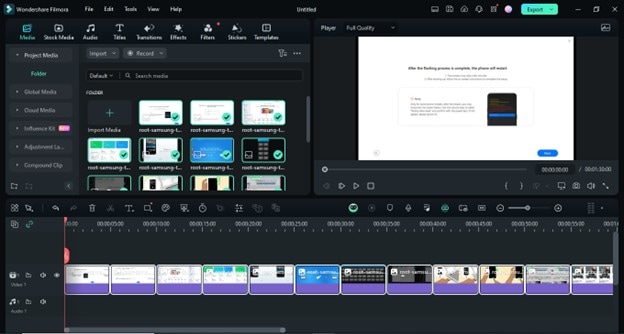
Шаг 5. Отредактируйте и улучшите
Улучшите свое видео с помощью эффектов, переходов и звуковых дорожек. Используйте инструменты Filmora для настройки вашего проекта.
Шаг 6. Экспортируйте свое видео
Как только вы будете удовлетворены своими правками, нажмите кнопку "Экспорт". Затем выберите нужный формат и сохраните видео.
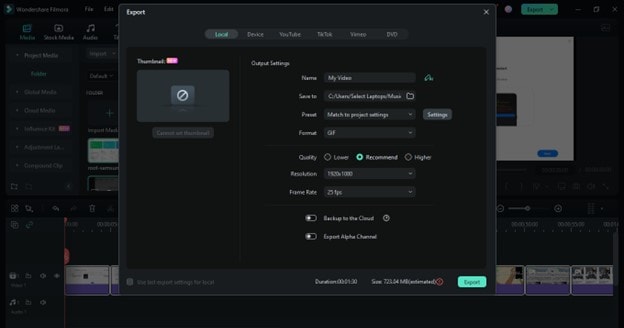
С помощью Filmora вы можете легко создавать видеоролики профессионального качества с последовательностями изображений. Теперь давайте обсудим, почему импорт последовательностей изображений может быть таким полезным.
Часть 7. Какова цель импорта последовательностей изображений в видеоредактор?
Импорт последовательностей изображений может быть невероятно полезен в различных сценариях. Этот метод часто используется в профессиональном видеопроизводстве.
1. Анимация
Создание анимации - это повседневный процесс использования. Вы можете оживить свои рисованные или созданные на компьютере анимации, импортировав последовательности изображений. Каждый кадр становится частью плавного, непрерывного движения.
2. Замедленная съемка
Последовательности изображений идеально подходят для создания замедленных видеороликов. Импорт изображений в виде последовательности позволяет динамически отображать изменения. Это отличный способ сжать часы, дни или месяцы в короткое видео.
3. Визуальные эффекты
Импорт последовательности изображений позволяет точно управлять визуальными эффектами. Вы можете добавлять детализированные эффекты кадр за кадром, что очень важно в профессиональном кино- и видеопроизводстве.
4. Проекты с покадровой съемкой
Анимация с остановкой движения в значительной степени зависит от последовательности изображений. Захватывая каждый кадр по отдельности, вы можете создавать сложные анимации. Импорт этих кадров в виде последовательности упрощает процесс редактирования.
5. Высококачественные слайд-шоу
Если вы создаете слайд-шоу, импорт изображений в виде последовательности может сделать его более профессиональным. Каждое изображение плавно переходит в следующее, создавая целостную визуальную историю.
Использование последовательностей изображений может значительно улучшить качество ваших видеопроектов. Они обеспечивают гибкость и точность, которых могут не обеспечить отдельные изображения или видеоклипы. Давайте перейдем к часто задаваемым вопросам об импорте последовательностей в DaVinci Resolve.
Заключительные слова
Добавление последовательностей изображений в ваши видеопроекты в DaVinci Resolve может существенно изменить ситуацию. Это эффективный метод создания визуальных эффектов, замедленной съемки фильмов и анимации.
Освоить его несложно, если следовать правильным инструкциям. Процедура одинакова независимо от того, используете ли вы Filmora или DaVinci Resolve.
Следуя этому руководству, вы сможете быстро и точно воплотить в жизнь свои творческие замыслы и получать при этом удовольствие!
Видеоредактор, который делает процесс редактирования эффективным и увлекательным.





