Создание видео с разделенным экраном — это отличный способ одновременно показывать несколько клипов. Это может использоваться для сравнения сцен или добавления динамичного элемента в ваши проекты. Однако выбор подходящего видеоредактора с функцией разделения экрана может оказаться сложной задачей.
В этой статье мы рассмотрим три лучших инструмента для создания видео с разделенным экраном. Эти программы просты в использовании и предлагают множество функций для создания потрясающих видеороликов. Читайте дальше, чтобы узнать, какие видеоредакторы с разделенным экраном являются лучшими и как их эффективно использовать.
В этой статье
Часть 1. Почему видео с разделенным экраном так популярны?
Видео с разделенным экраном пользуются популярностью благодаря своей универсальности. Кроме того, использование эффекта разделения экрана в вашем видео позволяет показывать несколько клипов в одном кадре. Вот несколько причин, по которым они так полезны для улучшения ваших проектов:
Улучшенный сторителлинг: показ различных сцен или перспектив бок о бок может сделать ваши видео более увлекательными.
Отлично подходит для сравнений: видео с разделенным экраном идеально подходят для демонстрации параллельных сравнений. Например, видеоролики со сценариями "до" и "после", сравнения продуктов, демонстрирующие разные точки зрения.
Идеально подходит для учебных пособий и демонстраций: видео с разделенным экраном отлично подходят для образовательного контента, где вы можете демонстрировать инструкции и демонстрации вместе. Этот эффект облегчит зрителям работу с учебными пособиями.
Тремя лучшими видеоредакторами с разделенным экраном, которые мы рассмотрим в этой статье, являются Wondershare Filmora, VideoProc Vlogger и Movavi. Каждый из этих инструментов обладает уникальными функциями и простотой использования, что делает их отличным выбором как для начинающих, так и для опытных редакторов.
Часть 2. Топ-9 видеоредакторов для создания видео с разделенным экраном
Поиск подходящего видеоредактора с разделенным экраном для ваших видеороликов с разделенным экраном может значительно улучшить ваши видеопроекты. В этом разделе мы рассмотрим три лучших видеоредактора, которые отлично подходят для создания видео с разделенным экраном. Давайте посмотрим, что делает эти редакторы особенными и как ими пользоваться.
1. Wondershare Filmora [Рекомендуем]
Wondershare Filmora известна своим простым в использовании интерфейсом и мощными инструментами. Это универсальный видеоредактор для видео с разделенным экраном и имеет специальную функцию разделения экрана с различными макетами. Эти макеты помогут вам с легкостью создавать видео с разделенным экраном.
Ключевые особенности
- Шаблоны разделенного экрана: Filmora предоставляет более 250+ пресетов для разделения экрана. Позволяет добавить до 6 видео для создания эффекта разделения экрана.
- Редактирование с разделением экрана: Функция разделения экрана позволяет перетаскивать видеоклипы в шаблон. Вы можете настроить размер и положение каждого клипа и видеть свои изменения в режиме реального времени.
- Создание ключевых кадров: Эта функция позволяет добавлять пользовательские анимации к вашим видео с разделенным экраном. Вы можете управлять движением, непрозрачностью и другими параметрами каждого клипа с течением времени для создания динамичных видеороликов.
- Отслеживание движения: Отслеживание движения помогает вам следить за перемещением объектов в вашем видео с разделенным экраном. Вы можете добавлять элементы, повторяющие это движение, что отлично подходит для выделения частей вашего видео или добавления специальных эффектов.
- Синхронизация звука: Функция синхронизации звука Filmora выравнивает звуковые дорожки из разных клипов в вашем видео с разделенным экраном. Это обеспечивает синхронизацию звука и обеспечивает плавный просмотр.
Как создавать видео с разделенным экраном с помощью Wondershare Filmora?
Шаг 1Начните с добавления шаблона разделенного экрана
Если вы уже находитесь в Filmora с открытой временной шкалой вашего проекта, перейдите туда, где вам нужен шаблон разделенного экрана.
Шаг 2Выберите макет разделенного экрана..
Перейдите в раздел Шаблоны > Разделенный экран и изучите более 80 вариантов макета. Дважды щелкните для предварительного просмотра макета и перетащите выбранный макет из библиотеки на временную шкалу.
Примечание: Разделение экранов по умолчанию составляет 5 секунд, что можно настроить перетаскиванием краев клипа на временной шкале.
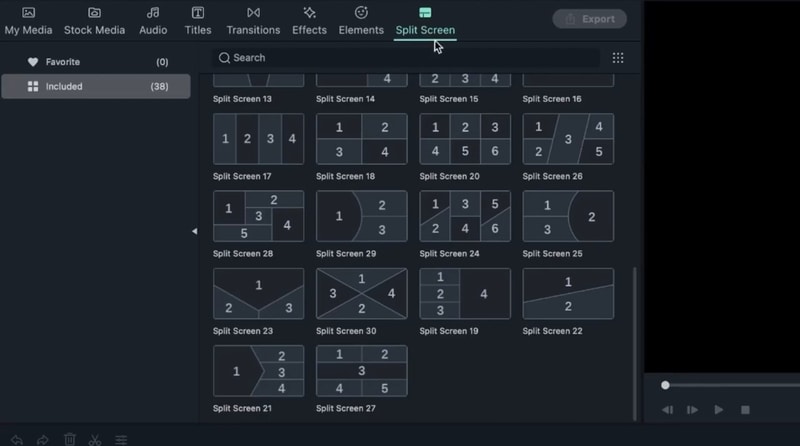
- Два видеоролика:
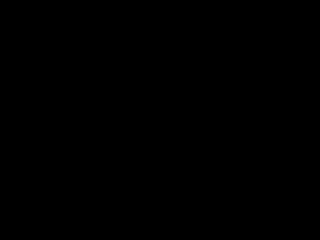
- Несколько видеороликов:
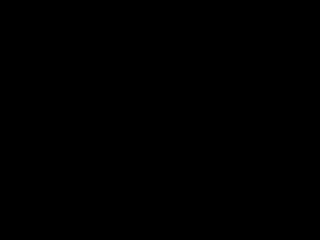
Шаг 3Добавьте клипы в каждое окно с разделенным экраном.
Перетаскивайте свои видеоклипы из медиатеки один за другим в каждое окно предварительного просмотра с разделенным экраном.
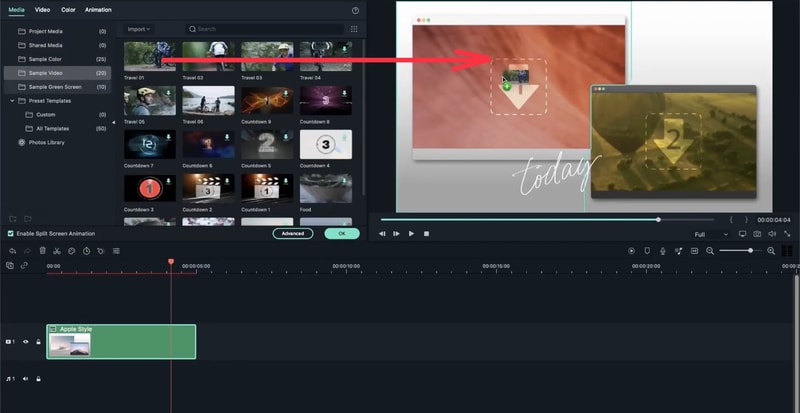
Шаг 4Отредактируйте отдельные клипы.
Затем вы можете настроить каждый клип на разделенном экране:
- Увеличение/уменьшение масштаба: Отрегулируйте уровень увеличения клипа в режиме предварительного просмотра с разделенным экраном с помощью ползунка.
- Отключение звука: Отключите звук в клипе, щелкнув значок отключения звука в окне предварительного просмотра.
- Удалить клип: Удалите клип с разделенного экрана, выбрав его в окне предварительного просмотра и нажав кнопку Удалить.
- Дополнительные изменения: Для получения более подробной информации перейдите в раздел Редактирование > Расширенный разделенный экран. Здесь вы можете поворачивать клипы, изменять их положение и масштаб, применять цветокоррекцию и добавлять эффекты движения.
Советы: Используйте искусственный интеллект для создания видеосценариев для ваших видеороликов.
Чтобы ускорить создание видеоконтента, рассмотрите возможность использования инструмента для написания сценариев Filmora Копирайтинг ИИ. Этот инструмент может анализировать ваш видеоконтент и генерировать сценарии на основе таких факторов, как тон и структура. Эта функция сэкономит вам время и обеспечит согласованность ваших видеороликов.
2. VideoProc Vlogger
VideoProc Vlogger - это видеоредактор с разделенным экраном, который можно скачать бесплатно. Вы можете улучшить готовое видео с разделенным экраном, добавив звуки, переходы, фильтры, эффекты и текст. Все эти функции бесплатны, и на вашем экспортированном видео не будет никаких водяных знаков, в отличие от многих других инструментов редактирования.
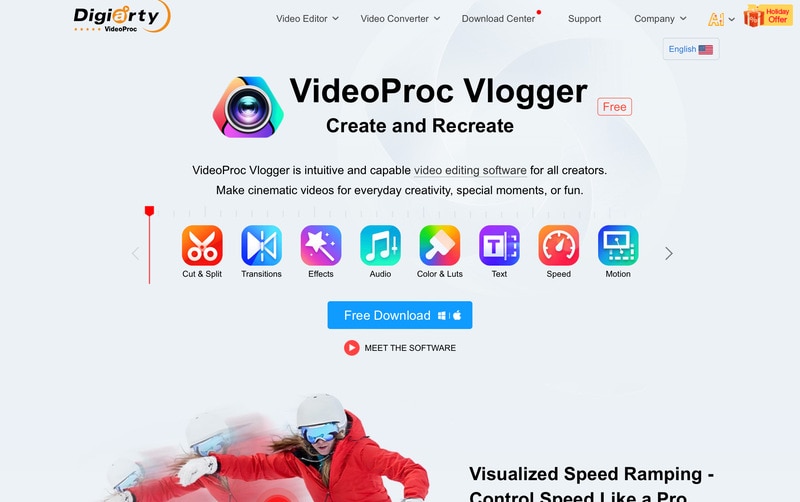
3. Movavi
Movavi - это простой в использовании видеоредактор. Он подходит как для пользователей Mac, так и для пользователей Windows. В этом видеоредакторе есть функция разделения экрана, с помощью которой вы можете объединить два видео на одном экране для одновременного воспроизведения.
4. iMovie
Программа iMovie, являющаяся собственностью Apple, доступна как для iOS, так и для macOS и абсолютно бесплатна. Несмотря на то, что в этом инструменте отсутствуют некоторые расширенные возможности для точного редактирования, он по-прежнему является хорошей платформой для тех, кто планирует свою карьеру в индустрии постпродакшена. Благодаря простому пользовательскому интерфейсу освоить iMovie легко.
5. VSDC
VSDC - это бесплатный и эффективный видеоредактор с разделенным экраном. По сути, программа представляет собой полноценное приложение для постпродакшена, которое можно использовать для редактирования видео и подготовки стандартных отраслевых клипов для презентаций, вещания, коммерческого и частного распространения. Самое лучшее в VSDC то, что он абсолютно бесплатный и не добавляет никаких водяных знаков к выходным файлам.
6. Shotcut
Бесплатный инструмент редактирования с открытым исходным кодом, Shotcut также может использоваться как программа для создания видео с разделенным экраном для создания стандартных фильмов и документальных лент. Shotcut доступен для FreeBSD, Windows, Linux и macOS и поставляется как в версиях x64, так и в версиях x86. Будучи бесплатной программой, Shotcut не требует никакой активации или регистрации.
7. Lightworks
Используемое профессионалами для редактирования и подготовки таких фильмов, как "Криминальное чтиво", "Кюре", "Лос-Анджелес конфиденциально", "Брюс Всемогущий", "Волк с Уолл-стрит" и т.д., приложение Lightworks - это, по сути, полноценное приложение для постпродакшена, позволяющее создавать стандартные для отрасли материалы. Основная причина широкой популярности приложения заключается в том, что это кроссплатформенное программное обеспечение, доступное для компьютеров Linux, Mac и Windows.
8. Adobe Premiere Pro
Adobe Premiere Pro, одно из наиболее ценимых и широко используемых приложений для постпродакшена на компьютерах Windows и Mac, стало первым выбором профессионалов, когда дело доходит до редактирования видео, несмотря на то, что оно требует сложного обучения, а также является ресурсоемким программным обеспечением для работы.
9. Final Cut Pro X
На момент написания этой статьи Final Cut Pro X или FCPX, доступные только для компьютеров Mac, составляют серьезную конкуренцию Adobe Premiere Pro. Поскольку устройства Apple славятся своей быстрой обработкой данных, профессионалы в любой момент предпочитают FCPX Adobe Premiere Pro, если у них есть компьютер Mac под управлением macOS.
Заключение
Выбор подходящего видеоредактора с разделенным экраном может значительно повысить креативность и глубину ваших проектов. В этой статье мы перечислили лучшие видеоредакторы с разделенным экраном, которые вы можете найти на рынке.
Каждый редактор из этого списка обладает определенными преимуществами. Это гарантирует наличие подходящего варианта для различных задач редактирования видео, от платного до бесплатного видеоредактора с разделенным экраном. Готовы улучшить свои видео? Ознакомьтесь с такими редакторами, как Wondershare Filmora, и начните создавать потрясающие эффекты разделения экрана в своих проектах прямо сейчас!
Видеоредактор, который делает процесс редактирования эффективным и увлекательным.







