Если вы давно искали способ записи экрана вашего компьютера, вероятно, вы сталкивались с популярным программным обеспечением Bandicam для загрузки на Mac. Разработанная компанией Bandisoft, программа Bandicam является мощным инструментом для записи экрана под Windows 10. К сожалению, версии Bandicam для Mac или Linux не существует. Bandicam предлагает три режима записи: экрана, игр и с устройств, что делает его очень полезным инструментом. Именно поэтому пользователи ищут альтернативы Bandicam для Mac. Независимо от того, нужно ли вам приложение, аналогичное Bandicam, для Ubuntu, Mac или Windows 10, мы поможем вам найти подходящее решение.
Bandicam - это известное программное обеспечение для записи экрана, популярное среди пользователей по всему миру. С его помощью легко записывать видео с экрана, веб-камеры, звук или видео в реальном времени. Однако по сравнению с другими аналогичными программами, Bandicam имеет более высокую стоимость и не поддерживает macOS. В данный момент версия Bandicam для Mac отсутствует, что ограничивает возможности пользователей Mac. Однако существуют различные альтернативные инструменты, которые идеально подходят для работы на Mac и предлагают аналогичные возможности записи экрана. В данной статье вы сможете ознакомиться с несколькими альтернативами Bandicam, которые полностью совместимы с Windows, macOS или обеими операционными системами. Продолжайте читать, чтобы выбрать программу, подобную Bandicam, которая отлично вам подойдет.
Часть 1: Знакомство с BandiCam: в чем его уникальность
Bandicam - это известное устройство для записи экрана, которое широко используется по всему миру. С его помощью легко записывать видео с экрана, веб-камеры, звук или видео в реальном времени. Однако по сравнению с другими программами для записи экрана, Bandicam имеет более высокую стоимость и не поддерживает macOS.
Поскольку версия Bandicam для Mac недоступна, пользователи Mac предпочитают использовать другие инструменты, которые представляют собой отличную альтернативу Bandicam. В этой статье вы найдете информацию о нескольких альтернативах Bandicam, которые могут работать полноценно на Windows, macOS или обеих операционных системах. Продолжайте чтение, чтобы выбрать продукт, который лучше всего соответствует вашим требованиям.
Часть 2: Альтернатива Bandicam: 10 лучших бесплатных и платных инструментов
| 1 - Wondershare Filmora | 2 - ScreenFlow |
| 3 - Movavi Screen Capture | 4 - OBS |
| 5 - QuickTime | 6 - Snagit |
| 7 - Camtasia | 8 - ScreenPal |
| 9 - iSpring Cam Prom | 10 - iMovie |
1. Wondershare Filmora
Filmora - это отличная бесплатная замена Bandicam, так как она предлагает обширные функции записи экрана и включает профессиональные инструменты для редактирования, такие как добавление пояснений, текста, заголовков, воздействие на курсор и многое другое.
Как сделать запись экрана на Mac с помощью Filmora: Лучшая альтернатива Bandicam
Шаг 1: Скачайте и установите альтернативу Bandicam: Filmora
Чтобы начать использовать эту альтернативу Bandicam, посетите официальный сайт и найдите там доступные версии для Windows и Mac с последними обновлениями. Скачайте программу с сайта и следуйте инструкциям для установки на вашу систему, чтобы начать использовать ее.
Wondershare Filmora
Filmora — видеоредактор, который делает процесс редактирования эффективным и увлекательным.

Шаг 2: Выберите настройки разрешения экрана для записи.
Перед началом записи экрана необходимо выбрать разрешение. В окне программы записи экрана выберите соотношение сторон экрана, которое вы хотите использовать. Под значком "Квадрат" доступны три варианта: "Полный экран", "Пользовательский" и "Целевое окно". В Filmora также есть возможность настроить значения длины и ширины экрана или изменить соотношение сторон, отображаемых на экране.
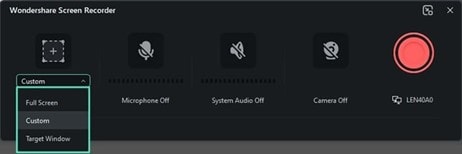
Шаг 3: Выберите тип записи
Filmora предоставляет три опции записи. Вы можете активировать "Микрофон" для голосовой записи во время съемки, а также управлять параметрами "Системного звука" и "Камеры".
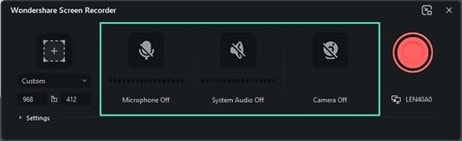
Шаг 4: Настройка параметров
После того как вы установили параметры, перейдите к разделу "Настройки", расположенному в левом нижнем углу, и настройте остальные параметры.
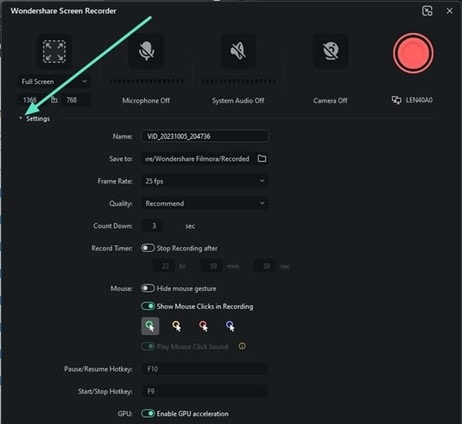
Шаг 5: Нажмите кнопку "Запись", чтобы начать запись
Нажмите красную кнопку "Запись", чтобы начать запись экрана. В любое время вы можете приостановить, остановить запись или начать заново с помощью предоставленных опций в функции записи экрана.
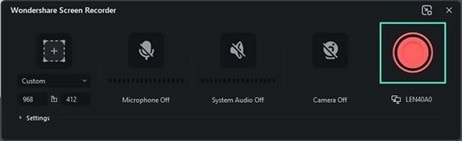
2. ScreenFlow
Filmora представляет собой отличную бесплатную альтернативу Bandicam благодаря своим обширным возможностям записи экрана и профессиональным инструментам для редактирования, включая возможность добавления пояснений, текста, заголовков, эффектов для курсора и многих других элементов.
Как сделать запись экрана на Mac с помощью ScreenFlow: Лучшая альтернатива Bandicam
Шаг 1: Скачать и установить альтернативу Bandicam: ScreenFlow
Для начала использования этой альтернативы Bandicam, посетите официальный сайт и найдите там обе версии программы для Windows и Mac с последней версией. Скачайте приложение с сайта и следуйте инструкциям для установки на вашу систему, чтобы начать работу.
Шаг 2: Задайте разрешение экрана для записи
Перед началом записи экрана необходимо выбрать разрешение. В окне программы записи экрана выберите соотношение сторон экрана, которое вы хотите использовать. Под значком "Квадрат" доступны три варианта: "Полный экран", "Пользовательский" и "Целевое окно". Также есть возможность настроить значения длины и ширины экрана или изменить соотношение сторон, отображаемых на экране.
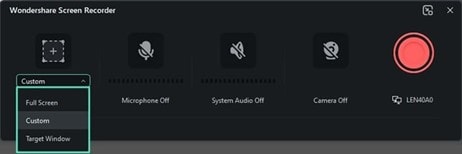
Шаг 3: Выберите тип записи
Filmora предоставляет три опции записи. Вы можете активировать "Микрофон" для голосовой записи во время съемки, а также управлять параметрами "Системного звука" и "Камеры".
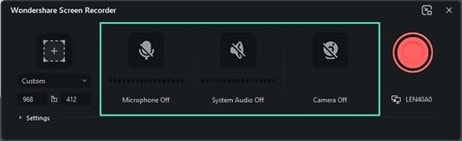
Шаг 4: Настройка параметров
После того как вы установили параметры, перейдите к разделу "Настройки", расположенному в левом нижнем углу, и настройте остальные параметры.
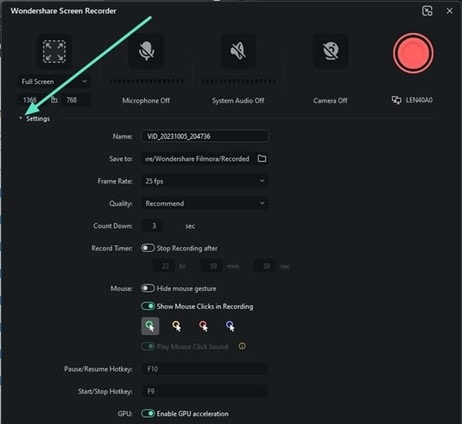
Шаг 5: Нажмите кнопку "Запись", чтобы начать запись
Нажмите красную кнопку "Запись", чтобы начать запись экрана. В любое время вы можете приостановить, остановить запись или начать заново с помощью предоставленных опций в функции записи экрана.
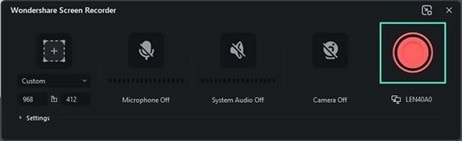
3. Запись экрана Movavi
Программа для записи экрана Movavi представляет собой эффективное приложение для записи видео на macOS, которое обеспечивает быструю и простую запись видео всего экрана всего одним щелчком мыши. Этот инструмент отлично подходит для записи онлайн-занятий, веб-конференций и уроков вебинаров благодаря своим мощным возможностям. Movavi позволяет легко зафиксировать важные моменты на экране, что делает его идеальным инструментом для создания обучающих материалов и записи презентаций. Интерфейс Movavi создан таким образом, чтобы запись экрана была интуитивно понятной и простой. Вы можете использовать этот инструмент для записи практически любых действий на вашем компьютере, будь то работа с приложениями, игры, видеозвонки через Skype или стримы в реальном времени - все это доступно в Movavi Screen Recorder.

Movavi предлагает обширный набор инструментов, что делает его одним из впечатляющих программных комплексов для записи видео. Это идеальное решение для записи экрана как для начинающих пользователей, так и для опытных специалистов, при этом не требуя значительных затрат. С помощью Movavi вы можете записывать всю рабочую область, отдельные приложения или окна. Программа поддерживает запись передаваемых видео, компьютерных игр, VoIP-звонков и многого другого. Это только малая часть возможностей, так как Movavi также позволяет записывать экраны мобильных устройств, таких как смартфоны и планшеты. Независимо от того, нужно ли создать обучающее руководство, профессиональное представление или видео для YouTube, Movavi предложит вам все необходимые инструменты. Программа доступна как для ПК, так и для Mac, что делает ее идеальным выбором для всех типов домашних компьютеров.
Чтобы создать обучающее видео по изучению определенного предмета или программы, наилучшим способом будет запись видеоролика непосредственно с экрана. Для этого достаточно запустить Movavi и выбрать опцию "Запись экрана" в главном окне программы.
Шаг 1: Откройте программу Movavi
Вместо того чтобы использовать функцию записи экрана, вы также можете захватить видео, открыв Movavi и выбрав в главном окне опцию "Запись видео". Это откроет редактор, где вы сможете начать запись видео.
Шаг 2: Настройте режим записи
В модуле Movavi вы сможете выбрать устройство для захвата видео. Вы можете использовать веб-камеру для записи видео, импортировать содержимое с AVCHD-камеры или оцифровывать сигналы с ТВ и VHS-кассет.
Шаг 3: Начните запись
После настройки параметров записи достаточно нажать кнопку "Начать запись", чтобы начать процесс записи, а затем "Остановить запись", чтобы завершить его. Если вы импортируете записи с AVCHD-камеры, просто выберите нужные файлы и нажмите кнопку "Импорт".
Шаг 4: Сохраните запись
Поскольку в Movavi есть все необходимые инструменты для записи видео из различных источников, вы можете использовать его для создания разнообразных учебных материалов. Это особенно полезно, так как вы можете записывать обучающие упражнения, охватывающие как физические, так и виртуальные объекты, в зависимости от ваших интересов.
После записи видео с экрана вы можете открыть его в редакторе или в окне управления файлами, выбрав опцию "Редактировать видео".
4. OBS
OBS Studio - это еще один рекордер экрана, аналогичный Bandicam, и это программа с открытым исходным кодом, которая используется в основном для записи экрана и стриминга в реальном времени. Подобно Bandicam, OBS Studio позволяет записывать видео и звук с различных источников, включая микрофоны, системные звуки и многое другое. Настройка аудио и видео, создание сцен, глубокие возможности редактирования видео и многое другое делает OBS Studio высокоадаптивным инструментом для записи и стриминга, который затрудняет сравнение с другими программами.

Этот продукт также позволяет смешивать аудио и видео с различными эффектами. В нем предусмотрено множество удобных инструментов для работы с различными источниками видео, включая хромакей и шэйдинг, модули для коррекции цвета, скрытия и многое другое. После записи вы можете также внести различные изменения в запись с помощью встроенного аудио-микшера. Однако эта программа может показаться сложной для новичков из-за ограниченных инструкций.
Шаг 1: Запустите OBS
Установите OBS и настройте параметры трансляции. Сначала загрузите OBS и выполните его установку. При запуске OBS автоматически определит, нужно ли вам транслировать или записывать видео.
Шаг 2: Выберите источник записи
В OBS используется концепция "Сцен" и "Источников", которые взаимодействуют для эффективной работы с видео, аудио и другими творческими ресурсами. При первом запуске OBS вы увидите уже созданную сцену, доступную в левом нижнем углу интерфейса. Частота кадров в секунду зависит от камеры и её способностей: высокое число FPS обеспечивает более четкое изображение, в то время как низкое — более плавное.
Шаг 3: Начало и окончание записи
Когда вы будете готовы начать запись, нажмите кнопку "Начать запись" в правом нижнем углу. По завершении нажмите кнопку "Остановить запись", и видео будет сохранено на компьютере в указанной вами папке.
5. QuickTime
QuickTime - это встроенный медиаплеер для Mac. Он предлагает широкий спектр функциональных возможностей, включая функцию записи экрана, что делает его основным вариантом замены Bandicam на Mac. QuickTime является многофункциональным инструментом, который может использоваться в различных сценариях, таких как запись экрана для обучающих уроков. Основные функции QuickTime Player включают воспроизведение мультимедийных файлов, запись экрана и отображение содержимого iOS-устройств. Он также предлагает возможность записи аудио на устройствах Mac.

QuickTime Player позволяет делать запись экрана вашего Mac без необходимости установки дополнительных приложений. Просто откройте его в папке "Приложения" и начните запись. Однако по сравнению с Bandicam для Mac, QuickTime Player предлагает ограниченные возможности записи экрана. Он является основным медиаплеером для всех устройств Mac, но многие пользователи не знают о его скрытых функциях записи экрана, что делает его уникальным вариантом по сравнению с Bandicam. QuickTime Player удобен тем, что он уже установлен на устройствах Mac, не требует дополнительной загрузки и может использоваться для различных мультимедийных задач, включая запись звуковых документов и отображение содержимого iOS-устройств.
Шаг 1: Запустите QuickTime
После открытия QuickTime, выберите "Файл" > "Новая запись экрана". Появится маленькое окно с красной кнопкой. Для начала записи нажмите на эту кнопку. Затем вам будет предложено выбрать весь экран или его часть.
Шаг 2: Начните запись
Для записи всего экрана достаточно щелкнуть в любом месте, и запись начнется. Если вам нужно записать только часть экрана, например, определенное окно, просто щелкните и удерживайте мышь, чтобы создать прямоугольную область над нужной частью экрана.
Шаг 3: Сохраните запись
Когда вы начнете запись, в верхней строке меню вашего Mac появится маленький значок "Стоп". Нажмите на него, чтобы остановить запись, после чего появится видеоплеер с вашей экранной записью. Чтобы сохранить запись, перейдите в меню "Файл" > "Сохранить". QuickTime сохраняет записи только в формате MOV (формат Apple), но вы можете конвертировать файлы в другие форматы, такие как MP4, с помощью соответствующего программного обеспечения.
6. Snagit
7. Camtasia
8. ScreenPal
9. iSpring Cam Prom
10. iMovie
Заключение
Поскольку Bandicam не поддерживает Mac, вам нужно найти альтернативу Bandicam для Mac. Какие основные элементы следует учитывать при выборе альтернативной программы? Существует ли Bandicam для Mac, который позволяет записывать интерактивные сеансы, веб-камеру или другие устройства? Что важно учитывать при выборе программы и как ее использовать? Узнайте больше о лучших альтернативах Bandicam для Mac в этой статье. Подробнее о том, почему стоит выбрать Filmora в качестве альтернативы Bandicam для Mac и как использовать эту программу, можно узнать из этой статьи.



 Безопасность проверена | Загрузка бесплатно | Нет вредоносного ПО
Безопасность проверена | Загрузка бесплатно | Нет вредоносного ПО
