- Новости о монтаже
- • Изображение в видео с ИИ
- • Тексты в видео с ИИ
- • Длинное видео в короткое с ИИ
- • ИИ генератор видео
- • Создай видео для Telegram
- • Улучшите видео с ИИ
- • Создай аниме-версию себя
- • Сделай субтитры для VK Клипов
- • Музыка и звуковые эффекты
- • ИИ-генератор звуковых эффектов
- • Текста в речь
- • Улучшение качества звука с ИИ
- 😎Сделайте видео замечательным⏬
Время обновления: 2025 г.
Вы можете использовать некоторое оборудование для стабилизации видео для того, чтобы стабилизировать ваш телефон или камеру при съемке видео. Или же вы можете исправить трясущиеся видео при постобработке с помощью специального программного обеспечения для стабилизации видео.
Сегодня существует множество подобных рограмм для стабилизации виде. Некоторые из них платные, а некоторые - бесплатные, некоторые можно использовать онлайн, а другие необходимо загрузить на ваш компьютер на Windows или Mac. Преимущество платных програм состоит в том, что они предоставляют бесплатную пробную версию, чтобы вы могли попробовать и проверить, как работает программное обеспечение и насколько оно может быть эффективным.
В конечном итоге это помогает пользователям решить, покупать ли премиум-версию программы или нет.
В этой статье мы поделимся с вами некоторыми решениями для стабилизации видео с помощью самого популярного на сегодняшний день программного обеспечения для стабилизации видео (как бесплатного, так и платного для Windows и Mac), которое широко используется видеооператорами, независимо от того, являются они любителями или профессионалом.
Вам нужно стабилизировать видео на iPhone, ознакомьтесь с этими лучшими стабилизаторами видео для iPhone.
Как использовать 5 лучших программ для стабилизации видео для стабилизации трясущихся видео
- как стабилизировать дрожание камеры на видео в Filmora
- как стабилизировать дрожание камеры на видео в Movavi
- как стабилизировать дрожание камеры на видео в iMovie
- как стабилизировать дрожание камеры на видео в Windows Movie Maker
- как стабилизировать дрожание камеры на видео в Adobe After Effects
1. Стабилизация трясущихся видео при помощи Wondershare Filmora [Windows и Mac]
Wondershare Filmora - это очень простая в использовании программа для редактирования видео, позволяющая создавать профессиональные видео на платформах Mac и Windows.
С Wondershare Filmora вы можете не только стабилизировать шаткие видеоматериалы. Программа также может предложить вам несколько решений для редактирования и легкого создания красивых видеороликов. Более того, она позволяет экспортировать видео в любой формат, который вам нравится, например MKV, WMV, MP4 и т.д. С помощью Filmora вы даже можете записать видео на DVD или напрямую загрузить на платформу социальных сетей.
Ознакомьтесь с Видеоруководством о том, как исправить дрожание видеоматериала с помощью видеоредактора Filmora, представленным ниже:
Позвольте мне предоставить вам более подробную информацию о стабилизации шатких видео в Filmora.
Шаг 1. Импортируйте видео с трясущейся картинкой в Filmora
После открытия Filmora щелкните на полнофункциональный режим, чтобы открыть инструменты редактирования видео. Теперь пришло время импортировать дрожащие видеоролики в медиатеку Filmora, нажав кнопку "Импорт", чтобы выбрать файлы, или просто перетащив видеоклипы в медиатеку.

Шаг 2. Стабилизируйте трясущееся видео
Перетащите целевое дрожащее видео на шкалу времени и дважды щелкните по нему (или щелкните значок "Редактировать" на панели инструментов), чтобы открыть панель редактирования. Выберите в меню опцию "Стабилизация". После этого Filmora автоматически проанализирует и стабилизирует целевое видео.
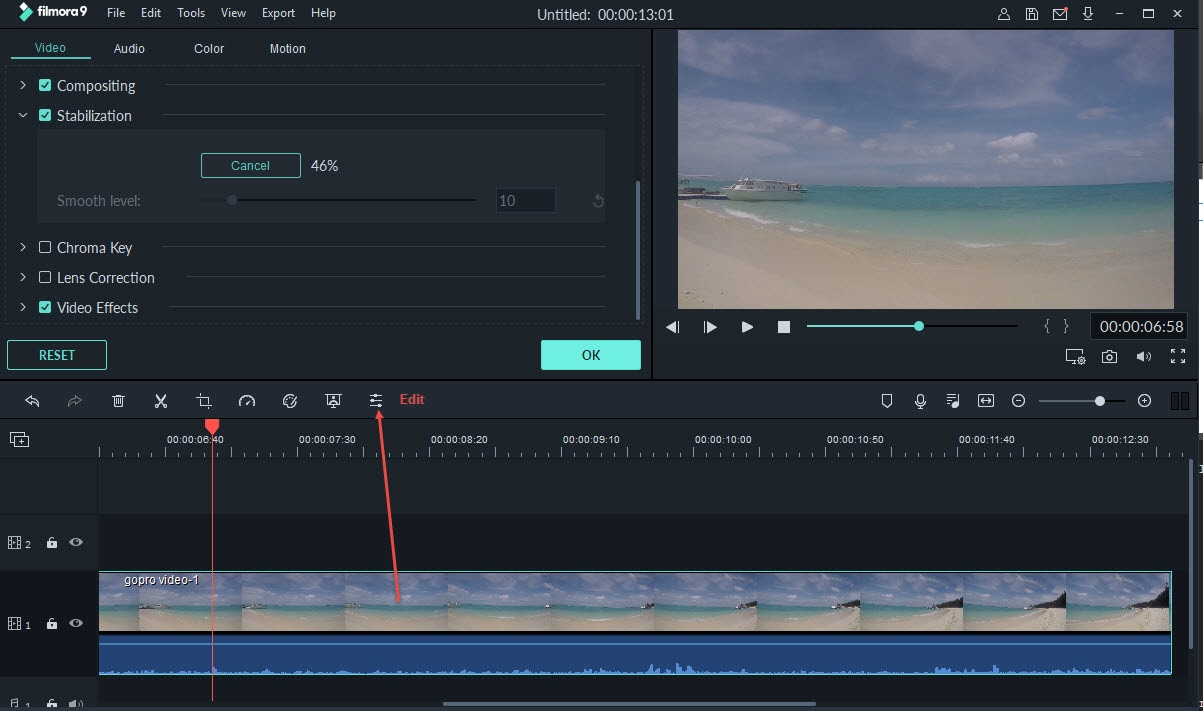
Шаг 3. Отрегулируйте уровень стабилизации
Нажмите кнопку "Воспроизвести" в окне предварительного просмотра, чтобы просмотреть дрожащее видео. При предварительном просмотре вы можете настроить уровень плавности стабилизации, чтобы получить желаемый результат.
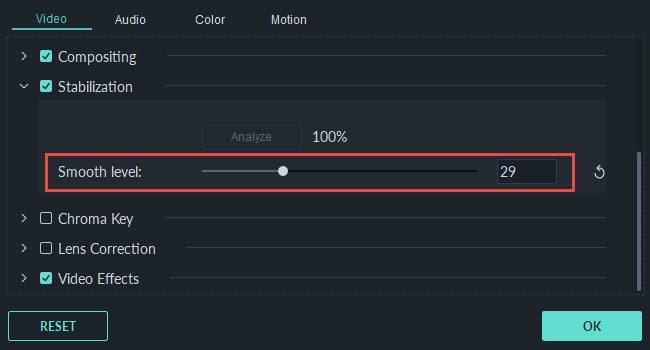
Вы можете сохранить стабилизированное видео в папку по умолчанию или изменить путь сохранения в зависимости от ваших потребностей.
Шаг 4. Сохраните стабилизированные видео
Нажмите "OK", и Filmora стабилизирует видеоклип на шкале времени, и вы сможете применить другие параметры редактирования, такие как добавление фильтров, переходов, эффектов, заголовков и т.д.
Чтобы узнать о дополнительных инструментах редактирования, которые вы можете использовать в Filmora, вы можете посмотреть это вводное видео ниже о том, как редактировать видео при помощи Filmora.
Примечание: Если ваш видеоматериал был снят с помощью экшн-камеры, такой как экшн-камера GoPro, тогда исправить дрожание видео с GoPro помжно с легкостью при помощи инструмента коррекции линзы в Filmora.

2. Стабилизация видео с помощью видеоредактора Movavi [Windows и Mac]
Это многогранная программа для редактирования видео со встроенной функцией стабилизации. Если вам нравится исправлять шаткое или подергивающееся видео, все, что вам нужно сделать, это загрузить эту программу и выполнить простые шаги по ее использованию и, наконец, стабилизировать свое видео.
Проследуйте пошаговому руководству по простой стабилизации трясущихся сцен видео:
Шаг 1. Импортируйте видео с трясущейся картинкой
Откройте программное обеспечение, а затем нажмите кнопку "Добавить файлы мультимедиа" на вкладке импорта программы, чтобы загрузить видео. Затем вы увидите его на вкладке "Медиа".
Шаг 2. Стабилизируйте видео

Стабилизируйте свое видео. Вы можете начать с перетаскивания видео на шкалу времени в нижней части программы. Коснитесь маленького значка дрожащей камеры на шкале времени. Или же вы также можете щелкнуть по видео правой кнопкой мыши и выбрать "Стабилизировать видео". Видеопроигрыватель, расположенный в левой части окна стабилизации, позволяет сравнивать отредактированное и исходное видео, нажимая кнопки "Предварительный просмотр" и "Исходное видео".
Наконец, коснитесь значка папки, расположенного рядом с кнопкой "Сохранить стабилизированную копию", чтобы выбрать место, куда вы хотите сохранить стабилизированное видео.
Шаг 3. Отредактируйте и сохраните видео
Отредактируйте и сохраните видео. После завершения процесса стабилизации видеовыход будет добавлен на вкладку "Медиа", и вы сможете продолжить работу над ним. Для дальнейшего редактирования видео вы можете перетащить его на шкалу времени, чтобы добавить художественную музыку, заголовки, эффекты и другие элементы. Когда вы закончите, нажмите кнопку с надписью "Сохранить фильм" и выберите правильный формат.
Узнайте больше подробностей о том, Как стабилизировать трясущиеся видео с помощью Movavi
3. Стабилизация видео на Mac с помощью iMovie
iMovie - это бесплатное программное обеспечение для редактирования видео, совместимое с Mac OS. Если у вас есть iPhone или iPad, это программное обеспечение позволяет вам наслаждаться просмотром и стабилизацией видео на iPhone. Его обновленная версия также совместима с Apple Yosemite. Программа позволяет создавать великолепные кадры в голливудском стиле и HD-качестве. Если однажды вы будете готовы показать свой шедевр миру, вы можете воспользоваться встроенным в него iMovie Theater.
Вы можете более детально узнать о том, как редактировать видео в iMovie, здесь .
4. Стабилизация видео в Windows Movie Maker
Это программное обеспечение доступно только в последней версии Windows Essentials 2012. При этом, чтобы иметь возможность использовать эту функцию, у вас также должна быть ОС Windows 8. Перед использованием этого программного обеспечения убедитесь, что вы не выполняете никаких других тяжелых задач. Это необходимо для предотвращения зависаний и другого неприятного поведения программы.
Шаг 1. Импортируйте видео с трясущейся картинкой
Запустите Windows Movie Maker и загрузите проект с видео, которое вам необходимо стабилизировать.
Шаг 2. Стабилизируйте трясущееся видео
Выберите дрожащее видео в левой части программы. Как только видео, требующее стабилизации, будет выбрано, на ленте появятся инструменты редактирования видео. Нажмите "Изменить", а затем выберите параметр "Стабилизация видео".
Выберите один из следующих вариантов: антидрожание и коррекция колебания - низкая, антидрожание и коррекция колебания - высокая и просто антидрожание.
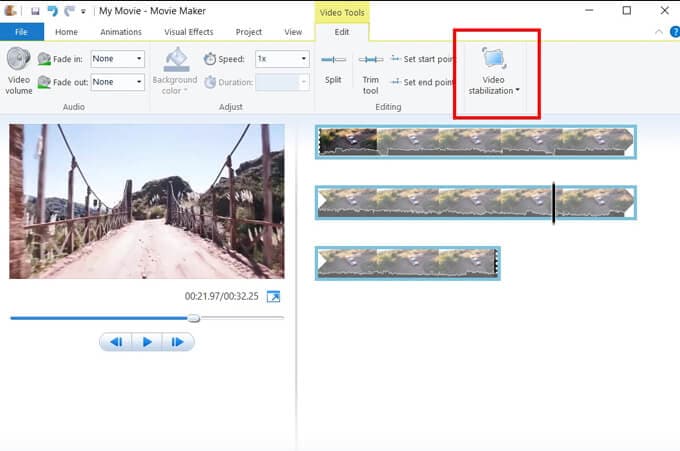
Программа обработает ваше дрожащее видео. После завершения процесса вы можете воспроизвести видео.
5. Удаление дрожания камеры в Adobe After Effects
Это программное обеспечение для стабилизации видео совместимо как с Mac, так и с ОС Windows. Чтобы использовать данную функцию, выполните следующие действия:
- Шаг 1: Начните новый проект, нажав кнопку файла над экраном, после чего появится окно создания нового проекта.
- Шаг 2: Загрузите трясущееся видео, которое вы хотите стабилизировать, щелкнув Файл-Импорт-Файл.
- Шаг 3: После предварительного просмотра видео вам необходимо создать новую композицию, чтобы иметь возможность работать над ней. Для этого нужно щелкнуть файл и перетащить его к кнопке новой композиции, расположенной в нижней части окна.
- Шаг 4: Чтобы стабилизировать видео, найдите кнопку анимации и нажмите кнопку стабилизации движения под ней. Это направит вас к другому подзаголовку, "Стабилизатор деформации", где вы можете настроить эффекты и движения. На вашем видео появится синяя лента. Подождите, пока онм не закончится и не станет оранжевой. Когда все будет готова, оранжевая лента просто исчезнет.
- Шаг 5: Конвертируйте формат в фильм. Для этого не экспортируйте файл. Найдите кнопку "Сделать фильм" на вкладке "Композиция". Это позволяет сохранить видео в фильм в нужном месте назначения.
Вывод
Выше приведены некоторые из лучших программ для стабилизации видео, которые можно использовать для устранения дрожания камеры на видео, а также раскрыты конкретные шаги по стабилизации. Я надеюсь, что данная статья будет полезной для вас при улучшении ваших видеоматериалов. Если вы хотите стабилизировать видео на Windows и Mac бесплатно, не загружая стороннее программное обеспечение для стабилизации видео, вы можете попробовать Windows Movie Maker [для пользователей Windows 7] и iMovie [для нового компьютера Mac, на котором данная программа уже установлена]. Опытные профессионалы, которые к тому же имеют в своем распоряжении достаточно большой бюджет, могут попробовать Adobe After Effects.
В свою очередь новичкам и полупрофессионалам, которые хотят стабилизировать трясущиеся видео без каких-либо усилий, мы рекомендуем попробовать Wondershare Filmora. Помимо инструментов стабилизации видео, Filmora предоставляет почти все инструменты редактирования, которые могут вам понадобиться при редактировании видео.




 Безопасность проверена | Загрузка бесплатно | Нет вредоносного ПО
Безопасность проверена | Загрузка бесплатно | Нет вредоносного ПО


