- Новости о монтаже
- • Изображение в видео с ИИ
- • Тексты в видео с ИИ
- • Длинное видео в короткое с ИИ
- • ИИ генератор видео
- • Создай видео для Telegram
- • Улучшите видео с ИИ
- • Создай аниме-версию себя
- • Сделай субтитры для VK Клипов
- • Музыка и звуковые эффекты
- • ИИ-генератор звуковых эффектов
- • Текста в речь
- • Улучшение качества звука с ИИ
- 😎Сделайте видео замечательным⏬
Время обновления: 2025 г.
Есть обстоятельства, при которых вам необходимо изменить разрешение видео. Например, когда вы загружаете видео с компьютера на смартфон или мобильные устройства, разрешение видео необходимо уменьшить, поскольку эти устройства могут поддерживать только определенные разрешения.
Кроме того, при загрузке видео на веб-сайты вы можете столкнуться с ограничениями по размеру и разрешению видео, например, вы не можете загружать видеоматериалы 4K в некоторые бесплатные онлайн-видеоредакторы.
Хотя в некоторых случаях вам может потребоваться увеличить разрешение видео, например, рассмотрим случай, когда вы пытаетесь записать видео с разрешением 320 × 240 на DVD. Поскольку стандарт DVD требует высокого разрешения (которое должно быть не менее 720 × 480) для каждого видео, вам нужно будет поднять разрешение (качество) видео в соответствии с потребностями.
Обратите внимание: увеличение разрешения видео не приведет к улучшению качества видео соответственно. В большинстве случаев будет увеличиваться только размер.
В этой статье мы покажем вам, как изменить разрешение видео на компьютерах Windows и Mac с помощью пошагового руководства.
- Часть 1: Как изменить разрешение видео на Windows и Mac с помощью Wondershare Filmora
- Часть 2: Что такое разрешение видео?
Часть 1: Как легко изменить разрешение видео
Есть несколько способов изменить разрешение видео:
- Используйте конвертеры Видео, чтобы изменить разрешение видео;
- Используйте компрессоры Видео, чтобы уменьшить разрешение видео;
- Сохраните видео в другом разрешении видео после редактирования.
Вы можете выбрать любой из вышеперечисленных методов для увеличения или уменьшения разрешения видео в зависимости от того, что у вас есть. Какие бы видеоконвертеры, компрессоры или видеоредакторы вы не использовали, процесс будет одинаковым. В этой статье я покажу вам, как использовать удобный и интуитивно понятный видеоредактор Filmora для изменения разрешения видео и создания собственных видеороликов.
Wondershare Filmora - это очень простой в использовании видеоредактор, который также может изменять и преобразовывать разрешение видео. Просто нажмите "Экспорт" и выберите разрешение видео в окне "Экспорт". Тогда ваше видео будет экспортировано в желаемом разрешении.

Ниже приведены подробные инструкции по изменению разрешения видео в Filmora.
1. Скачайте и установите Видеоредактор Filmora
Скачайте видеоредактор Filmora со страницы https://filmora.wondershare.com.ru/video-editor/ или нажмите кнопку "Скачать" ниже в зависимости от вашей системы. Дважды щелкните загруженный файл и следуйте инструкциям, чтобы начать установку. Filmora поддерживает как Windows, так и Mac OS, и установка не составит труда. Если возникнут какие-то проблемы, вы всегда можете обратиться в нашу службу поддержки.
Есть ряд веб-сайтов, с которых вы можете скачать видео конвертер или видео компрессор. Выберите один надежный сайт и загрузите программу. Есть несколько моментов, которые следует учитывать при загрузке любой программы для изменения разрешения видео. Первый момент - совместимость; убедитесь, что программное обеспечение совместимо с ОС вашей системы. Во-вторых, проверьте, если конвертер поддерживает новейшие технологии обработки видео. Если это так, то преобразование видео будет не только эффективным, но и быстрым.
2. Импортируйте и добавьте видео в Filmora
Теперь откройте программу, и вы найдете кнопку для импорта видео, разрешение которого вы хотите изменить. Вы найдете кнопку "Импорт" в главном окне программы.
Просто нажмите на эту кнопку и выберите видеофайлы, размер которых вы хотите изменить. Вы можете проверить фактическое разрешение видеоклипа , щелкнув по нему правой кнопкой мыши и выбрав "Свойства".

После импорта файлов перетащите их на временную шкалу, где вы можете обрезать или вырезать ненужные части по своему усмотрению, чтобы уменьшить размер видео.

3. Подберите желаемый формат экспорта и разрешение для вашего видео
После редактирования видео в Filmora вам необходимо решить и выбрать формат и разрешение, в котором вы хотите сохранить видео. Нажмите кнопку "Экспорт", чтобы открыть окно экспорта, как показано ниже.

В раскрывающихся меню вы можете найти доступные видеоформаты, чтобы сделать свой выбор. Эти форматы будут такими, как AVI, MOV, MP4, WMV, FLV, TS и так далее. Также будет предопределенное разрешение для каждой из этих предустановок. Если не предусмотрено, вы можете определить желаемое разрешение после выбора любого из этих форматов.
Обычно все форматы разрешения определены в конвертерах. Например, большинство форматов видео будет сохранено с разрешением 1920*1080, но формат 3GP видео будет сохранен с разрешением 352*288 по умолчанию. Но если вы не можете найти разрешение, подходящее для устройства, вы можете нажать "Настройка" и выбрать "Пользовательский" в разделе "Разрешение", затем указать необходимую ширину и высоту для видео, чтобы изменить разрешение видео, и далее нажать "ОК", чтобы применить новое разрешение.

Если вы меняете разрешение видео, чтобы подготовить его для iPhone, iPad, iPod или любого другого портативного устройства, вы можете напрямую переключиться на "Устройства" из программы, а затем щелкнуть по конкретному формату, который подойдет вашему устройству. Ваше разрешение видео будет автоматически изменено на оптимальное для этих устройств разрешение.

4. Найдите и Подтвердите преобразование видео
Вы можете изменить папку для сохранения измененных файлов. Для этого перейдите на кнопку "Обзор", а затем на поле "Место назначения". После этого вы можете выбрать существующую папку для сохранения файлов или создать новую. Затем нажмите "OK". С этого момента каждый измененный видеофайл будет сохраняться в этой папке.

Сделав все выборы или спецификации, вы можете нажать кнопку "Экспорт". Процесс займет несколько минут, поэтому вам следует подождать, пока на экране не появится сообщение о завершении процесса. Нажмите кнопку "Найти цель", чтобы найти сохраненное видео.
Что Такое Разрешение Видео?
Разрешение видео можно описать как количество пикселей, которое отображается на экране любого устройства в обоих измерениях. Обычно разрешение видео указывается в формате ширина × высота. Например, "720 × 480" означает 720 пикселей по горизонтали и 480 по вертикали. На разрешение дисплея влияют такие факторы, как плоский дисплей и электронно-лучевая трубка, которые используются в компьютерных мониторах и телевизорах.
7 Распространенных типов разрешения видео
При просмотре видео на YouTube вы можете найти параметры 144P, 240P, 360P, 480P, 720P, 1080P или 4K в меню "Качество". Здесь мы собрали некоторые наиболее популярные типы разрешения видео для вашей справки.
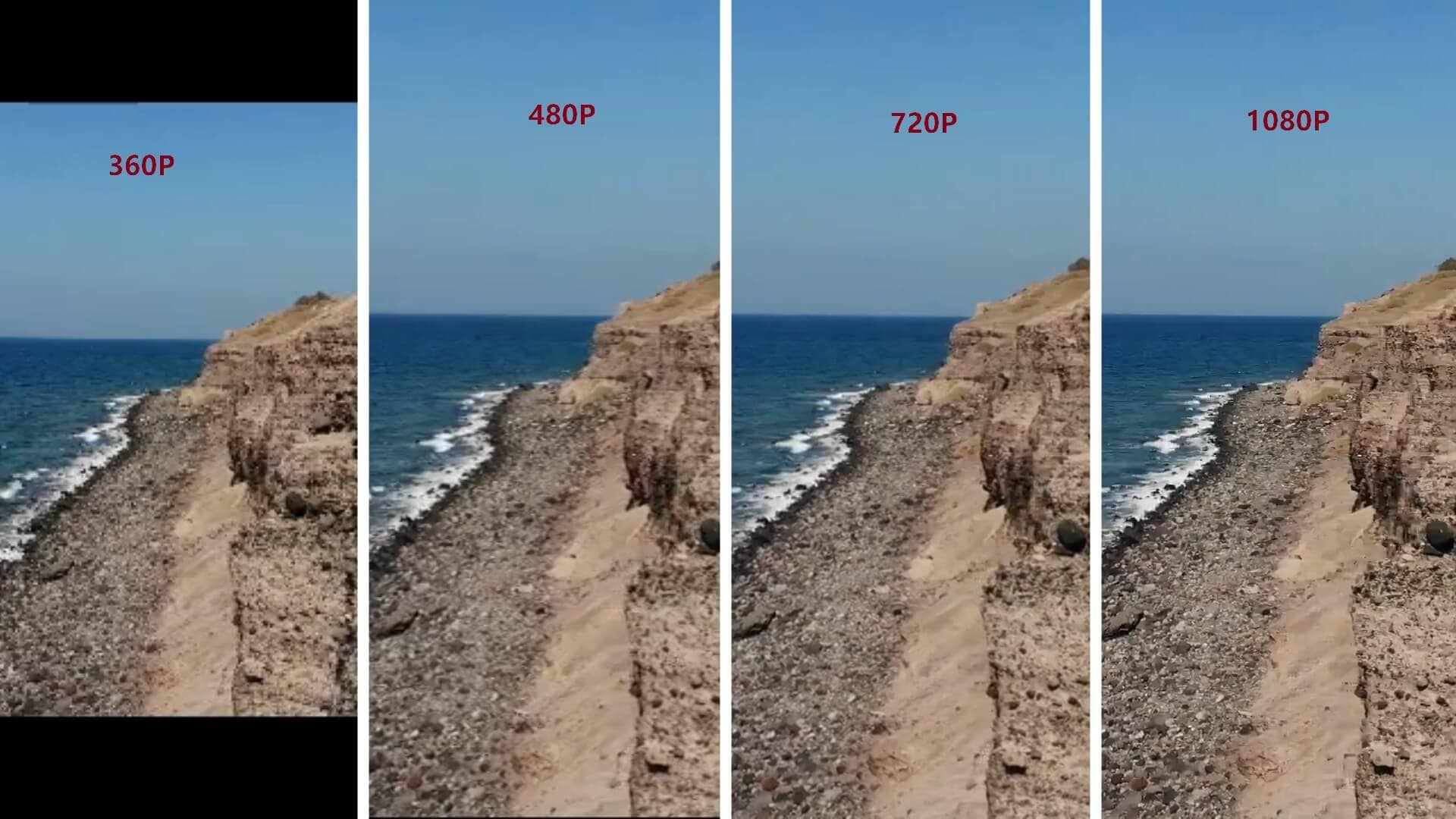
- 360p= 480 x 360 - имеет в общей сложности 480 пикселей по горизонтали и 360 пикселей по вертикали, хорошо подходит для смартфонов с маленькими экранами.
- 480p= 853 x 480 - имеет всего 853 пикселей по горизонтали и 480 пикселей по вертикали, подходит для записи DVD. Он будет хорошо отображаться на небольших телевизорах, ноутбуках и настольных компьютерах.
- 720p = 1280 x 720 - обычно известное как HD или 'HD Ready' разрешение, отлично смотрится на большинстве экранов.
- 1080p = 1920 x 1080 - обычно называемое как FHD or 'Full HD' разрешение. Рекомендуется публиковать видео в этом разрешении в социальных сетях.
- 1440p = 2560 x 1440 - широко известное как разрешение QHD или Quad HD, обычно встречается на игровых мониторах и на смартфонах высокого класса. 1440p в четыре раза больше разрешения 720p HD или 'HD ready'.
- 2160p = 3840 x 2160 - широко известное как 4K , UHD или Ultra HD разрешение. Это очень большое разрешение экрана, которое можно найти на телевизорах и мониторах высокого класса. 2160p называется 4K, потому что оно предлагает в четыре раза большее разрешение, чем 1080p FHD или Full HD.
- 4320p = 7680 x 4320 - известное как 8K и предлагает в 16 раз больше пикселей, чем обычное разрешение 1080p FHD или Full HD. Хотя вы не скоро увидите телевизоры или компьютерные мониторы с таким разрешением, вы можете протестировать, может ли ваш компьютер обрабатывать такой большой объем данных.




 Безопасность проверена | Загрузка бесплатно | Нет вредоносного ПО
Безопасность проверена | Загрузка бесплатно | Нет вредоносного ПО


