- Новости о монтаже
- • Изображение в видео с ИИ
- • Тексты в видео с ИИ
- • Длинное видео в короткое с ИИ
- • ИИ генератор видео
- • Создай видео для Telegram
- • Улучшите видео с ИИ
- • Создай аниме-версию себя
- • Сделай субтитры для VK Клипов
- • Музыка и звуковые эффекты
- • ИИ-генератор звуковых эффектов
- • Текста в речь
- • Улучшение качества звука с ИИ
- 😎Сделайте видео замечательным⏬
Время обновления: 2025 г.
Игроки часто хотят запечатлеть интересные моменты своих игр и поделиться ими с друзьями и другими пользователями в Интернете. В мире современных технологий больше нет необходимости ставить игру на паузу и фотографировать экран с помощью камеры. Теперь можно мгновенно сделать скрин на компе, нажав всего несколько клавиш на клавиатуре.
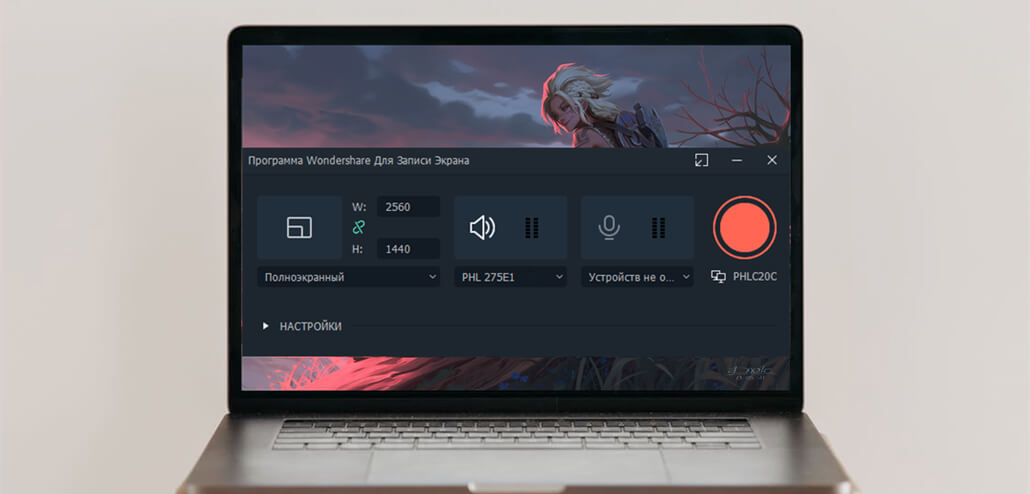
Для удобства геймеров разработано множество многофункциональных инструментов, которые позволяют легко делать скриншоты на компьютере. Если вы используете Windows 10 и хотите показать свои достижения в играх, полезно ознакомиться с основными способами того, как сделать скрин на Windows 10. Это поможет вам делиться своими успехами с другими.
Ниже мы представляем подробную информацию о том, как сделать скрин экрана на компьютере с помощью различных популярных программ:

Filmora Screen Recorder
1 Создание скриншотов с помощью игровой панели Windows 10
Если вы не хотите устанавливать дополнительные программы на свой компьютер, можно делать качественные скриншоты с помощью встроенной игровой панели (Game Bar). Для этого откройте игровую панель с помощью сочетания клавиш Windows + G или нажмите Windows + Alt + Print Screen. После этого нажмите на значок камеры на панели, чтобы сделать скриншот на Windows 10.
Если вам неудобно использовать стандартные сочетания клавиш, их можно настроить. Для этого перейдите в "Настройки" -> "Игры" -> "Игровая панель" и измените комбинации клавиш по своему усмотрению. После создания скриншота система уведомит вас, что "Снимок экрана сохранён", и его можно будет найти в папке "Снимки/Видео".
2 Создание скриншотов с помощью игровых ярлыков
Если вы не играете через Steam, скриншоты можно делать с помощью встроенных сочетаний клавиш. В большинстве игр достаточно нажать клавишу "Print Screen", чтобы сделать скрин на компе и сохранить его в определённой папке на диске. Например, в играх Blizzard Battle.net скриншоты сохраняются в папке, связанной с конкретной игрой, например "Documents\Overwatch\Screenshots\Overwatch". Вы можете найти нужную комбинацию клавиш для каждой игры, воспользовавшись настройками игры или поиском в Интернете.
3 Создание скриншотов с помощью Steam
Если вы играете через Steam, сделать скриншот на ПК можно нажатием клавиши F12. Сразу после этого система издаст звук срабатывания затвора, и появится уведомление о сохранении снимка. Если клавиша F12 вам неудобна, её можно изменить в настройках Steam.
Чтобы просмотреть скриншоты, откройте их с помощью Shift + Tab или через библиотеку Steam на странице игры. Сделанные снимки можно загружать прямо в социальные сети, такие как Facebook, или найти на диске, нажав "Показать на диске".
4 Создание скриншотов с помощью Nvidia GeForce Experience
Если вы используете графику Nvidia, скорее всего, в вашей системе установлено программное обеспечение Nvidia GeForce Experience, которое позволяет делать скриншоты. Для этого достаточно нажать Alt + F1. Снимки сохраняются в галерее GeForce Experience, а уведомление о сохранении появится в верхнем правом углу экрана.
Для просмотра скриншотов нажмите Alt + Z и перейдите в галерею. Снимки будут сохранены вместе с видео в папке "Videos\Название игры".
5 Создание скриншотов с помощью Nvidia Ansel
GeForce Experience предоставляет множество функций, но Nvidia Ansel предлагает ещё больше возможностей. Этот инструмент позволяет делать скриншоты с помощью движущейся камеры и применять к ним различные эффекты. Обратите внимание, что Nvidia Ansel поддерживается не всеми играми. Среди поддерживаемых игр — The Witcher 3: Wild Hunt, Middle-Earth: Shadow of War и другие.
Чтобы сделать скриншот с помощью Nvidia Ansel, нажмите Alt + F2. Игра приостановится, и на экране появится боковая панель Ansel, где можно настроить параметры скриншота. Снимки можно сохранить в обычном или сверхвысоком разрешении, а также создать 360-градусные скриншоты для просмотра с помощью VR-устройств.
6 Создание скриншотов с помощью AMD ReLive
Если ваш компьютер оснащён графикой AMD, вы можете использовать AMD Radeon™ Pro ReLive для создания скриншотов. Для этого нажмите Ctrl + Shift + E или Alt + Z, затем выберите "Снимок экрана". Скриншоты будут сохранены в папке с видео на вашем диске.
Заключение
Игроки всегда стремятся делиться своими успехами в играх с другими. В этой статье рассмотрены различные способы того, как сделать скриншот на Windows 10 во время игры. Выберите наиболее подходящий для вас метод и наслаждайтесь процессом. Вы также можете редактировать созданные скриншоты, используя встроенные или сторонние инструменты, прежде чем публиковать их в Интернете.




 Безопасность проверена | Загрузка бесплатно | Нет вредоносного ПО
Безопасность проверена | Загрузка бесплатно | Нет вредоносного ПО

