- Новости о монтаже
- • Изображение в видео с ИИ
- • Тексты в видео с ИИ
- • Длинное видео в короткое с ИИ
- • ИИ генератор видео
- • Создай видео для Telegram
- • Улучшите видео с ИИ
- • Создай аниме-версию себя
- • Сделай субтитры для VK Клипов
- • Музыка и звуковые эффекты
- • ИИ-генератор звуковых эффектов
- • Текста в речь
- • Улучшение качества звука с ИИ
- 😎Сделайте видео замечательным⏬
Время обновления: 2025 г.
Как настроить оповещения подписчиков на Twitch с помощью OBS?
A. Скачать/Загрузить плагин CLR Browser Source Plugin:
Шаг 1: Для начала, скачайте и установите OBS.
Шаг 2: Теперь загрузите CLR Browser Source Plugin по этой ссылке: https://obsproject.com/forum/resources/clr-browser-source-plugin-obs-classic-only.22/
Шаг 3: Как только загрузка плагина будет завершена, необходимо извлечь файлы из этой папки и сохранить их в специальной папке плагина. Если вы работаете на 64-битной системе, то эту папку можно найти по адресу C:\Program Files\OBS\Plugins whereas users of 32 bit systems need to follow C:\Program Files (x86)\OBS\Plugins this path.
Шаг 4: Убедитесь, что в системе все работает нормально. Теперь откройте OBS и перейдите к источникам. Под этой категорией нужно щелкнуть правой кнопкой мыши и выбрать пункт "Добавить" из выпадающего меню. Браузер CLR сразу же появится в списке.
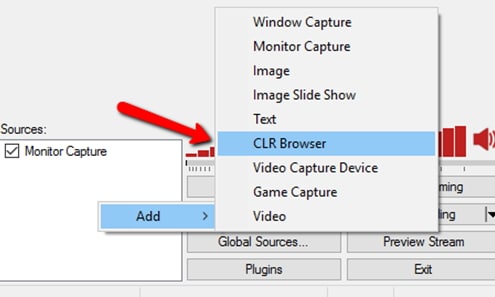
B. Подключите свой аккаунт Twitch к системе оповещений Twitch Alerts:
Шаг 1: Перейдите на официальный сайт Twitch и нажмите кнопку "Запустить оповещения Twitch", которая появится на зеленом фоне в правом верхнем углу экрана. После этого нажмите на фиолетовую кнопку на экране, чтобы подключиться к Twitch.

Шаг 2: Как только вы подключитесь к своей учетной записи Twitch, вам нужно перейти к панели инструментов. Вы найдете множество опций в левой части экрана вашего устройства, а также хорошо продуманное меню. Выберите опцию "Блок уведомлений/Alert Box" из предложенного списка, она появится ниже виджетов трансляции. На экране появится несколько настроек для уведомлений. Следуйте простым шагам, как указано в инструменте, чтобы завершить настройки.
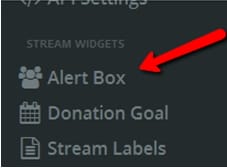
C. Тестирование оповещений Twitch:
Шаг 1: Чтобы проверить корректно ли работают оповещения Twitch, перейдите на панель запуска, она находится в самом верхнем углу страницы под настройками блока оповещений.

Шаг 2: Теперь нажмите кнопку запуска, и инструмент сразу же выведет вас на яркий экран. Для тестирования оповещений необходимо нажать на опцию Test Follow Alerts/Тестировать оповещения, доступную на экране. Она находится под настройками предварительного просмотра оповещений. После того, как вы определитесь с настройками Follow Alert, настанет время настроить ваши оповещения на платформе OBS.

D. Добавление оповещений Twitch в OBS:
Шаг 1: Щелкните правой кнопкой мыши по вкладке "Источник" в OBS. Перейдите к опции "Добавить" и нажмите кнопку CLR Browser.

Шаг 2: После нажатия на кнопку CLR Browser откроется всплывающее окно. В нем появится опция для добавления URL, вам нужно перейти на панель уведомлений Twitch и скопировать URL из Alert Box Widgets/Виджеты блоков оповещения.

Шаг 3: Вставьте этот URL в указанное поле окна конфигурации CRL Browser, а затем нажмите "OK".

Шаг 4: Пришло время просмотреть ваши оповещения Twitch: перейдите к опции предварительного просмотра потока на платформе OBS, а затем нажмите кнопку Follow Alert на панели Twitch Alerts Dashboard; вскоре на вашем устройстве появится всплывающее окно с указанием ваших оповещений.
Как сделать кнопку пожертвований/доната на Twitch?
Выполните следующие действия, чтобы добавить кнопку пожертвований/доната на вашу платформу Twitch:
Шаг 1: Прежде всего, вам необходимо открыть сайт PayPal (или другую платёжную сеть), а затем войти в свой аккаунт.
Шаг 2: Выберите пункт "Профиль" и нажмите на "Мои инструменты продаж".
Шаг 3: Перейдите в раздел "Кнопки PayPal", а затем выберите опцию "Обновить". После этого просто нажмите на ссылку, предлагающую "создать новую кнопку".
Шаг 4: Теперь вам будет предложено выбрать тип вашей кнопки, выберите из списка " Donation/Пожертвования" и затем введите название вашего канала Twitch.
Шаг 5: Если вы хотите изменить внешний вид кнопки, чтобы она соответствовала стилистике вашего канала, просто выберите опцию "Настроить текст или внешний вид".
Шаг 6: Теперь перейдите в раздел предварительного просмотра и щелкните правой кнопкой мыши по кнопке пожертвования. В выпадающем меню выберите опцию "Сохранить изображение как". Сохраните его на рабочем столе.
Шаг 7: Выберите тип валюты пожертвования/доната, а затем нажмите "Создать кнопку".
Шаг 8: Перейдите на вкладку "Email/Почта" и выберите опцию "Выбрать код". Скопируйте этот код.
Шаг 9: Теперь необходимо открыть новую вкладку, в которой нужно войти в систему, используя свой аккаунт Twitch.
Шаг 10: Выберите свое имя пользователя Twitch, а затем выберите опцию "Канал".
Шаг 11: Перейдите к кнопке "Администратор/Admin" и выберите "Редактировать/Edit".
Шаг 12: Используйте знак "+", чтобы добавить новую панель, а затем дайте ей название "Пожертвование/Донат".
Шаг 13: Выберите опцию "Добавить изображение" и далее выберите кнопку "Пожертвования PayPal/Donation Paypal". Вы уже сохранили ее ранее.
Шаг 14: Нажмите "Готово"; теперь выберите на экране опцию "Изображение ссылается на/Image Links to" и вставьте сюда код кнопки пожертвования; вы уже скопировали его из PayPal.
Шаг 15: Введите описание или цель пожертвований, чтобы ваши зрители знали, на что вы собираете деньги.
Шаг 16: Перейдите к кнопке "Администратор/Admin" и нажмите "Просмотр". Вы увидите свою новую кнопку ниже Twitch Stream.
Лучший видеоредактор: Filmora




 Безопасность проверена | Загрузка бесплатно | Нет вредоносного ПО
Безопасность проверена | Загрузка бесплатно | Нет вредоносного ПО


