Управлять таймлайном и дорожками в Windows
Таймлайн — это основное место, где происходит редактирование клипов. В этом руководстве вы узнаете, как добавлять, настраивать, блокировать и скрывать видео- и аудиодорожки в таймлайне Filmora.
Содержание
Использовать таймлайн
Ползунок воспроизведения (Playhead) показывает текущее положение на таймлайне и позволяет перемещаться по медиафайлам, размещённым на нём. Кадр, на котором находится ползунок, отображается в окне предпросмотра.
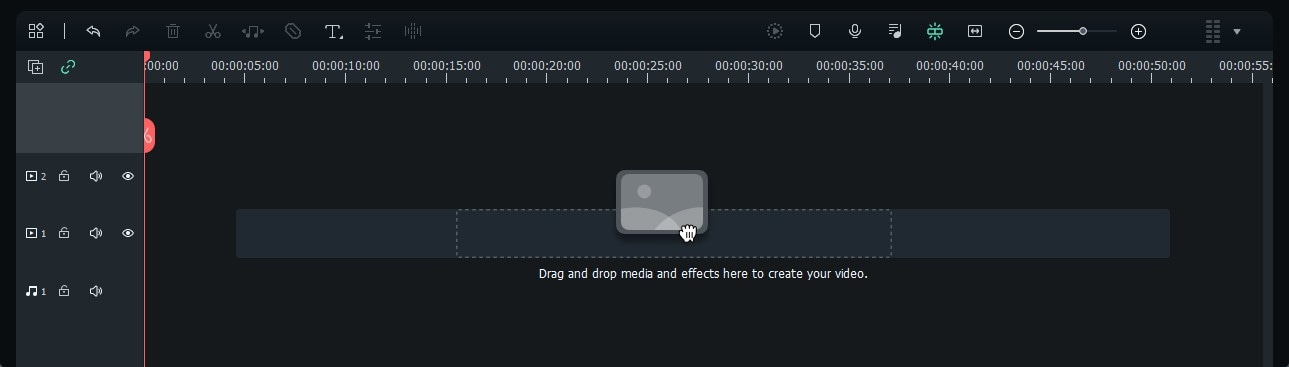
Настроить отображение таймлайна
При наведении курсора мыши на область таймлайна, где отображается время, указатель меняется на двунаправленную стрелку. Удерживая левую кнопку мыши, перемещайте курсор влево или вправо, чтобы приблизить или отдалить таймлайн.
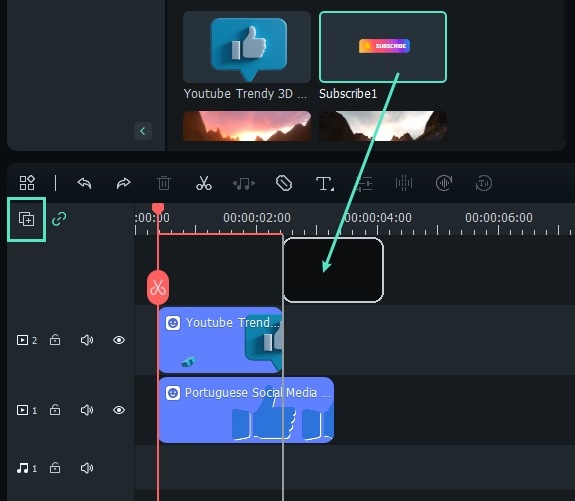
Значок «Масштабировать по размеру таймлайна» находится в правом верхнем углу панели. Нажав на него, вы сможете увидеть все добавленные на таймлайн медиа на одном экране. Также можно использовать ползунок масштабирования для ручной настройки масштаба.
Добавить и управлять дорожками
Дорожка — это часть таймлайна, где размещаются все медиафайлы. В Filmora дорожки могут содержать видео- или аудиофайлы, но не оба типа одновременно.
❶ Добавить одну дорожку
Чтобы создать новую дорожку, просто перетащите видео- или аудиофайл на пустую область таймлайна — Filmora автоматически создаст новую дорожку для добавленного элемента.
Также можно нажать кнопку «Управление дорожками», чтобы добавить, удалить или отредактировать дорожки.
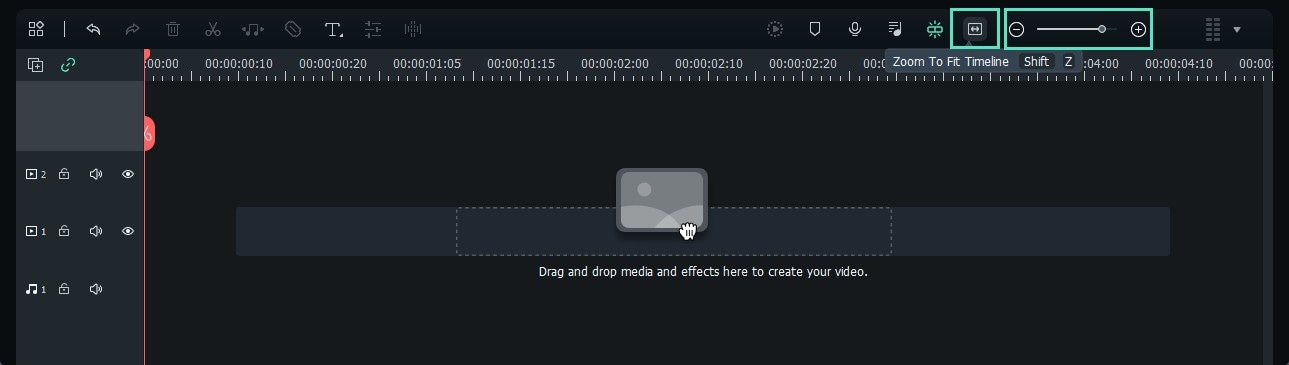
❷ Добавить несколько дорожек одновременно
- Нажмите значок «Управление дорожками» в верхнем левом углу панели — появится меню, где можно добавить новые аудио- и видеодорожки или удалить существующую.
- Выберите «Открыть менеджер дорожек», чтобы добавить до 99 дорожек. Здесь же можно задать их порядок через выпадающее меню «Расположение».
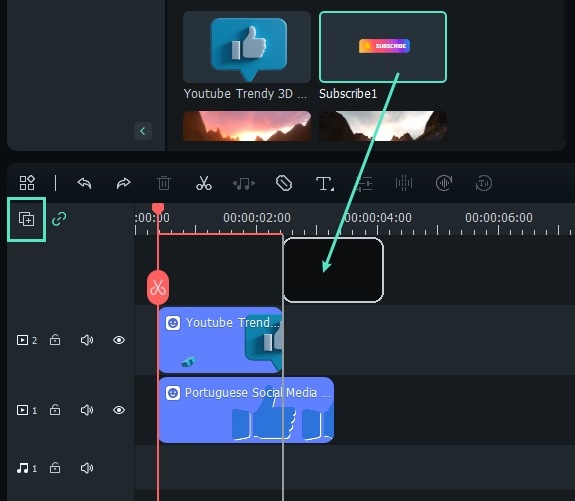
- Если щёлкнуть правой кнопкой мыши по области под значком «Управление дорожками», можно получить доступ ко всем этим опциям из контекстного меню.
- В меню «Управление дорожками» можно изменить высоту дорожек через подраздел «Настроить высоту дорожки».
Скрыть и заблокировать дорожки
Нажмите значок «Вывод дорожки» в виде глаза, чтобы сделать медиафайлы невидимыми. Для аудиодорожек этот значок отображается как динамик и позволяет отключить звук всей дорожки.
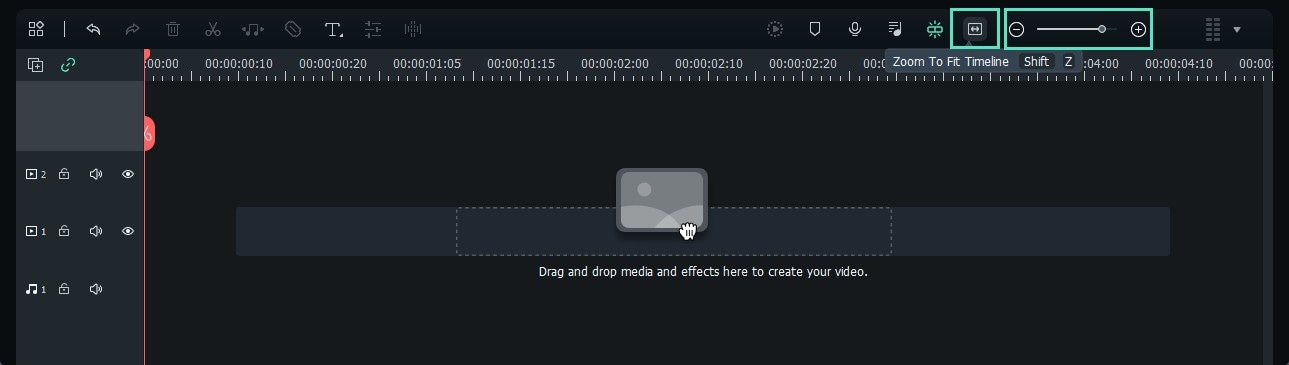
Значок «Добавить маркер» расположен в правом верхнем углу таймлайна. После нажатия новый маркер появится в том месте, где находится ползунок воспроизведения.
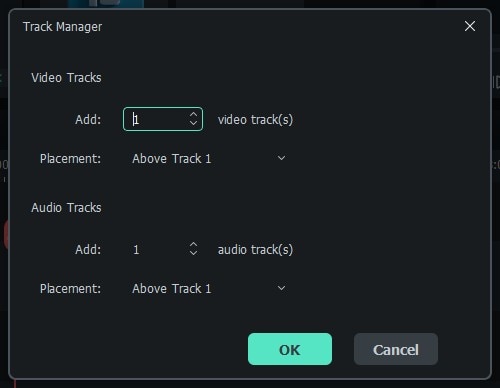
Дважды щёлкните по созданному маркеру, чтобы открыть окно «Редактор маркеров» и изменить имя, цвет или добавить комментарий.
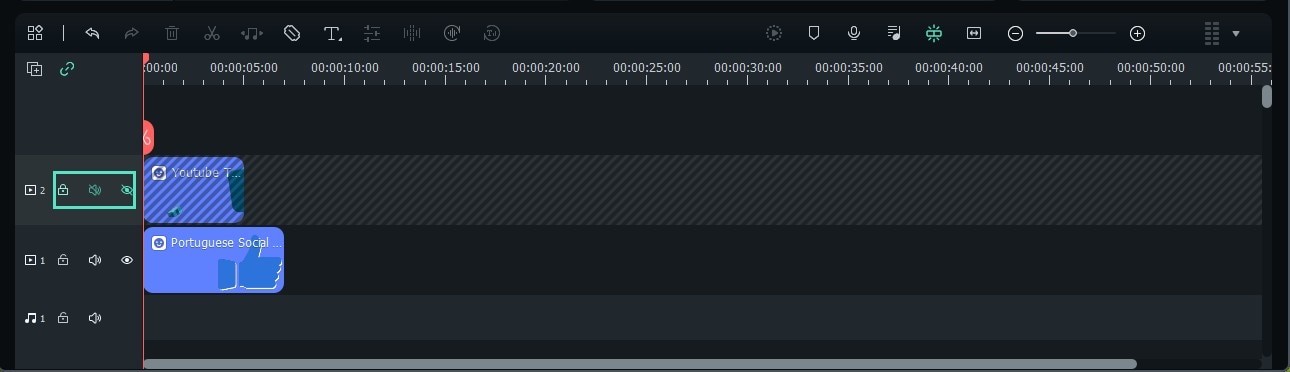
Чтобы добавить маркер к видеоклипу, убедитесь, что клип выделен, и нажмите «Добавить маркер». Это особенно полезно при работе с крупными проектами, позволяя выравнивать различные типы медиафайлов.
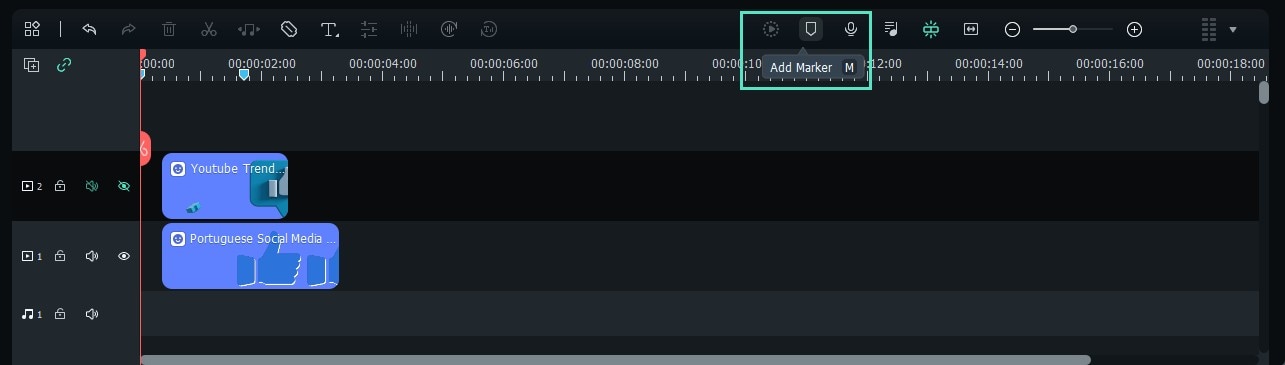
Освоить многотаймлайновое редактирование с составными клипамиНОВОЕ
Усовершенствуйте процесс монтажа с помощью функции двойного таймлайна в Filmora. Этот инструмент создан для сложных проектов и позволяет управлять несколькими последовательностями одновременно, повышая эффективность и скорость редактирования. Используя составные клипы как вложенные таймлайны, вы получаете гибкость и полный контроль над проектом.
❶ Понять составные клипы и вкладки таймлайна
Каждый созданный составной клип теперь функционирует как независимый таймлайн, доступный через вкладки над основной шкалой. Это помогает структурировать сложные сцены, эффекты и сегменты проекта.
- Создание вкладок: После создания составного клипа он появится в медиа-библиотеке. Дважды щёлкните по нему — и он откроется как новая вкладка в области таймлайна.
- Переключение таймлайнов: Просто нажимайте на нужную вкладку (например, «Основной таймлайн» или «Составной клип 1»), чтобы переключаться между проектами для точного редактирования.
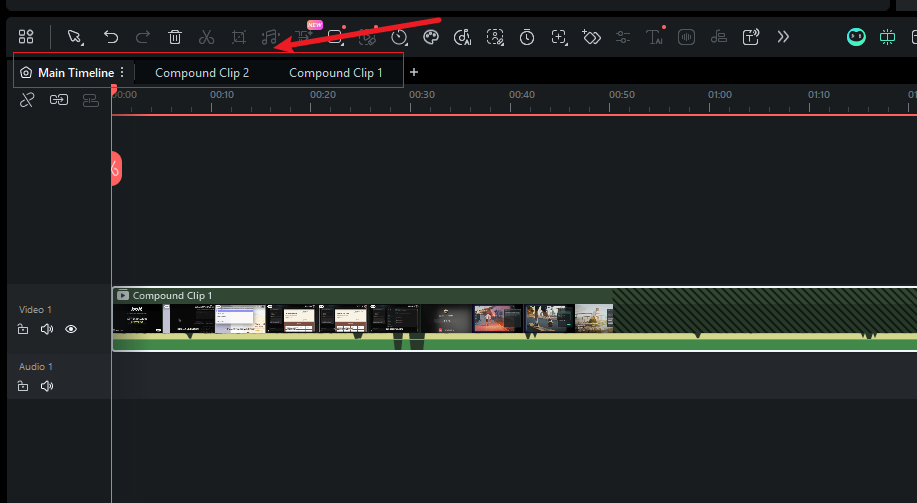
Управляйте несколькими составными клипами через вкладки над таймлайном.
❷ Активировать режим двойного таймлайна
Откройте два таймлайна одновременно и получите максимум возможностей для одновременного редактирования. Это удобно для перемещения ресурсов между последовательностями и сравнения различных версий монтажа.
- Как активировать: Зажмите вкладку составного клипа и перетащите её вниз в панель таймлайна. Появится второе окно — верхний и нижний таймлайны для параллельной работы.
- Ограничение: одновременно можно открыть максимум два таймлайна.
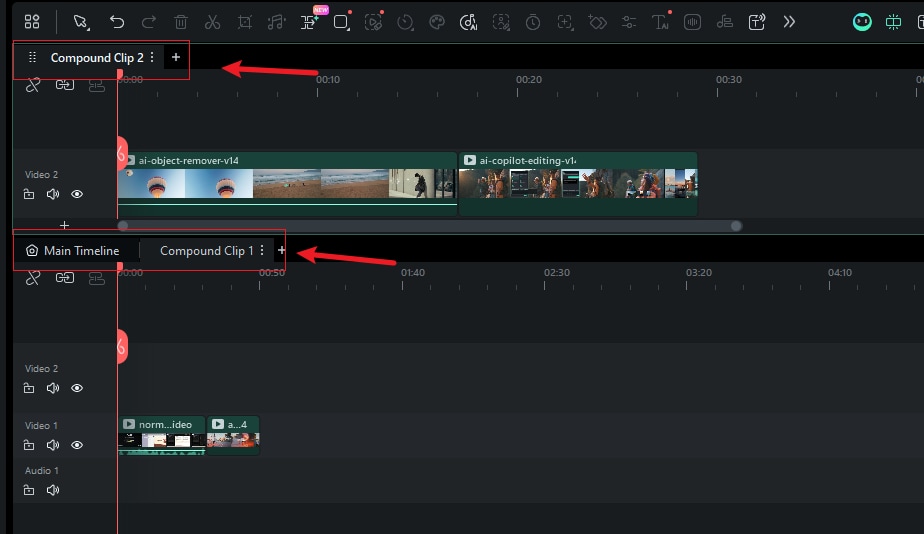
Перетащите вкладку, чтобы создать второй таймлайн и работать в двух окнах.
❸ Работа в режиме двойного таймлайна
С активным двойным видом редактирование становится более гибким и наглядным.
- Перетаскивание клипов: Перемещайте видео- и аудиоклипы между таймлайнами для быстрой организации материалов.
- Индикатор фокуса: Активный таймлайн подсвечивается рамкой — именно он реагирует на горячие клавиши и команды воспроизведения. Окно предпросмотра показывает содержимое активного таймлайна.
❹ Экспортировать определённый таймлайн
Теперь не нужно возвращать составной клип в основной проект, чтобы экспортировать его. Можно экспортировать любую последовательность прямо из вкладки.
- Как экспортировать: Щёлкните правой кнопкой мыши по вкладке таймлайна, который хотите экспортировать, или нажмите на значок с тремя точками рядом с названием вкладки.
- В выпадающем меню выберите «Экспортировать текущий таймлайн» — откроется окно экспорта, где можно выбрать формат, разрешение и параметры вывода.
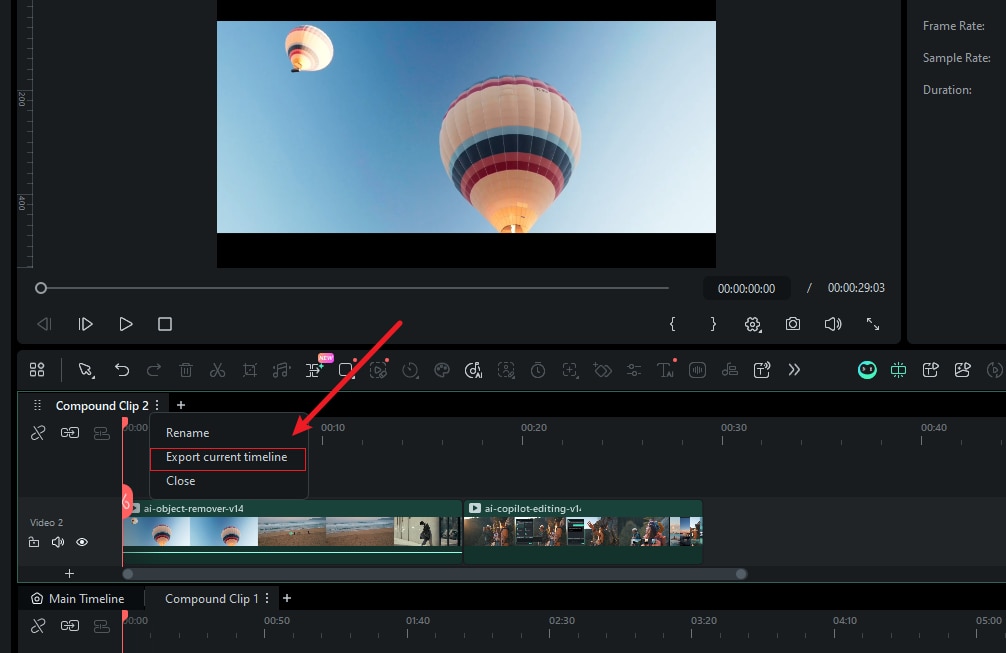
Щёлкните вкладку, чтобы экспортировать только выбранный таймлайн.
❺ Настроить рабочий процесс в параметрах
Подберите оптимальное поведение многотаймлайнового режима под свои задачи. Перейдите в Файл > Параметры > Редактирование, чтобы открыть следующие опции:
- «Автоматически открывать вкладку после создания составного клипа»: по умолчанию включено, чтобы вы могли сразу приступить к редактированию новой последовательности. Если хотите держать рабочее пространство чище, отключите опцию — клип появится только в медиатеке и откроется двойным щелчком, когда понадобится.
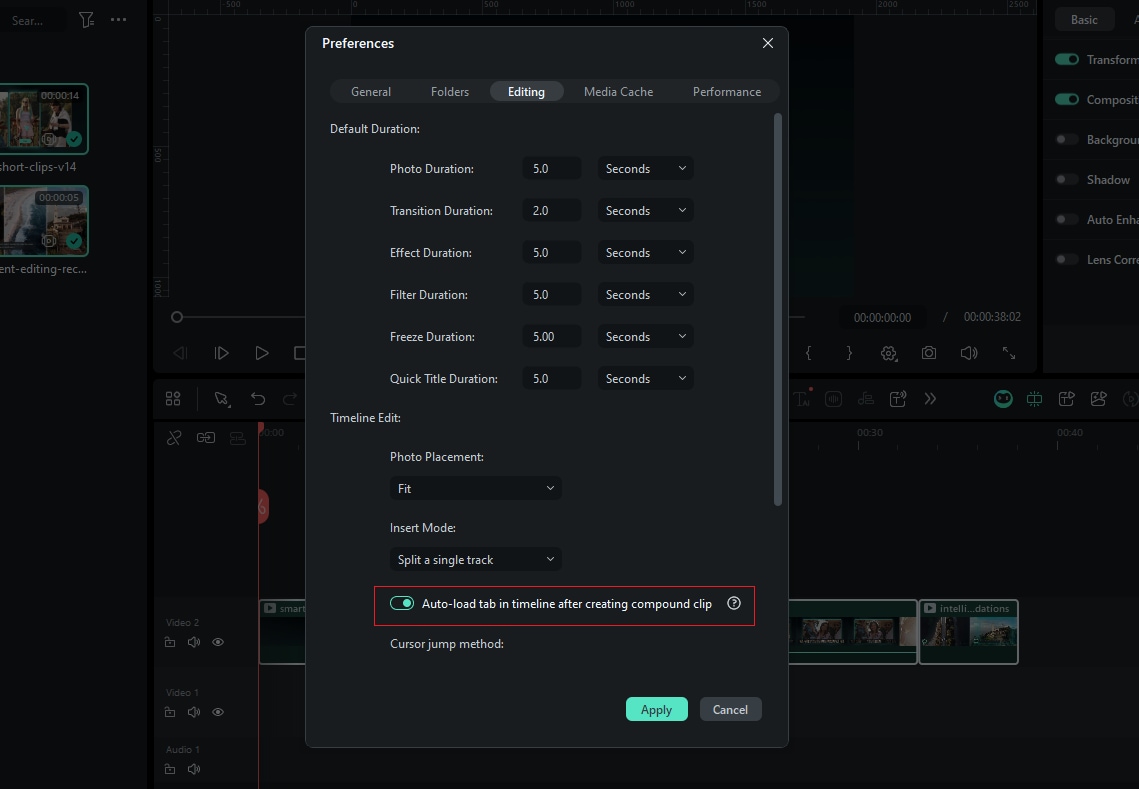
Настройте автозагрузку вкладок составных клипов в параметрах.
