Маркеры в Filmora для Windows
Маркер - это проницательный помощник в создании и редактировании видео Filmora, поскольку он позволяет пользователям выделять или отмечать точки с ошибками в видео. Простыми словами, пользователи могут точно определить свои ошибки и легко исправить их позже, не просматривая видео целиком. Хотя эта функция уже присутствовала в Filmora, она была оптимизирована, и вот руководство по ее использованию.
Добавление маркера во время редактирования видео
Маркеры играют важную роль при редактировании видео, экономя время, потраченное впустую при повторном просмотре видео. В этом разделе есть подробное руководство по добавлению маркеров шаг за шагом перед началом редактирования видео:
Способ 1: Добавление маркеров с помощью панели инструментов временной шкалы
Шаг 1: Запустите Filmora и начните новый проект
Как только вы дойдете до главного интерфейса Filmora после его установки на свой ПК, войдите в свою учетную запись, нажав на значок профиля на верхней панели. Перейдите к левой боковой панели, выберите опцию "Создать" проект и перейдите на вкладку "Новый проект".
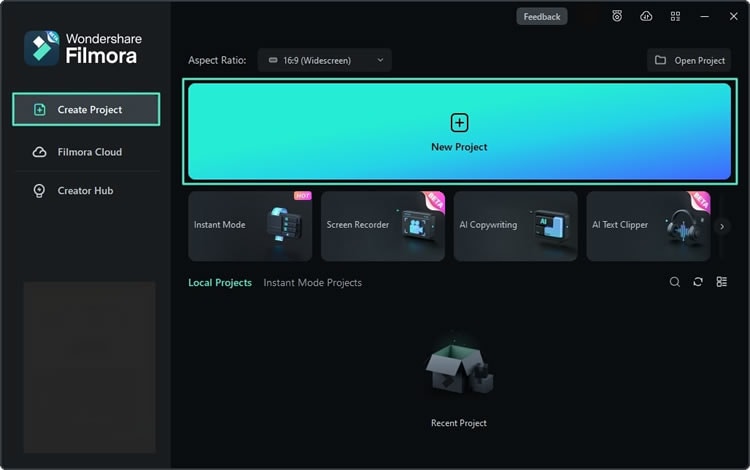
Шаг 2: Поместите импортированные медиафайлы на временную шкалу
Как только новый проект будет создан, наведите курсор мыши на пользовательскую панель инструментов и выберите "Медиа". На левой панели выберите Медиафайлы проекта и выберите опцию "Импорт", чтобы добавить "медиафайлы" на панель медиа проекта. После этого нажмите на медиафайл с помощью курсора и перетащите его на панель таймлайна.
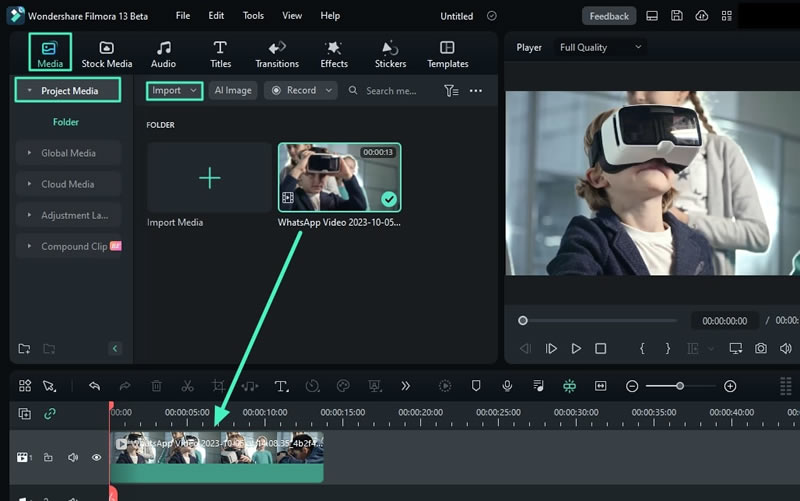
Шаг 3: Добавьте маркеры с панели инструментов временной шкалы
Чтобы добавить маркеры, просмотрите видео, определите ошибку, приостановите воспроизведение и поместите курсор воспроизведения в эту точку. На панели инструментов временной шкалы выберите значок "Закладка" с надписью "Добавить маркер", маркер будет добавлен в этот момент. Повторите тот же процесс для добавления дополнительных маркеров.

Шаг 4: Получите доступ к опции модификации
С помощью Filmora вы можете настроить параметры маркера в соответствии с вашим видео, чтобы избежать осложнений. Для этого перейдите к добавленному вами маркеру и щелкните по нему правой кнопкой мыши. Это откроет небольшую панель управления, где вам нужно выбрать опцию "Изменить маркер".

Шаг 5: Настройка маркеров
В новом окне внесите соответствующие изменения в окне Редактора маркеров. Вы можете назвать свой маркер, добавить комментарий в поле "Комментарий" и изменить цвет маркера.

Метод 2: Добавление маркеров с помощью клавиатуры
После импорта клипа на временную шкалу и определения точек ошибки в видео поместите воспроизведение на эти точки и нажмите букву "M" на клавиатуре. Это добавит маркер на выбранных таймфреймах.

Удаление маркера после редактирования видео
После того, как вы закончите редактировать свои ошибки, вы должны удалить эти маркеры. Чтобы успешно удалить маркер, нажмите правой кнопкой мыши на маркер и в меню параметров выберите "Удалить", чтобы удалить конкретный маркер, или "Удалить все маркеры", чтобы удалить их вместе.

