Применение отбрасывания тени в Filmora для Windows
В этом руководстве рассказывается о том, как добавить эффект отбрасывания тени к видео в Windows.
Можете создать естественную тень для объекта, добавленного в видео позже, с помощью эффекта отбрасывания тени. Объект включает в себя формы, изображения и даже движущиеся объекты.
Содержание
Добавьте отбрасываемая тень к изображению и видео
Следуйте приведенной ниже процедуре, чтобы применить эффект отбрасываемая тени к вашему изображению и видео.
Шаг 1: Добавьте нужное вам видео или изображение
После запуска приложения на вашем компьютере импортируйте или непосредственно перетащите видео на временную шкалу. А затем перетащите PIP-видео или изображение на указанную выше дорожку. Соответствующим образом отрегулируйте размер, положение и маску PIP-видео.
Шаг 2: Активируйте функцию отбрасывания тени
Щелкните видео PiP на временной шкале. Затем на панели свойств в правой части экрана найдите Отбрасываемая тень в разделе Видео > Основные. Нажмите кнопку рядом с Отбрасываемая тень, чтобы активировать эту функцию.
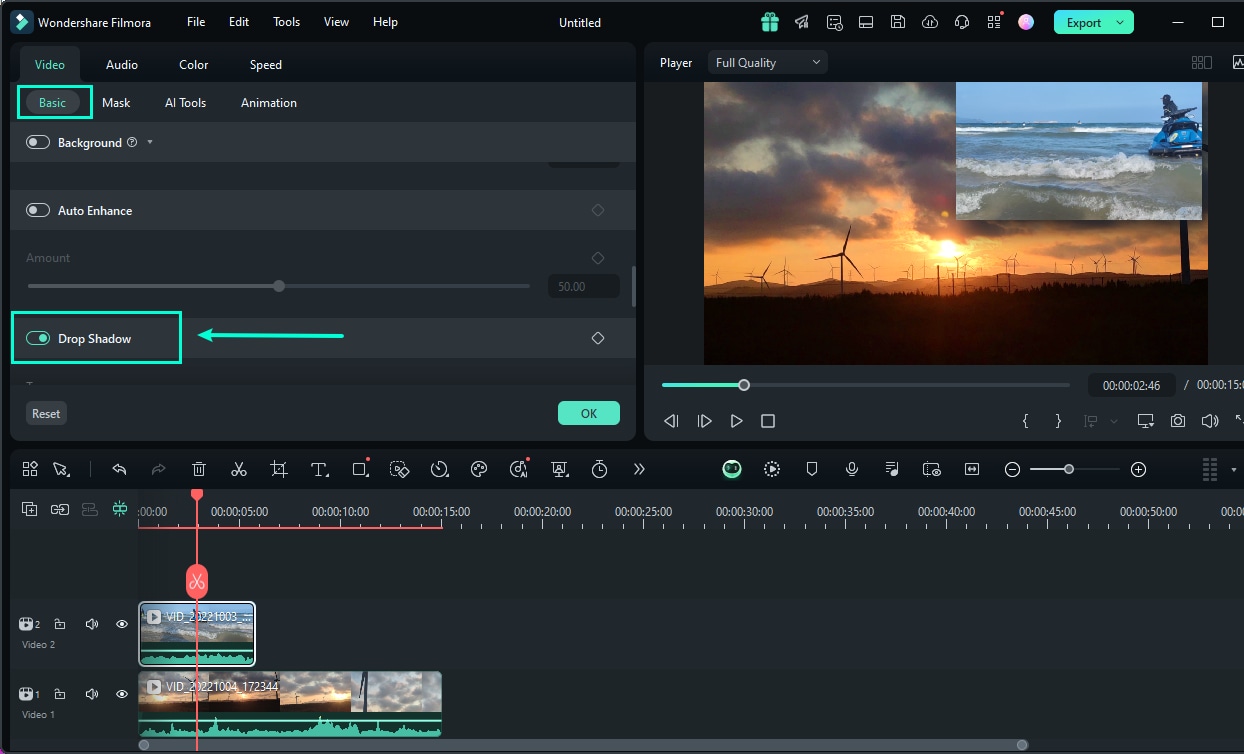
Шаг 3: Измените настройки
Измените настройки отбрасывания тени в зависимости от ваших потребностей.
- Можете изменить Тип с Нет на Мягкий, Обычный или Ретро.
- Если хотите изменить Угол, можете повернуть точку в круге под Углом, чтобы изменить значение.
- Цвет используется для изменения цвета отбрасывания тени.
- Переместите ползунок Расстояния, Размытия и Непрозрачности, чтобы добавить дополнительные функции.
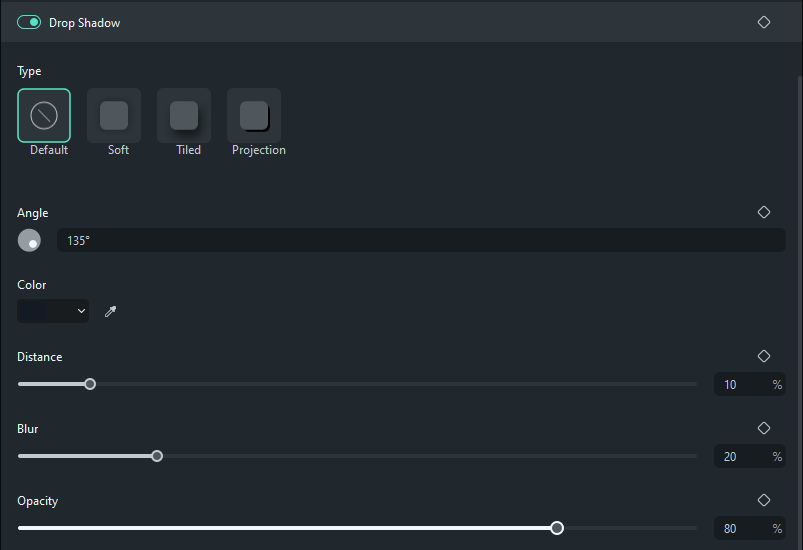
Добавьте ключевые кадры в отбрасываемая тени
Если хотите добавить настраиваемую анимацию отбрасываемая тени в часть видео, необходимо применить функции ключевого кадра. Вот шаги по добавлению ключевых кадров.
Шаг 1: Добавьте начальный ключевой кадр
Перетащите указатель туда, где хотите добавить начальный ключевой кадр. На панели свойств после настройки элемента отбрасываемой тени нажмите значок ромба рядом с элементом. Если нажмете значок ромба рядом с Отбрасываемая тень на панели инструментов, все объекты ниже этого раздела будут добавлены к ключевому кадру.
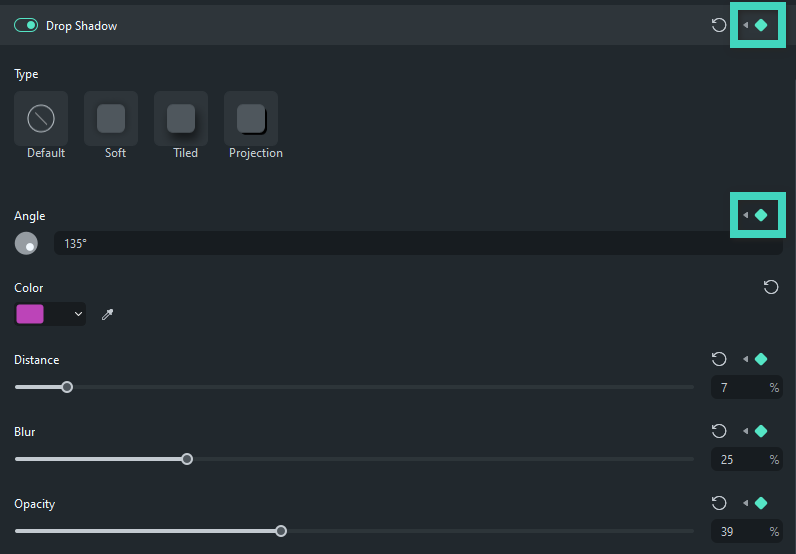
Шаг 2: Добавьте больше ключевых кадров
Повторите описанные выше шаги, чтобы добавить больше ключевых кадров. Можете добавить столько ключевых кадров, сколько нужно. Минимальное количество ключевых кадров, необходимых для анимации, - два.
Когда закончите с настройками, Filmora проанализирует изменения от начального ключевого кадра до конечного. Затем он выведет естественную и плавную анимацию отбрасываемая тени.
