Обнаружение тишины в Filmora
Содержание
Обнаружение тишины
Функция обнаружения тишины позволяет авто-сканировать и удалять паузы в видеороликах, экономя время на редактирование и привлекая внимание зрителей.
Применить обнаружение тишины в Filmora
Обнаружение тишины работает только с клипами, в которых есть звук. Чтобы авто-определять и удалять беззвучные паузы в клипе, необходимо:
1. Находить функцию обнаружения тишины
1 Нажмите на кнопку Обнаружения тишины на панели инструментов.
2 Нажмите правой кнопкой мыши на видео в медиафайле и выберите пункт Обнаружение тишины.
3 Выберите видеоклип или аудиоклип и выберите Инструменты > Аудио > Обнаружение тишины на верхней панели навигации.
После нажатия на параметр Обнаружения тишины появится окно Обнаружения тишины.
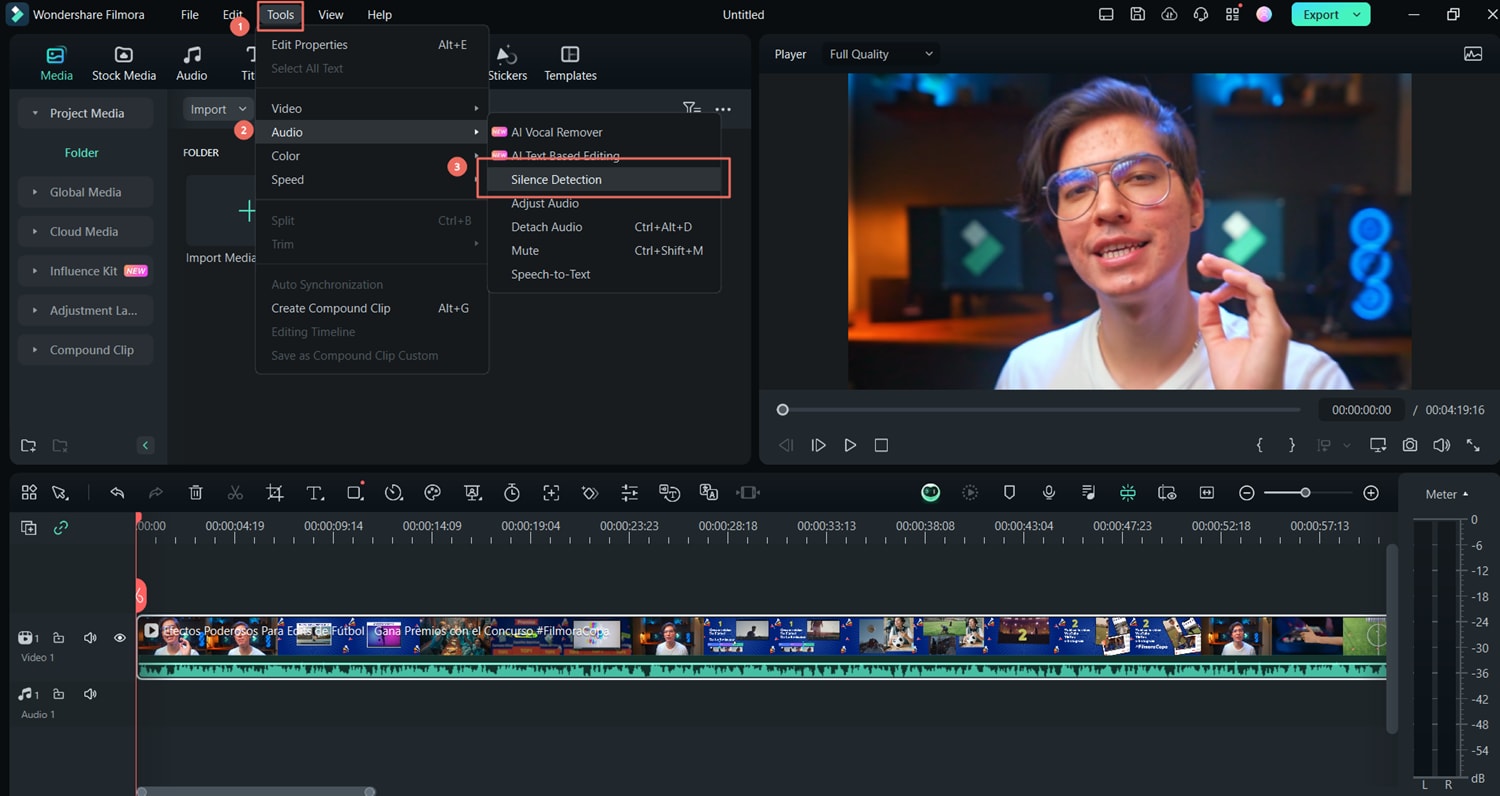
2. Настроить параметры обнаружения тишины
В окне Обнаружение тишины можете настроить три параметра для обнаружения тишины.
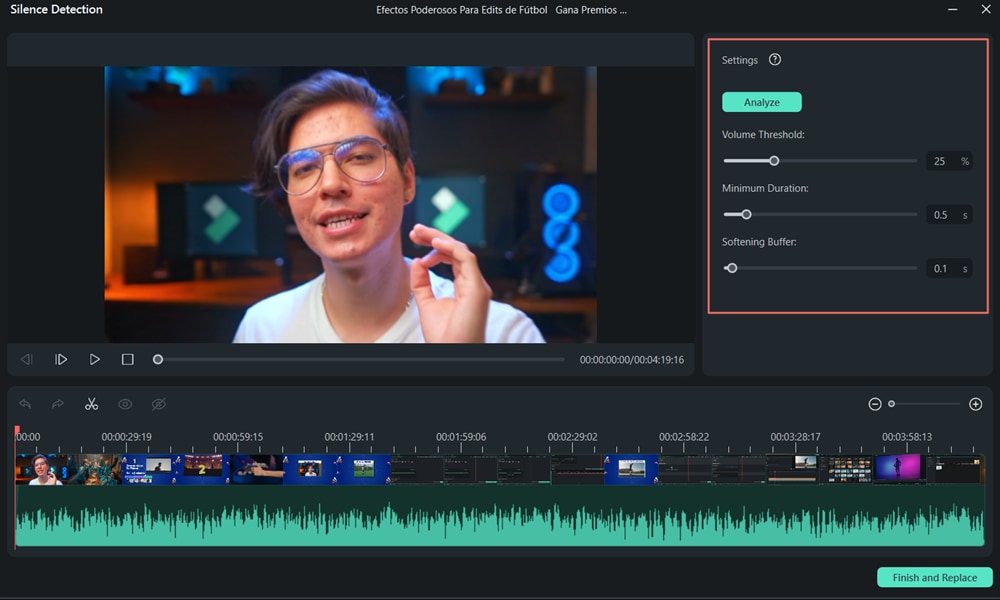
1 Порог Громкости: Настройка порога громкости помогает алгоритму узнать пороговое значение тишины. Пороговое значение громкости по умолчанию составляет 25%. Это означает, что если пороговое значение громкости сегментов меньше 25%, сегменты автоматически будут считаться беззвучными.
2 Минимальная продолжительность: Настройка минимальной продолжительности помогает Filmora узнать продолжительность тишины и низкие звучащие части. Минимальная продолжительность по умолчанию составляет 0,5 секунды. Это означает, что тишина должна длиться более 0,5 секунды, чтобы быть определена как тишина.
3 Буфер смягчения: Параметр буфера смягчения обеспечивает время буферизации для начала и окончания звуковых сегментов. Буфер размягчения по умолчанию составляет 0,1 с. Это означает, что слышимые сегменты могут получать время буферизации в 0,1 секунды в начале и в конце отдельно.
3. Запустить авто-процесс обнаружения тишины
После настройки параметров обнаружения нажмите кнопку Начать, чтобы запустить авто-последовательность обнаружения тишины. На временной шкале увидите две разные вещи:
1 Черные части показывают бесшумные сегменты.
2 Выделенные части показывают слышимые сегменты.
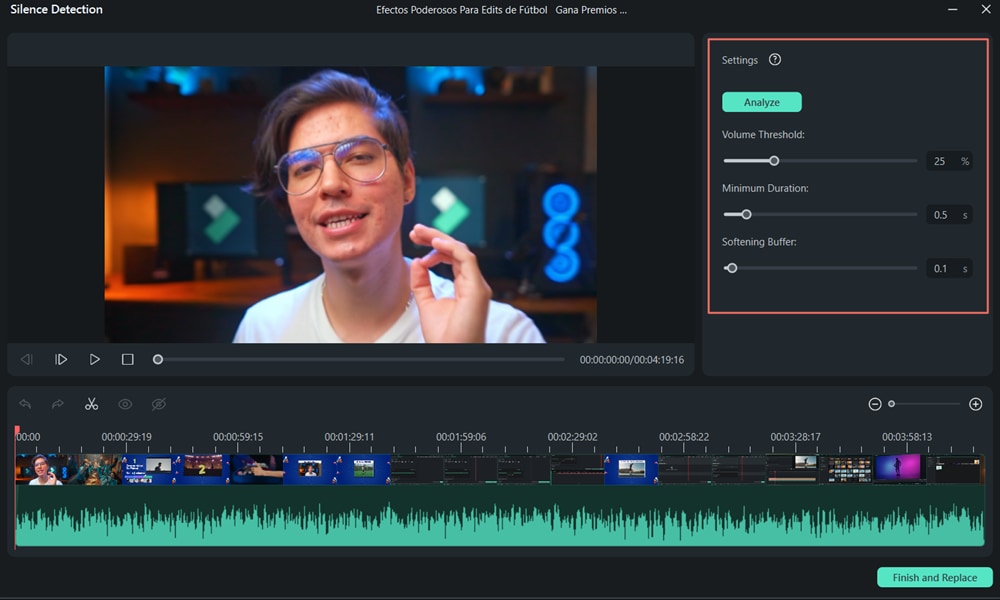
4. Предварительно просматривать видео
Можете воспроизвести видео, чтобы проверить, правильно ли удалены все бесшумные детали или нет. Если не удовлетворены результатом, можете настроить три звуковых параметра, описанных выше. Затем нажмите кнопку Перезапустить, чтобы удалить отключенные части.
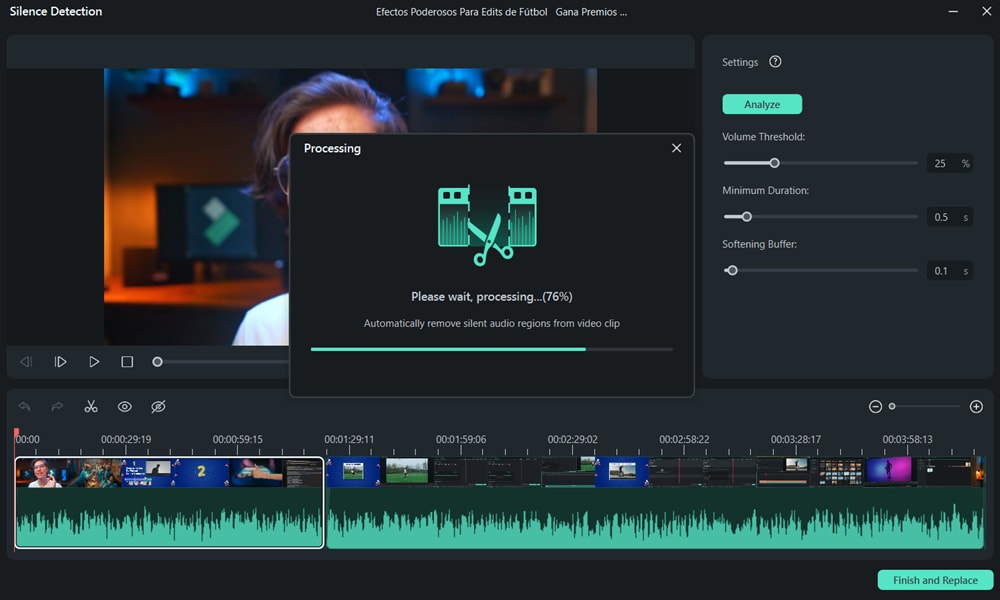
5. Экспортировать видеоклип на временную шкалу
Как только клип будет готов, можете экспортировать его на временную шкалу Filmora, чтобы продолжить редактирование.
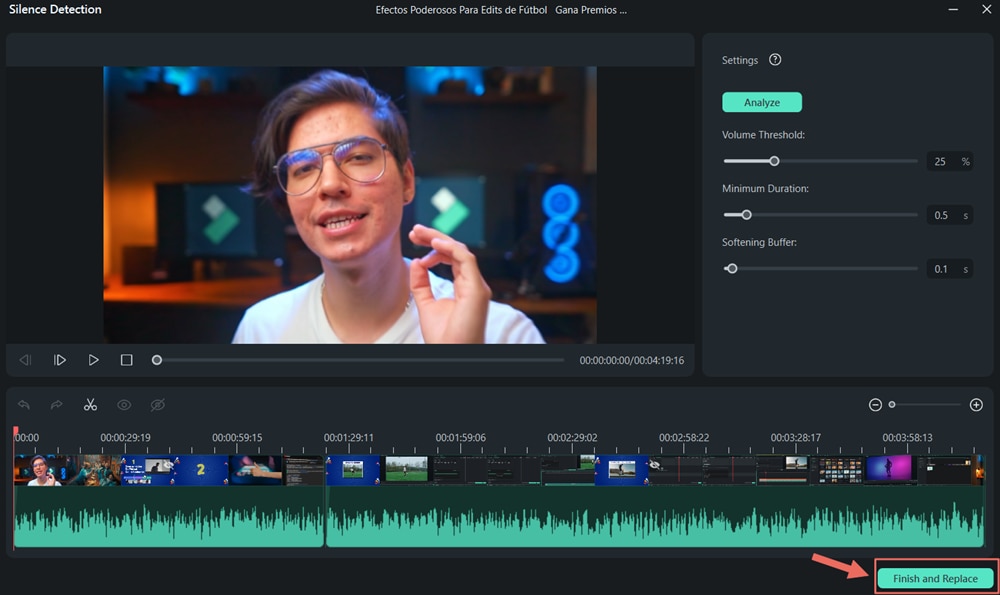
Отключите функцию обнаружения тишины
Также можете отказаться от процесса обнаружения тишины, закрыв окно.
