Настройка звука в Filmora для Windows
Доступ к настройке аудиоинтерфейса в Filmora
Чтобы настроить аудиоклип, можете попробовать следующие три способа:
1 Дважды нажмите по аудиоклипу.
2 Нажмите правой кнопкой мыши аудиоклип, затем выберите Аудио > Настроить аудио.
3 На верхней панели навигации перейдите на вкладку Инструменты > Аудио > Настройка аудио.
Безусловно, первый способ проще, чем два других. После операции будет запущен интерфейс настройки звука.
Настройка параметров
В окне настройки звука сверху вниз можете увидеть два варианта: Настройка и Уменьшение шума. Нажмите на значок, чтобы открыть выпадающий список и получить дополнительные параметры:

Когда нажмете кнопку Настройка и опустите ее вниз, увидите:
1. Масштабирование
Масштабирование означает увеличение звука. Если переместите панорамирование справа налево, сможете увеличить звуковую дорожку и более точно отредактировать звук.

2. Автоматическая нормализация (Auto Normalization)
Функция автоматической нормализации анализирует громкость всех выбранных клипов и автоматически регулирует громкость до стандартного уровня громкости европейских аудиопрограмм на уровне 23,0LUFS (диапазон отклонения: ± 1LU).
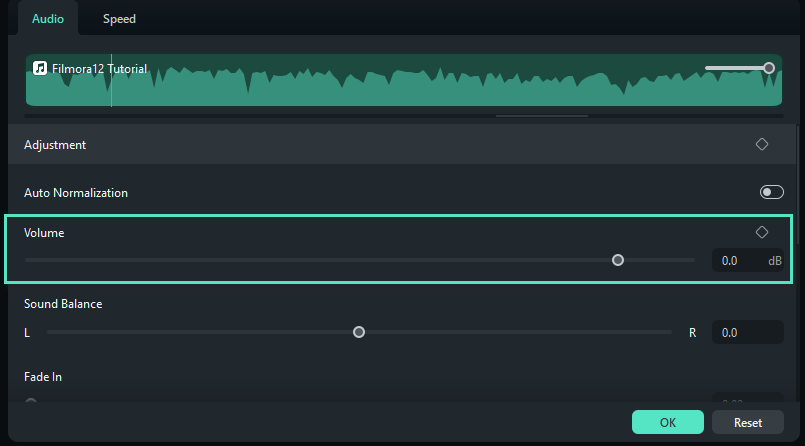
3. Регулятор громкости
Перетаскивая полоску на ползунке громкости, можете легко увеличить или уменьшить среднюю громкость звука.
4. Звуковой баланс
В разделе Баланс звука панорамирование управляет тем, как каждая дорожка сбалансирована между правой (R) и левой (L) сторонами того места, откуда слышен звук. Например, если переместите его до упора вправо, сможете услышать звук, отображаемый только на правой стороне наушников.
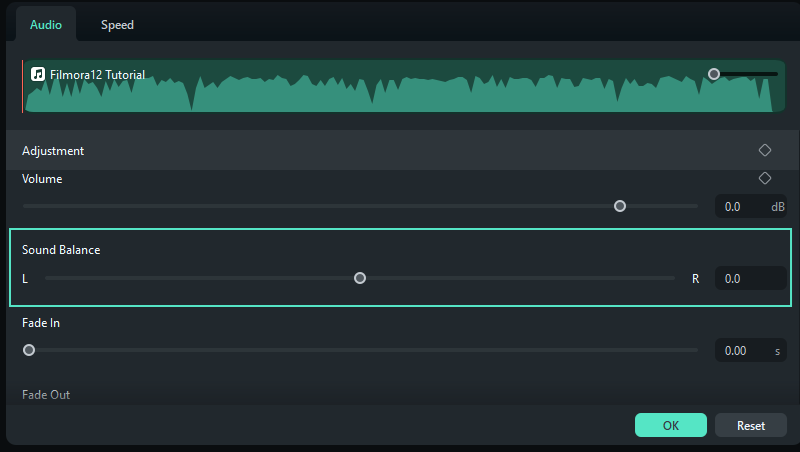
5. Нарастание звука (Fade in)
Нарастание звука означает, что громкость постепенно увеличивается с нуля в начале звука.
6. Затухание звука (Fade out)
Затухание звука означает, что громкость постепенно уменьшается до нуля в конце аудио.
7. Высота тона:
Высота тона определяет высоту или глубину тона. Перетаскивая ползунок слева направо, можете услышать, как звук меняется от хриплого до пронзительного голоса. Обычно он используется для изменения человеческого голоса, чтобы создать забавный эффект.
8. Приглушение звука
Приглушение звука означает уменьшение уровня громкости указанного звука при наличии второго указанного звука. В программах для редактирования видео приглушение звука обычно используется для уменьшения фоновой музыки в любое время, когда человек говорит. Когда человек заканчивает говорить, фоновая музыка снова звучит. Этот прием можно использовать в любом случае, когда хотите, чтобы вас четко услышали.

9. Эквалайзер
Можете использовать Filmora Эквалайзер для управления частотой микширования, чтобы все было сбалансировано и четко. Здесь у вас есть несколько популярных предустановленных эквалайзеров, таких как классика, танец, поп, кантри, фолк и так далее. Также можете настроить свой эквалайзер.
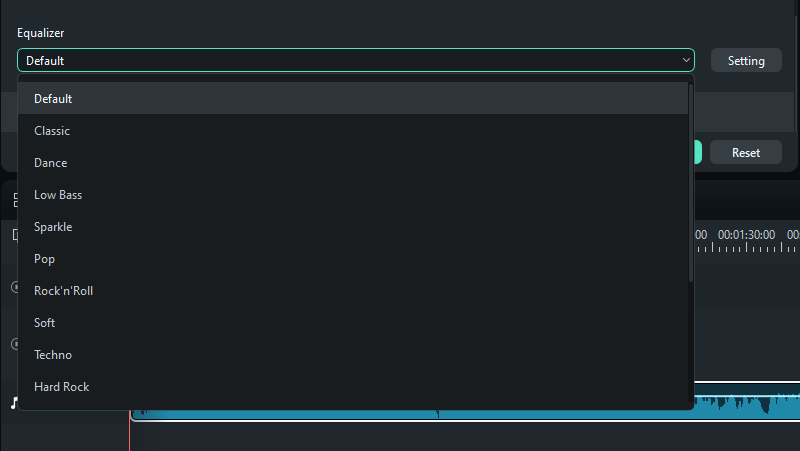
Класс знаний:
EQ (выравнивание) - это процесс изменения баланса различных частотных составляющих в аудиосигнале. Наши уши могут улавливать огромный диапазон частот - примерно от 20 Гц до 20 кГц. Каждый элемент смеси обладает энергией в разных частях этого диапазона.Когда нажмете Шумоподавление и опустите его, увидите:
1. Улучшение речи ИИ
Благодаря технологии ИИ шумный окружающий звук, стоящий за человеческим голосом, будет ослаблен или устранен.
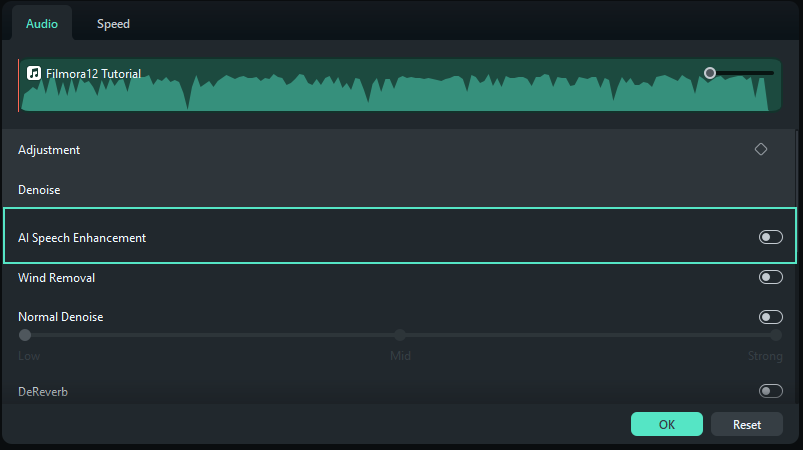
2.Удаление ветра
Удаление ветра специализируется на устранении шума ветра. Он оценивает профиль реверберации и разрабатывает способ изменения величины реверберации. Можете выбрать, включать или выключать эту функцию.
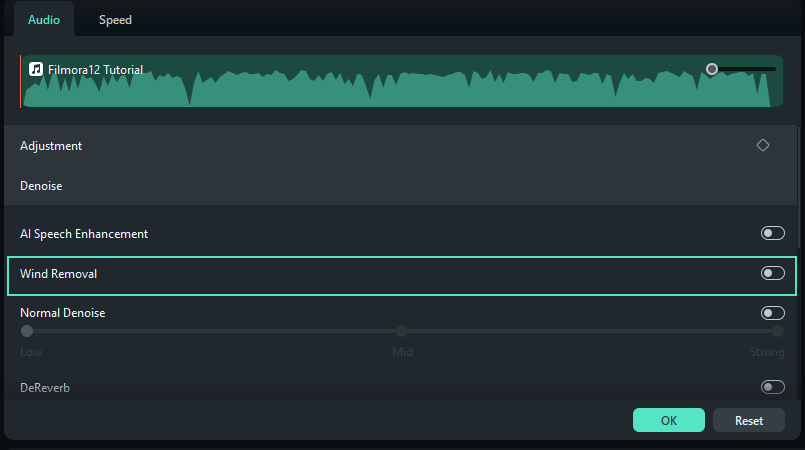
3. Нормальное шумоподавление
Шумоподавление позволяет автоматически и разумно удалять фоновый шум одним щелчком мыши. На ваш выбор есть три варианта: слабый, средний, сильный.
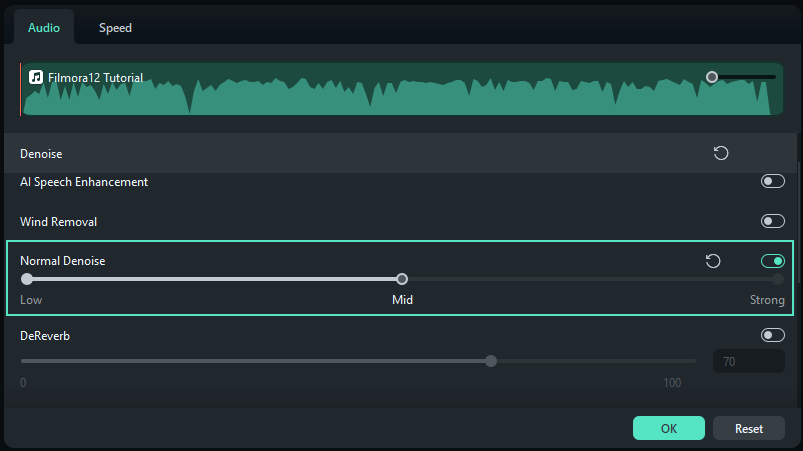
4. Уменьшение реверберации (DeReverb)
Уменьшение реверберации предназначен для уменьшения шипения и фонового шума. Можете легко повысить или понизить среднее значение эффекта дереверберации, перетаскивая панель.
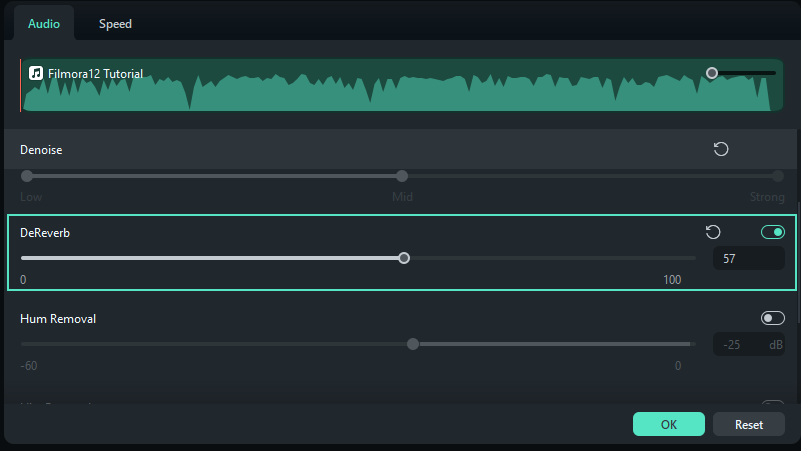
5. Удаление жужжания
Жужжащий шум относится к жужжащему звуку. Удаление шума удаляет узкие полосы частот и их гармоники. Можете уменьшить уровень шума в диапазоне от -60 до 0 дБ.
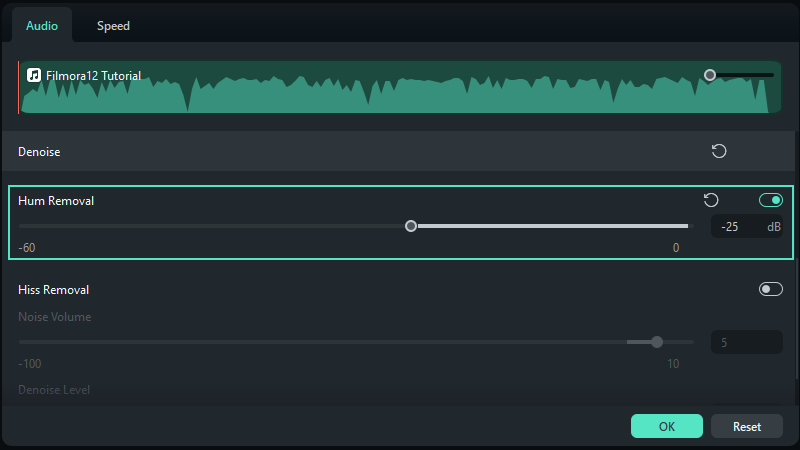
6. Удаление шипения
Шипящий шум относится к шипящему звуку. Можете регулировать громкость шипящего шума в диапазоне от -100 до 10.
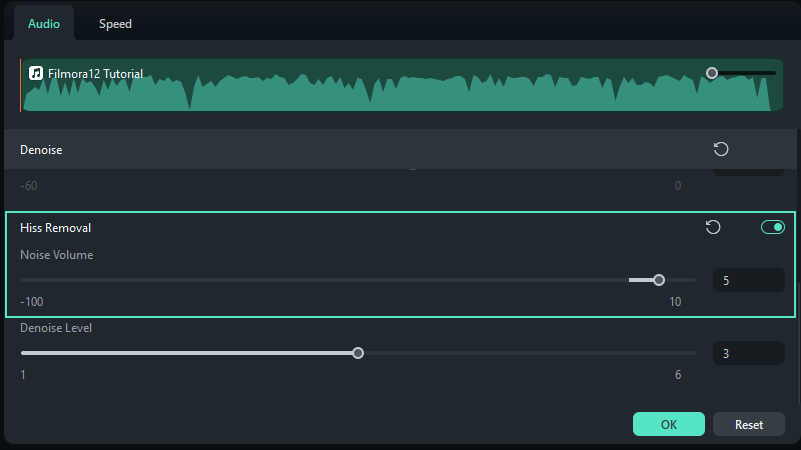
7. Уровень шумоподавления
Уровень шумоподавления ниже Удаление шипения позволяет управлять эффектом шумоподавления шипения от уровня 1 до 6.
