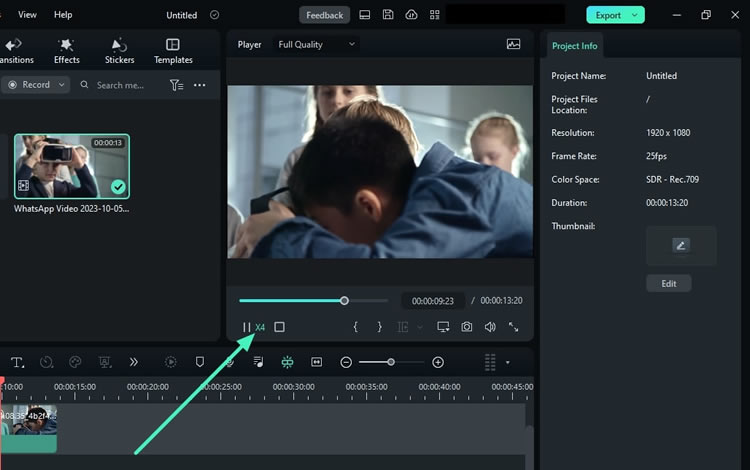Быстрые клавиши скорости воспроизведения в Filmora для Windows
Если вы предпочитаете использовать что-то другое, кроме курсора, для изменения скорости воспроизведения ваших видео, у Filmora есть идеальное обновление для вас. Последнее обновление в Filmora предлагает клавиши, которые вы можете использовать для изменения и управления скоростью воспроизведения вашего видео. Чтобы узнать больше об этих ярлыках, вот подробное руководство по ним:
Использование сочетаний клавиш для изменения скорости воспроизведения
Изменить скорость видео можно одним щелчком мыши. Вот пошаговое руководство по изменению скорости воспроизведения видео:
Шаг 1: Загрузите Filmora и начните новый проект
Чтобы использовать эту функцию, загрузите Filmora на свой компьютер и запустите ее. Войдя в него, перейдите на левую панель и выберите "Создать проект" из предложенной опции. Перейдите на вкладку "Новый проект", чтобы приступить к созданию или редактированию.
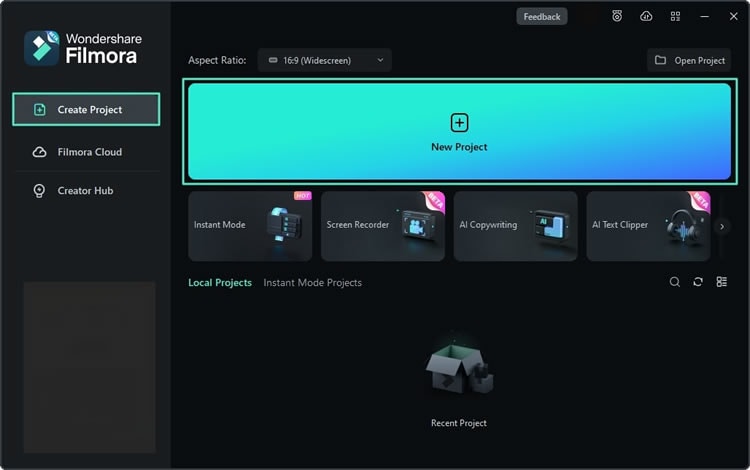
Шаг 2: Импортируйте видео и перетащите его на временную шкалу
Оказавшись в окне редактирования Filmora, перейдите к верхней панели инструментов, нажмите "Файлы", выберите "Импорт" в меню параметров и импортируйте свой медиаклип. После этого наведите курсор на видео на таймлайне, перенесите его на таймлайн и отпустите на дорожку.
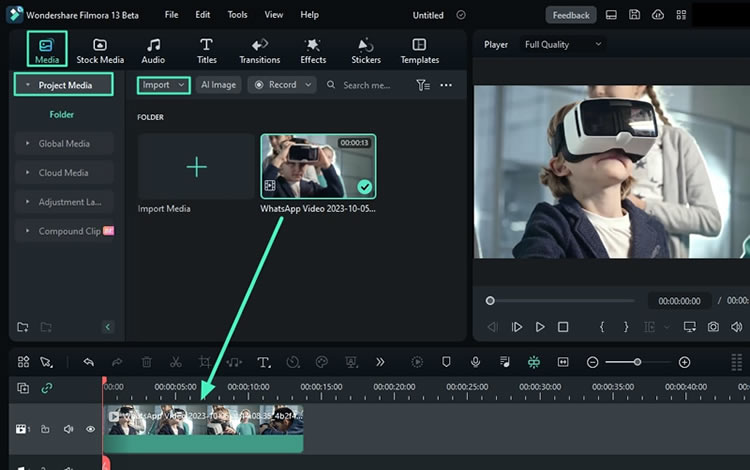
Шаг 3: Реверсируйте видео
Чтобы перевернуть видео на временной шкале, пользователь должен нажать клавишу "J" на клавиатуре. Диапазон скоростей воспроизведения для реверсирования видео — от -x1 до -x32.
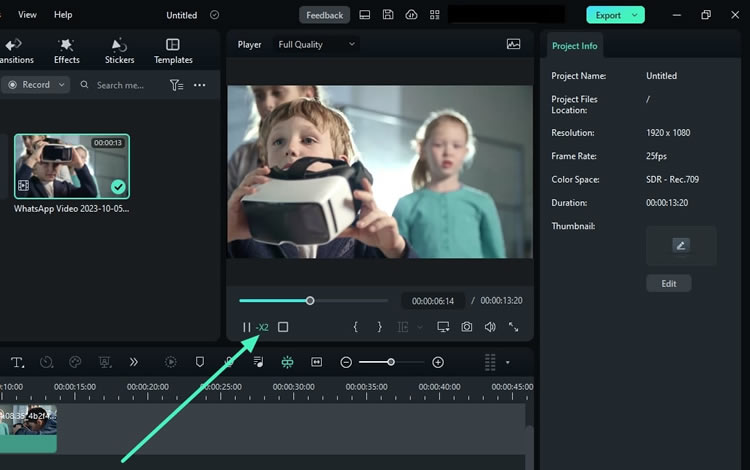
Шаг 4: Постановка видео на паузу
Вам нужно несколько раз поставить видео на паузу во время его редактирования на временной шкале, и иногда достижение параметра паузы может занять некоторое время. Чтобы ускорить этот процесс, нажмите клавишу "K" на клавиатуре, и ваше видео будет приостановлено.
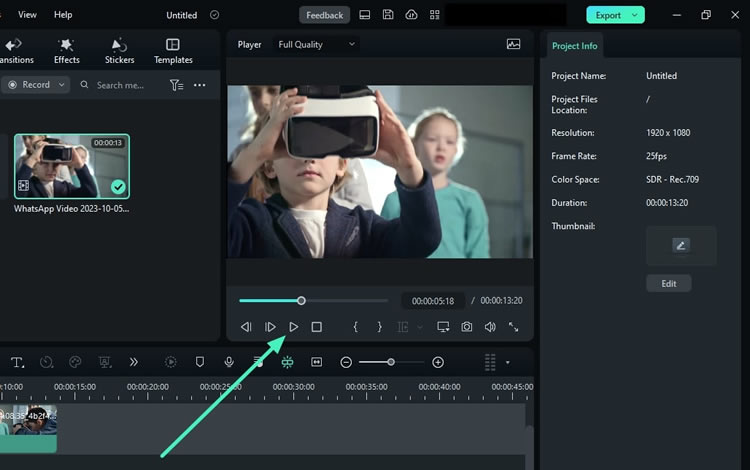
Шаг 5: Пересылка видео
Чтобы перейти к видео на временной шкале, поместите палец на клавишу "L" на клавиатуре и нажимайте ее несколько раз, пока не достигнете желаемой скорости. Диапазон скоростей воспроизведения для пересылки видео в Filmora составляет от 2x до 32x.