Аудио в видео с помощью ИИ | Filmora для Windows
Аудио в видео — это технология, позволяющая пользователям загружать аудио, после чего ИИ автоматически генерирует соответствующий видеоконтент. Искусственный интеллект анализирует аудиотрек и создает визуальные элементы, которые соответствуют его тональности и содержанию, упрощая процесс создания синхронизированного аудиовизуального контента.
Для полного обзора этой функции ознакомьтесь с деталями в руководстве:
Создание видеоконтента: пошаговое руководство
Вот пошаговое руководство для вас:
Шаг 1: Запустите Filmora и нажмите на "Аудио в Видео".
Запустите Filmora на своем компьютере. На странице запуска выберите опцию "Аудио в Видео".
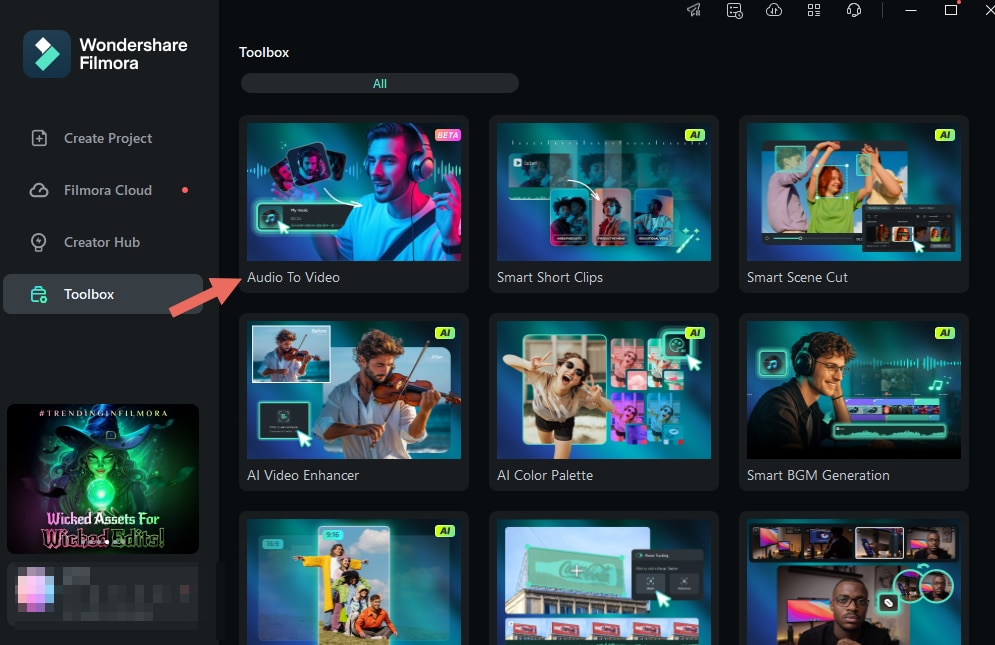
Шаг 2: Загрузка аудиофайлов
После нажатия на "Аудио в Видео" вы можете загрузить свои аудиофайлы или перетащить их в окно программы.
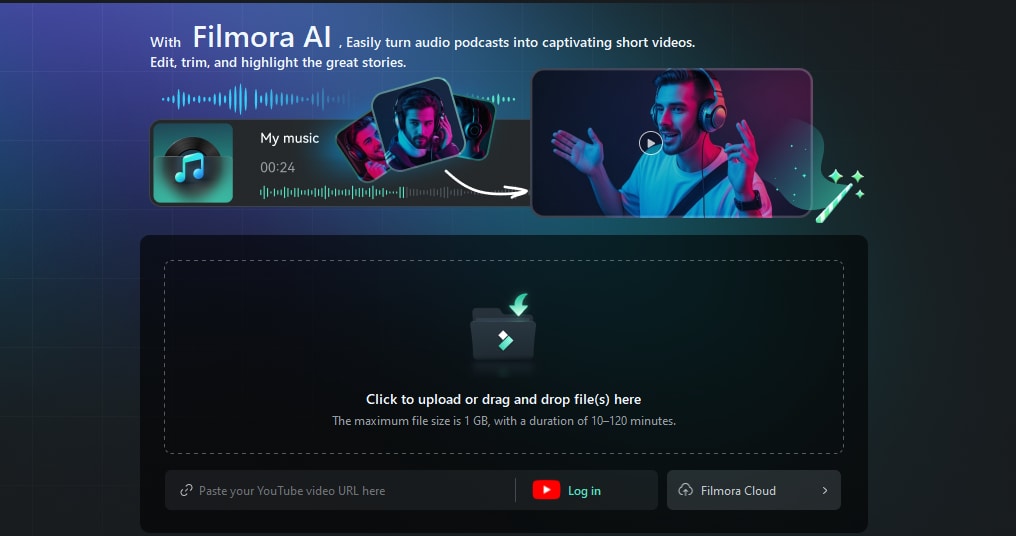
Шаг 3: Начните генерировать видеоконтент.
При загрузке видео вам необходимо вручную выбрать язык источника видео. Вы можете выбрать тип контента в вашем видео, а также установить соотношение сторон, продолжительность и количество создаваемых видео. Кроме того, вы можете настроить параметры экрана.
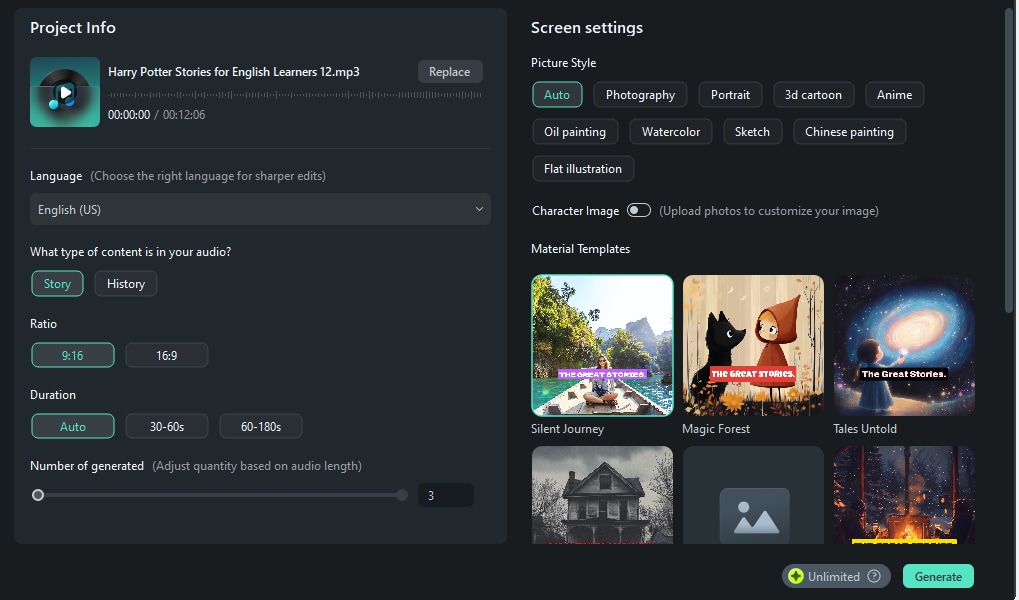
Когда вы все настроили, вы можете нажать "Сгенерировать".
Советы: Вы можете нажать "Сгенерировать в офлайн-режиме", чтобы создать видеоконтент в фоновом режиме.
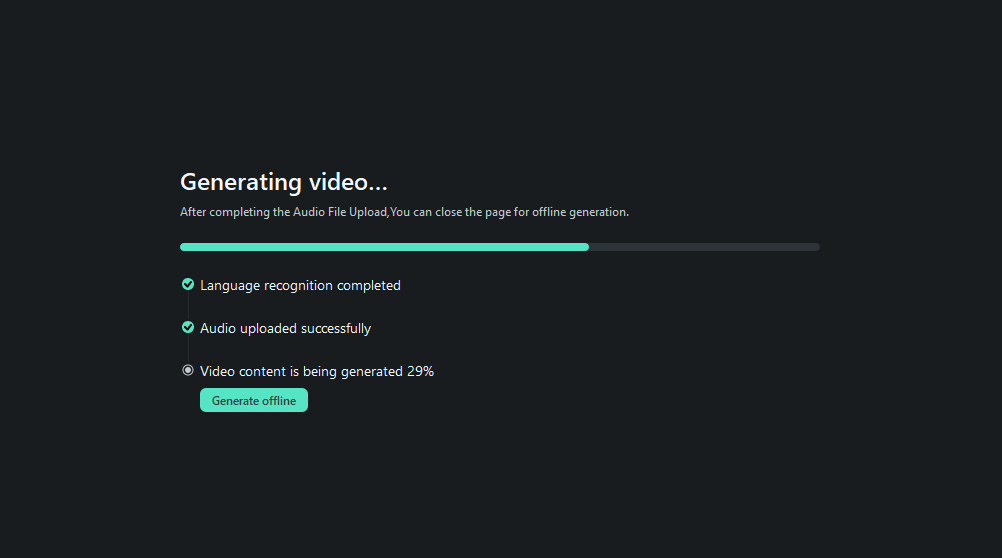
Шаг 4: Выберите ваше видео.
На основе загруженного аудио и выбранных настроек система сгенерирует несколько результатов и присвоит рейтинг в соответствии с правилами платформы.
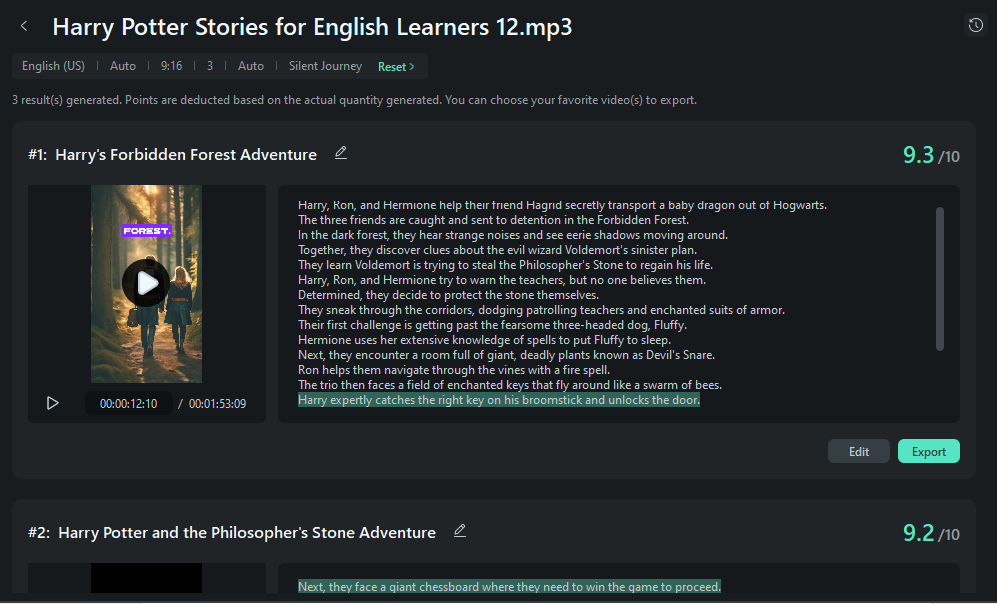
Советы:
- Вы также можете нажать "Сбросить", чтобы сгенерировать его заново.
- Вы можете изменить название созданного видео.
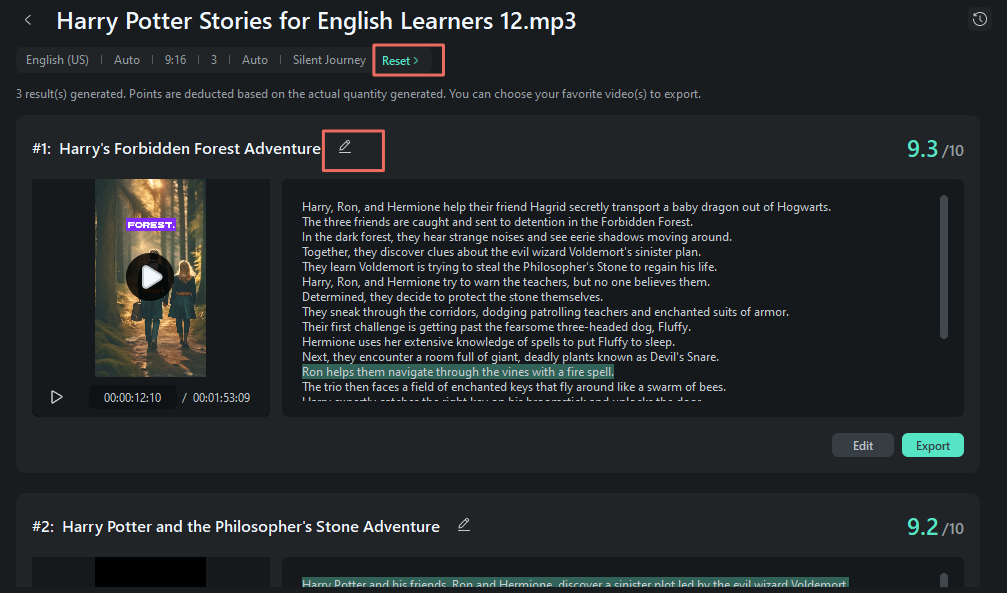
Шаг 5: Редактирование видео
Нажав "Редактировать", вы перейдете в панель редактирования, где сможете использовать или скрыть определенные подписи в режиме выбора, а также просмотреть сценарий по временным кодам для более точного редактирования в режиме "временного кода".
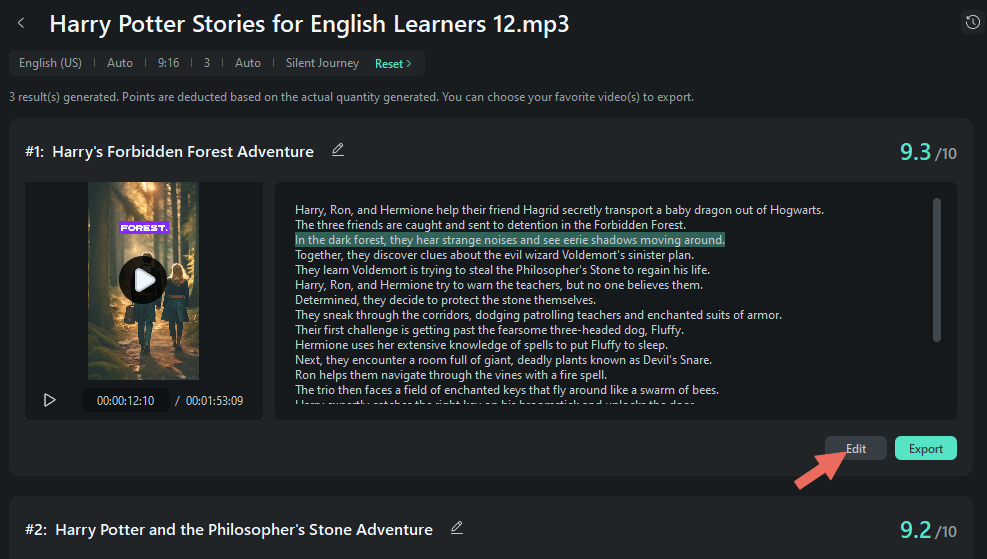
Вы можете редактировать текст и видео, и если вас не устраивает текущая озвучка или вы хотите добавить больше диалогов, вы можете использовать функцию "Текст в речь", чтобы создать новые озвучивания из текста.
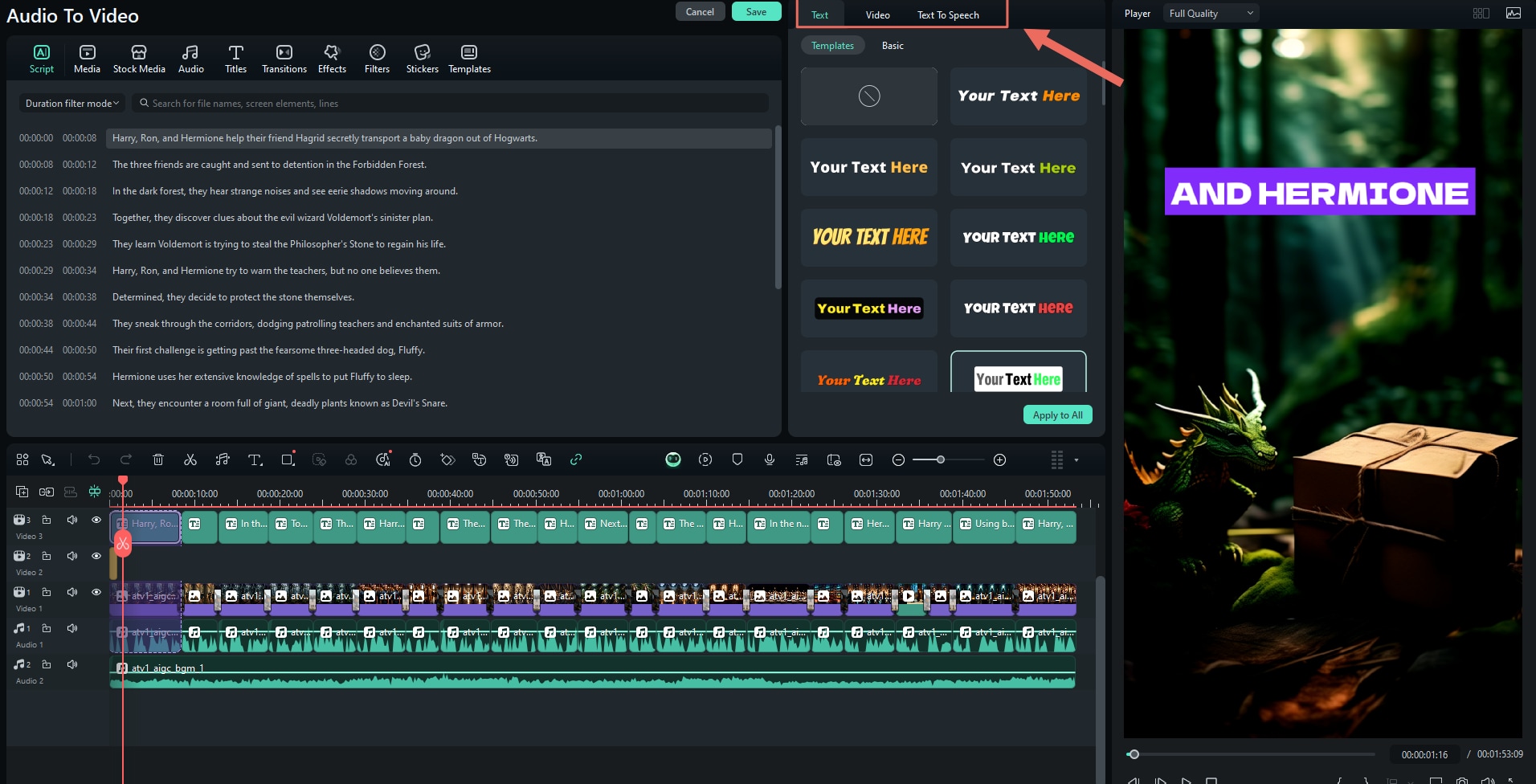
Шаг 6: Экспорт Shorts (короткие видео)
Наконец, откройте окно экспорта, выберите социальную платформу (YouTube, Vimeo, TikTok) для загрузки вашего видео и настройте параметры, такие как заголовок, описание, категория, разрешение и другие.

