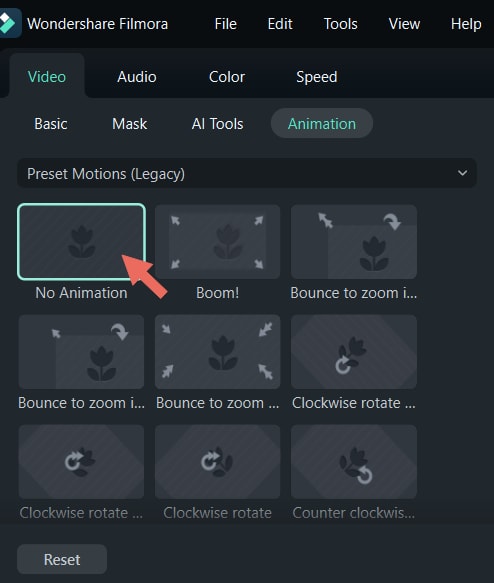Анимация для Filmora для Windows
В этом руководстве рассказывается, как применить предустановленную анимацию или предустановленное движение к видео. Анимация делает клипы в видео более естественными и привлекательными. Кроме того, ваше видео может быть более креативным и уникальным.
Содержание
Применять шаблоны анимации к видео в Windows
Вот как активировать функцию анимации и как применить идеальный предустановку к видео.
Шаг 1: Импортируйте нужный вам клип
Сначала запустите Filmora на компьютере. Перетащите нужный вам клип из файлов в интерфейс обработки.
Шаг 2: Активируйте анимацию
Переместите индикатор выполнения в то место, где хотите отредактировать анимацию. Нажмите видео один раз и на панели свойств в правой части экрана найдите Видео > Анимация. Затем в Раскрывающемся списке ниже выберите Предустановленную анимацию или Предустановленные движения.

- Предустановленная анимация: Filmora предлагает девять типов предустановленных анимаций, в том числе Нарастание, Затухание, Пауза, Слайд справа, Слайд вверх, Вихрь в, Вихревой выход, Увеличить, и Уменьшить масштаб.
- Предустановленные движения: Предустановленные движения предлагают более 70 шаблонов. Можете исследовать и открыть для себя ту функцию, которая вам нравится.
Примечание:
Наведите указатель мыши на анимационные эффекты и задержитесь там на некоторое время, после чего сможете просмотреть эффект в маленьких окошках, где он расположен.Шаг 3: Примените функцию
Перетащите или дважды щелкните эффект, который нужно применить. После двойного щелчка по эффекту проигрыватель с правой стороны покажет его краткий предварительный просмотр. Можете подумать, подходит ли это для вашего видео.
Удалить предустановленную анимацию или предустановленные движения
Следующие операции объясняют, как удалить эти две функции:
- Предустановленная анимация
- Чтобы удалить настройку предустановленной анимации, вернитесь на панель свойств и снова выберите Видео > Анимация > Предустановленная анимация. Затем нажмите кнопку Сброс, чтобы вернуться к эффекту по умолчанию.
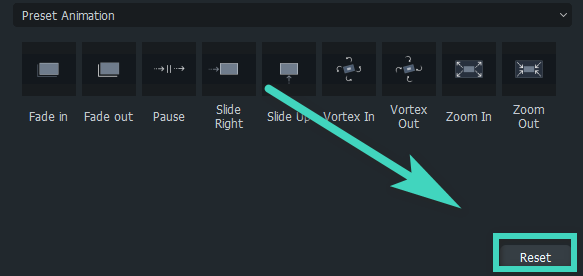
- Предустановленные движения
Чтобы удалить настройку Предустановленных движений, нужно сначала вернуться к Видео > Анимация > Предустановленные движения на панели свойств. Затем нажмите кнопку Сброс в нижней части вкладки или нажмите кнопку Без движения в позиции первого выбора.