Изменить переходы
Узнайте, как настраивать, удалять и выбирать переходы Filmora.
Настроить переходы
После перетаскивания перехода на временную шкалу можно дважды щелкнуть переход, чтобы настроить его длительность и положение.
Обычно длительность по умолчанию составляет 2 секунды.
2 Способы регулировки продолжительности перехода
❶ Дважды щелкните переход на временной шкале, а затем введите новую длительность.
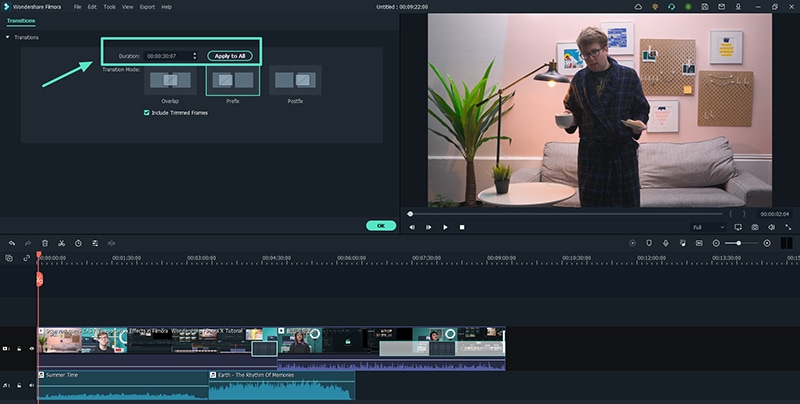
❷ Можно также щелкнуть и перетащить начальную или конечную точку перехода вперед или назад в пределах видеоклипа или изображения.
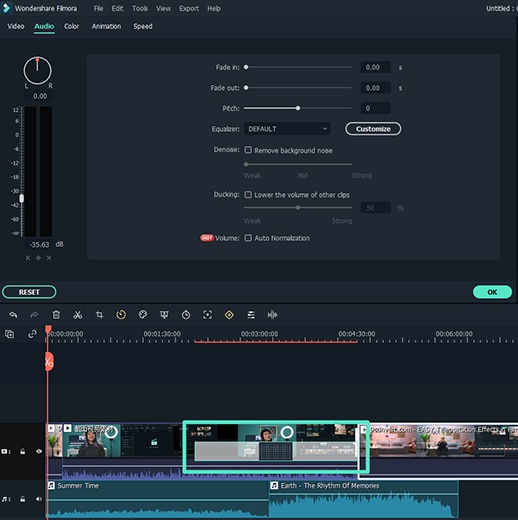
Примечание:
Обрезка рамок заставит переход работать по умолчанию, если длина медиафрагмента недостаточна для размещения перехода. Если вы не хотите, чтобы это происходило, дважды щелкните переход на временной шкале и снимите флажок "Включить обрезанные кадры".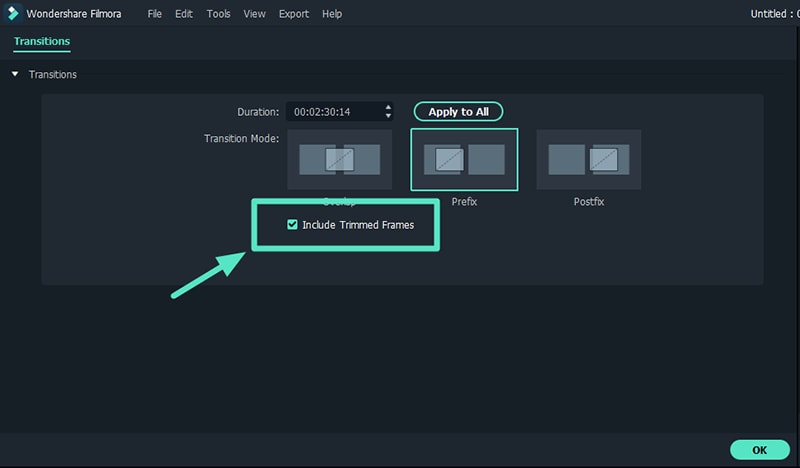
Чтобы применить один и тот же переход ко всему проекту:
Щелкните правой кнопкой мыши на переходе, который вы хотите использовать, и выберите "ПРИМЕНЯЕТСЯ КО ВСЕМ". Но учтите, что этот переход может быть применен только на тот срок, который указан рядом с ним.Удалить переходы
❶ Выберите переход, который вы хотите удалить с временной шкалы, и нажмите кнопку "Удалить" на клавиатуре.
❷ Или щелкните правой кнопкой мыши на переходе на временной шкале и выберите в меню опцию "Удалить".
Любимые переходы
Щелкните правой кнопкой мыши на переходе в меню Переходы и выберите Добавить в избранное.
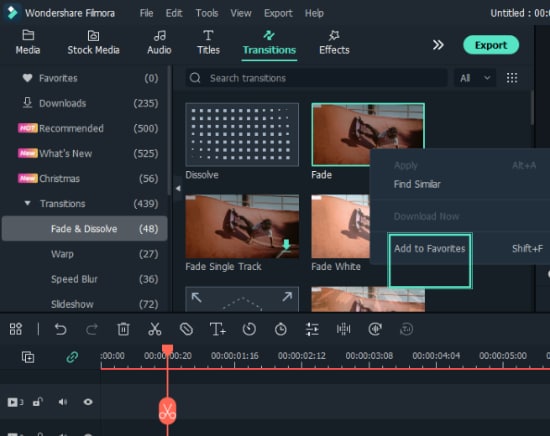
Также вы можете выбрать переход в соответствии с вашими требованиями. Справа вверху вы увидите форму "сердца". Нажмите на "сердечко" красного цвета.
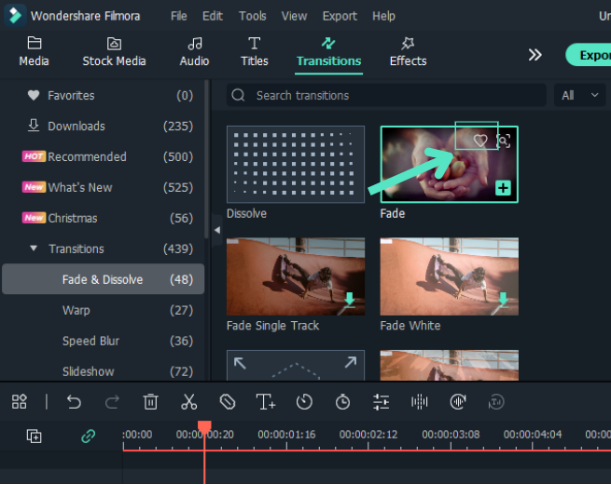
Вы можете проверить свои любимые переходы из левого выпадающего списка - Избранное.
