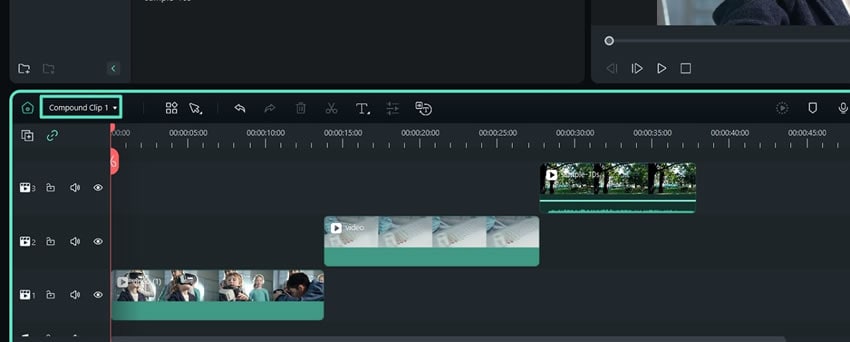Составной клип в Filmora для Windows
Пользователи могут опробовать одну из новых функций в Filmora, перейдя под названием составной клип. Эта функция объединяет два отдельных видео, позволяя пользователям редактировать их одновременно. Если вы также сделали несколько снимков и хотите применить к ним одни и те же эффекты и фильтры, узнайте, как создать составной клип здесь:
Создание составного клипа
Если вы также хотите придать своим видео плавность и согласованность с помощью функции составного клипа, следуйте пошаговому руководству, приведенному ниже:
Способ 1: Использование верхней панели инструментов
Шаг 1: Создайте новый проект
После того, как вы загрузите Filmora и войдете в свою учетную запись, перейдите на левую боковую панель и нажмите опцию "Создать проект". Это вызовет множество вкладок на главном экране; найдите и выберите опцию "Новый проект".

Шаг 2: Импортируйте клипы и разместите их на панели Таймлайн
Войдя в окно редактирования Filmora, одновременно нажмите клавиши "Ctrl+I" на клавиатуре и выберите клипы с вашего устройства для загрузки. После успешного импорта медиаданных переместите клипы на аналогичную дорожку временной шкалы с помощью перетаскивания.
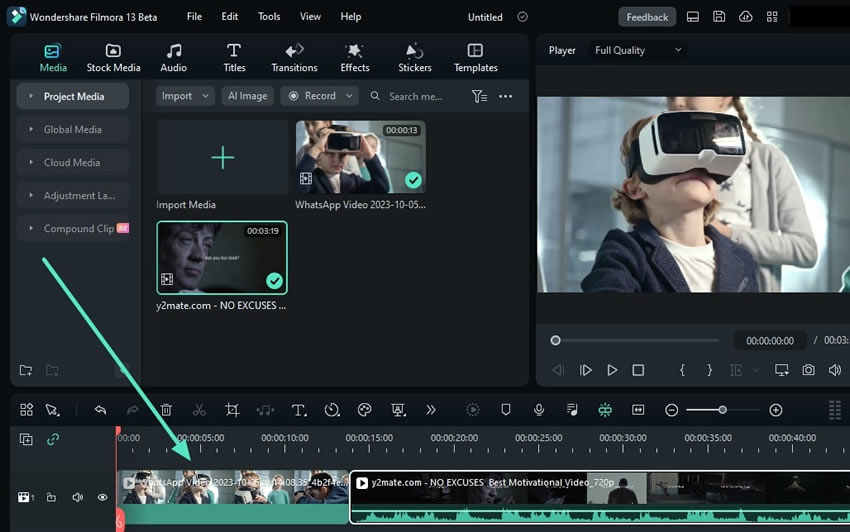
Шаг 3: Создайте составной клип
Когда клипы окажутся на панели таймлайна, выберите оба и перейдите к верхней панели инструментов. Из предложенных вкладок выберите "Инструменты", а в выпадающем меню выберите "Создать составной клип". Откроется всплывающее окно, назовите составной клип и нажмите "ОК.
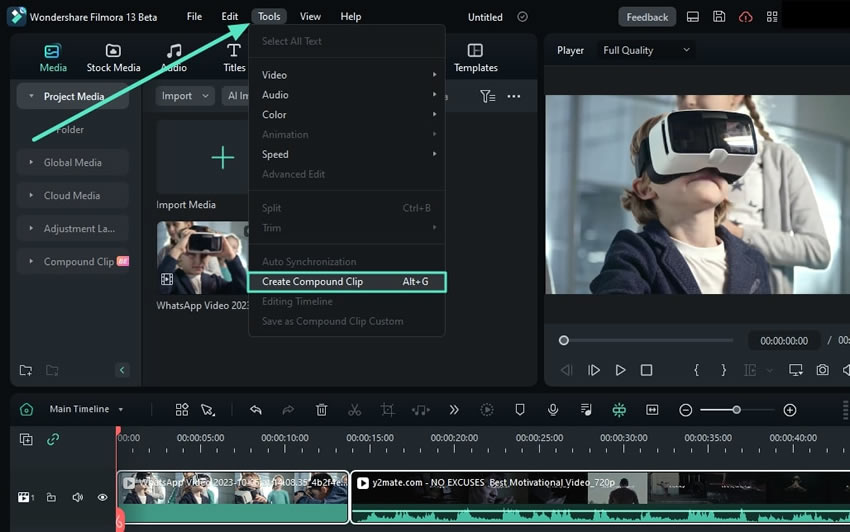
Шаг 4: Сохраните составной клип
Если вы хотите сохранить этот составной клип, перейдите к панели таймлайна, где находится составной клип, и выберите его. Щелкните по нему правой кнопкой мыши и в меню параметров выберите "Сохранить как пользовательский составной клип".
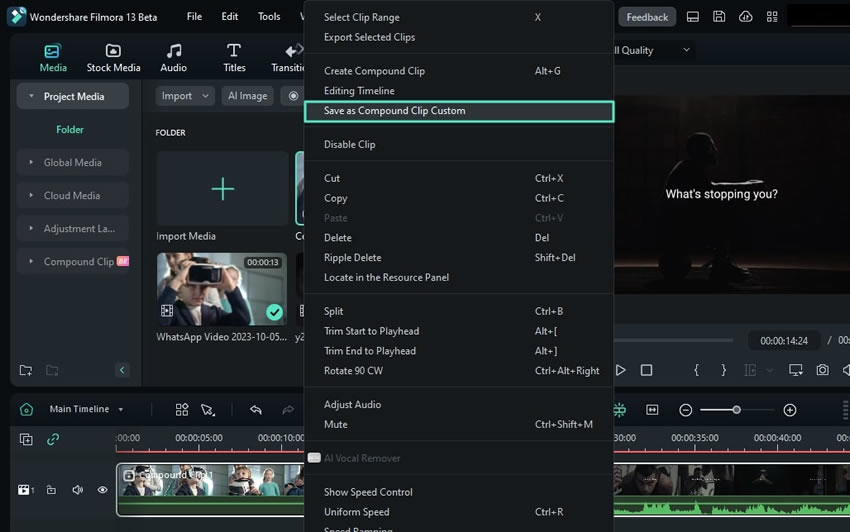
Шаг 5: Доступ к сохраненному составному клипу
Этот клип будет сохранен в облачном хранилище Filmora. Чтобы получить к нему доступ, перейдите к верхней левой панели и выберите опцию "Составной клип". Там вы можете увидеть сохраненный клип.
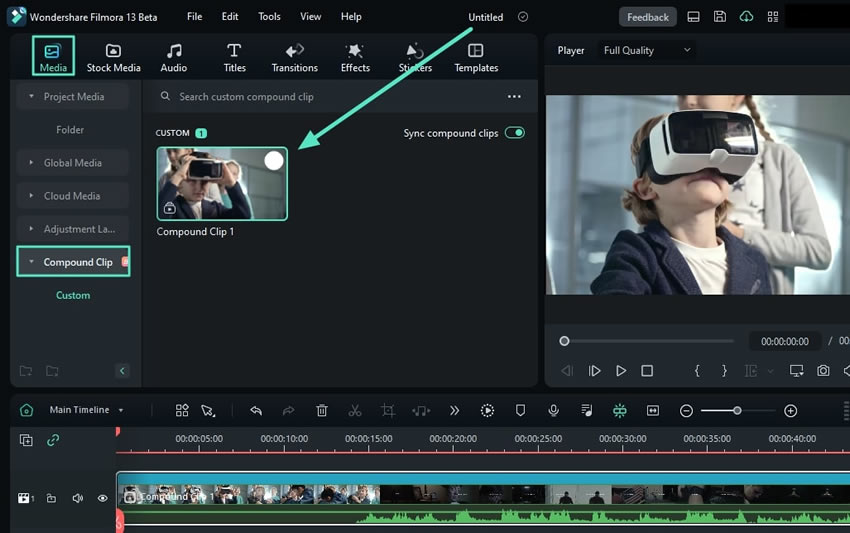
Способ 2: Из меню управления Временная шкала
Перетащив медиаданные на панель таймлайна, выберите клип на таймлайне и щелкните по нему правой кнопкой мыши. На появившейся панели управления выберите опцию "Создать составной клип". Далее назовите свой клип и нажмите "ОК.
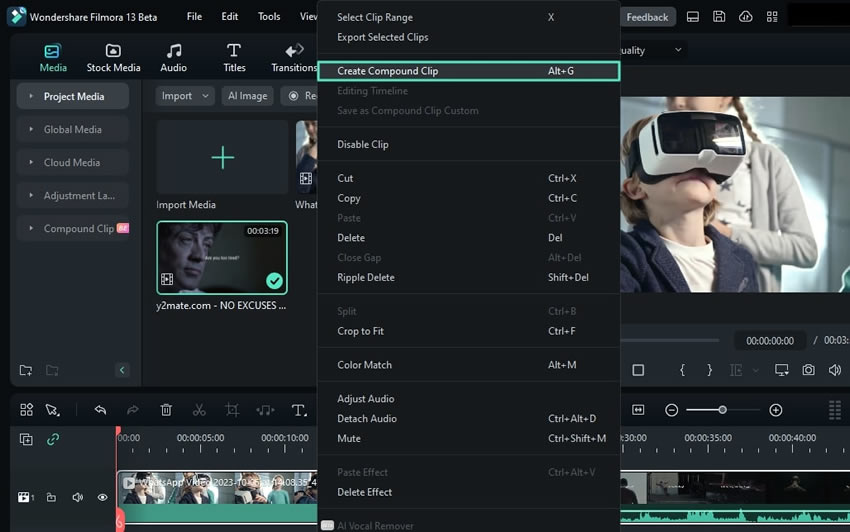
Навигация по составным клипам
После того, как вы создали составные клипы в своем проекте Filmora, платформа предлагает надлежащее управление временной шкалой. Чтобы узнать больше о том, как работают составные клипы после создания, выполните следующие действия:
Шаг 1: Доступ к составным клипам на основной временной шкале
После создания составных клипов в Windows они отображаются не только на вкладке «Мультимедиа», но и на временной шкале. После создания составных клипов на панели инструментов временной шкалы начинается отображение слоев на временной шкале видео. Когда вы находитесь в слое "Основная временная шкала", вы можете просматривать все клипы как составной клип.
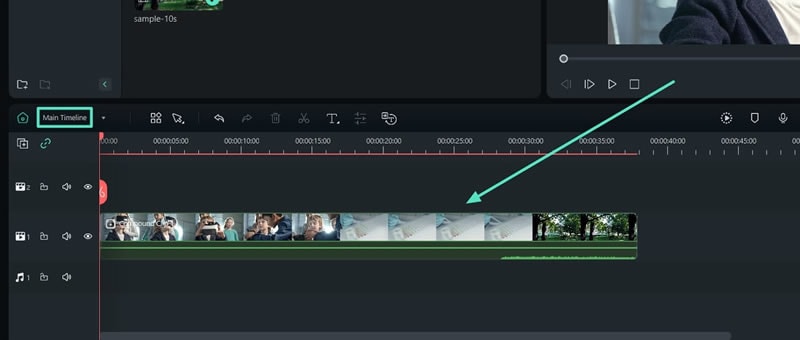
Шаг 2: Откройте составной клип на таймлайне
При переходе вкладки на соответствующий составной клип в раскрывающемся меню клипы, объединенные в составной клип, отображаются так же, как и были объединены. Это поможет вам легко переключаться между режимами редактирования видео и легко вносить существенные изменения.