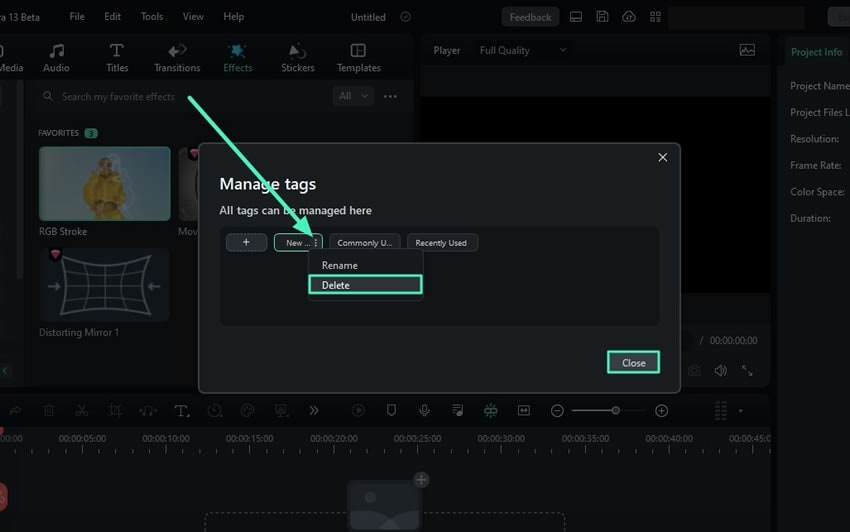Отмеченные избранные для Windows
Wondershare Filmora уже позволила пользователям отмечать свои любимые эффекты, шаблоны и стикеры. Однако новое обновление улучшило систему, и теперь пользователи могут делать гораздо больше, чем просто добавлять графику в избранное. Чтобы узнать больше об этой функции и о том, как получить к ней доступ, продолжайте читать это руководство:
Настройка помеченных избранных
С добавлением тегов пользователи теперь могут настраивать свои любимые стикеры в разных категориях, и ниже приведен подробный обзор того, как это сделать:
Шаг 1: Создайте новый проект в Filmora
После успешной загрузки Filmora войдите в свою учетную запись и, перейдя к левой панели, нажмите опцию "Создать проект". В вариантах, появившихся на главном экране, нажмите "Новый проект".
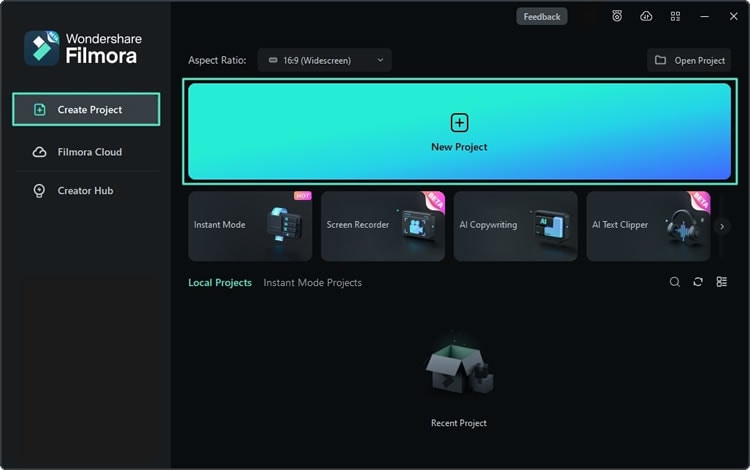
Шаг 2: Добавьте графический элемент в избранное
Теперь выберите рисунок, который вы хотите добавить, который может быть эффектом, стикером, музыкой или чем угодно. После того, как вы выберете графическую вкладку, перейдите к элементам ниже и отметьте свои избранные, нажав на значок "Звездочка".
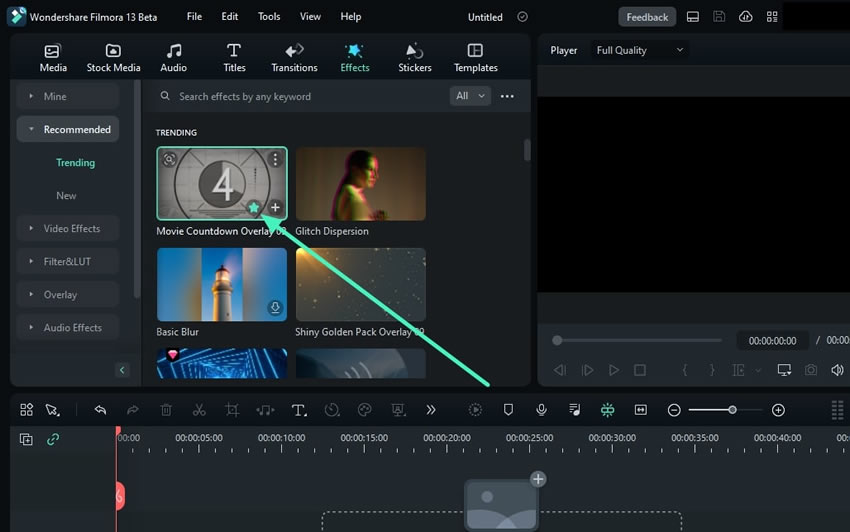
Шаг 3: Перейдите в избранное
Оставаясь на той же графической вкладке, перейдите к категории "Шахта" слева и разверните ее. Из предложенных вариантов выберите "Избранное" и наведите курсор в сторону одного из отмеченных избранных.
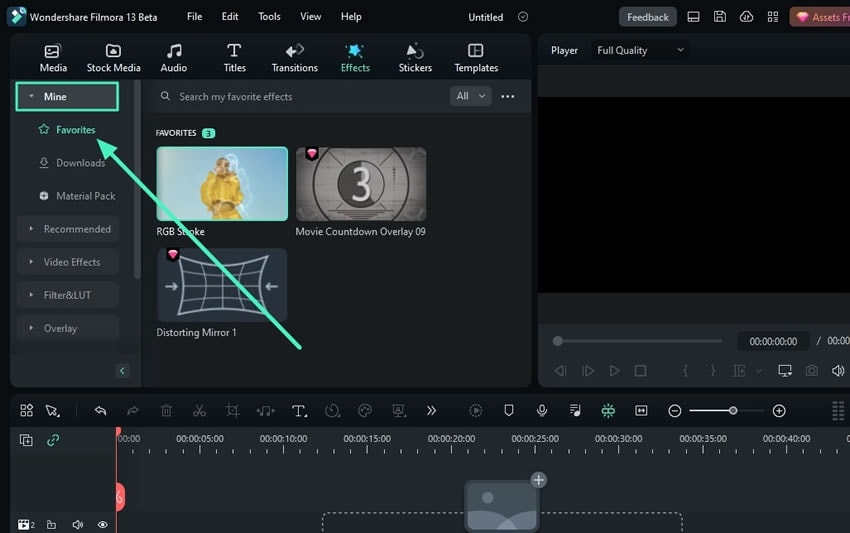
Шаг 4: Присвойте теги отмеченным избранным
После этого щелкните правой кнопкой мыши по этому избранному и из вариантов выберите "Добавить тег", и вы увидите там несколько вариантов. Вы можете классифицировать избранные элементы в двух тегах с именами "Недавно" используемые и "Часто используемые". Эти категории будут отображаться в верхней части раздела избранного.
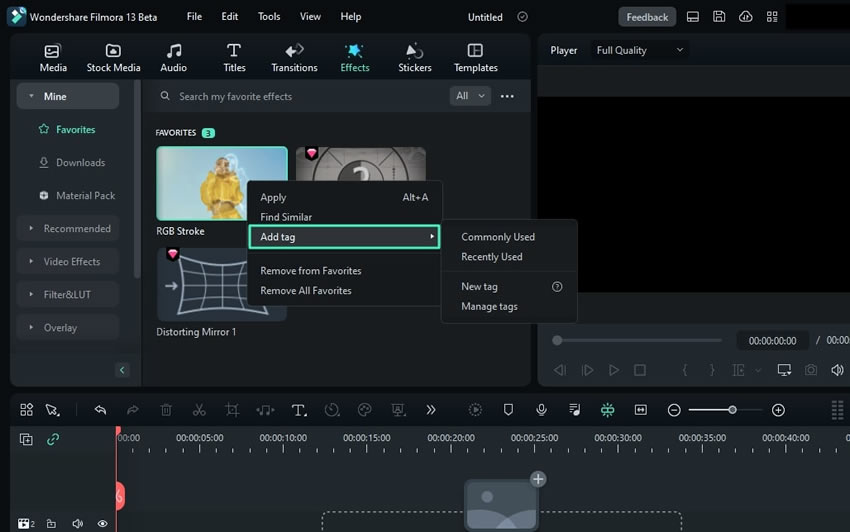
Шаг 5: Настройка тега
Кроме того, вы можете добавить личную категорию, выбрав "Новый тег". После того, как вы нажмете на опцию "Новый тег", появится всплывающее окно, в котором вы можете настроить имя для своего тега и нажать "ОК," чтобы продолжить. Вы сможете получить доступ к новому тегу или увидеть его в верхней части раздела избранного вместе с другими категориями тегов. Оттуда, если вы хотите создать новый тег, вы можете сделать это, нажав на опцию "+".
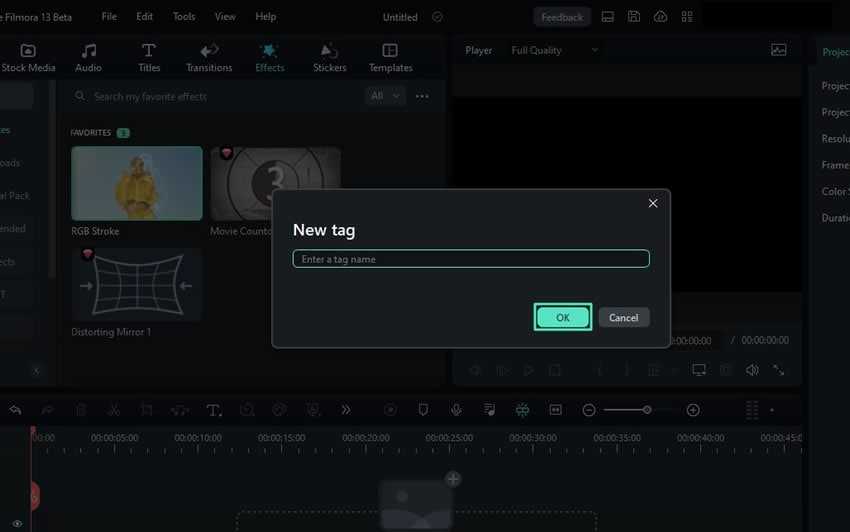
Шаг 6: Удалите или переименуйте тег
Если вас не устраивает название тега или вы хотите удалить его, выберите опцию "Управление тегом". Появится небольшое окно управления тегами; перейдите к названию тега, нажмите на иконку "Три точки" и переименуйте или удалите его. Этот метод позволяет настроить тег или добавить отмеченные избранные на вкладку.