Как сделать видео из фото с помощью "Изображение в видео" | Руководство по Filmora
Функция "Преобразование изображения в видео с ИИ" (Изобр. в видео) в Filmora позволяет быстро и удобно превращать обычные фотографии в впечатляющие видеоролики. Благодаря множеству креативных шаблонов и гибким настройкам этот инструмент позволяет легко добавить динамичные эффекты и переходы, превращая ваши фотографии в яркое видео всего за пару кликов.
Если вы хотите создать таймлапс-видео типа "день-ночь" или превратить изображение в другой динамический эффект, это руководство научит вас шаг за шагом. Просто следуйте инструкциям.
Примечание:
Если вас заинтересовала функция "Преобразование изображения в видео с ИИ", вы можете узнать о ней подробнее на этой странице: https://filmora.wondershare.com.ru/ai-image-to-video.htmlСодержание
Как получить доступ к функции "Преобразование изображения в видео" в Filmora?
Вариант 1: Быстрый доступ со стартовой страницы
После запуска Filmora вы можете найти функцию "Преобразование изображения в видео" (Изобр. в видео) прямо на главном экране в разделе "Создать проект". Это первая отображаемая опция (см. скриншот).
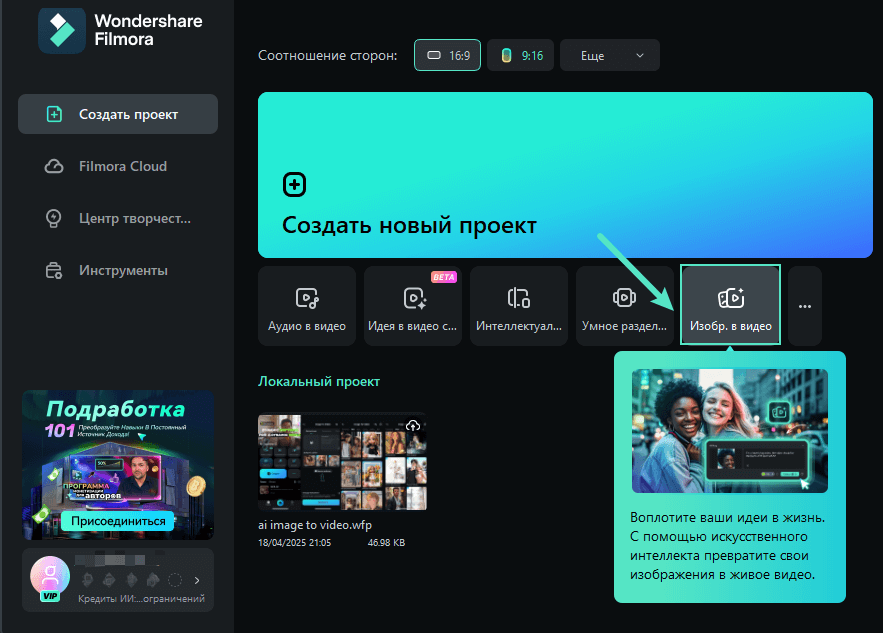
Вариант 2: Доступ через панель "Инструменты"
Если вы не видите функцию "Изображение в видео" на главном экране, то перейдите в панель "Инструменты" в левой боковой панели. Найдите инструмент "Изображения в видео" (Изобр. в видео) и кликните по нему, чтобы получить доступ к функции.
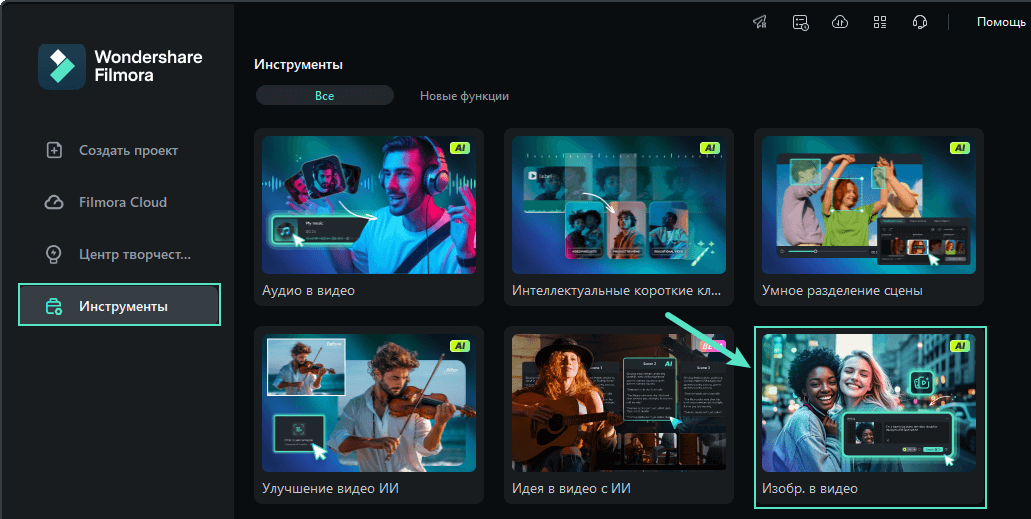
Вариант 3: Через вкладку "Медиафайлы" в интерфейсе для редактирования
После того как вы создали новый проект, перейдите в раздел "Медиафайлы" в верхней части программы. В левой боковой панели найдите "Материалы ИИ" и выберите "Изображение в видео" (Изобр. в видео), чтобы просмотреть и выбрать понравившийся шаблон.
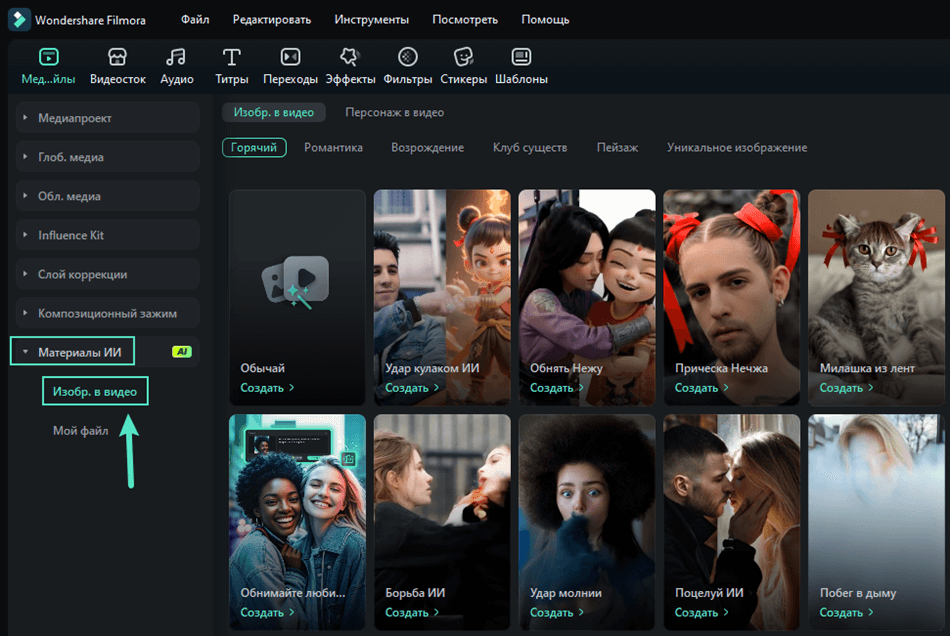
Как использовать функцию "Преобразование изображения в видео" в Filmora?
После того как вы получили доступ к функции преобразования изображения в видео следуйте руководству ниже для создания эффектного видео с выбранным шаблоном.
Примечание:
Процесс идентичен для всех шаблонов, с небольшими различиями в их эффектах и результатах.Шаг 1: Выберите шаблон
Просмотрите доступные шаблоны во вкладке "Изображение в видео". Все шаблоны созданы для определенных эффектов или настроений:
- Поцелуй: Придайте романтическую атмосферу с помощью эффектов, созданных искусственным интеллектом.
- Обнимите свою любовь: Создавайте душевные и эмоциональные визуальные образы.
- Рисующий беглец: Превратите свои изображения в художественные рассказы о побеге.
- Битва: Создавайте эпические боевые сцены с кинематографическими эффектами.
- Побег из дыма: Добавьте таинственные дымчатые эффекты для усиления драматизма.
- Хоррор: Создавайте жуткие видео с мрачными эффектами.
- Песочный дизайн: Вдохновленные песком эффекты затухания для мягкости и плавности.
- Поражённый молнией: Оживите визуальные эффекты драматичными молниями.
- Индивидуальность: Загрузите изображение и расскажите о своей оригинальной идее, на основе которой вы хотите создать неповторимое видео.
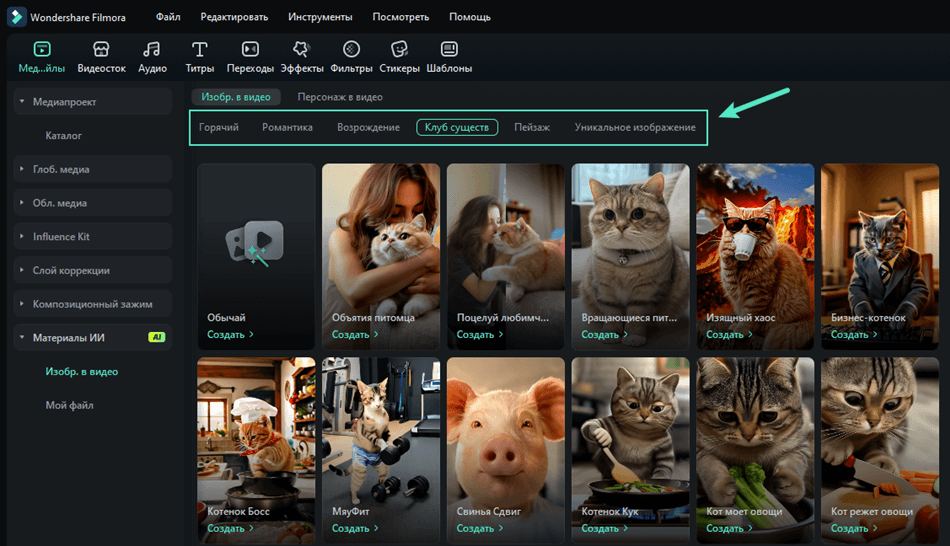
Нажмите кнопку "Создать" под нужным шаблоном, чтобы перейти к следующему шагу.
Примечание:
Если вы хотите детально настроить поведение героев и создавать сцены с их участием, воспользуйтесь новой функцией "Персонаж в видео".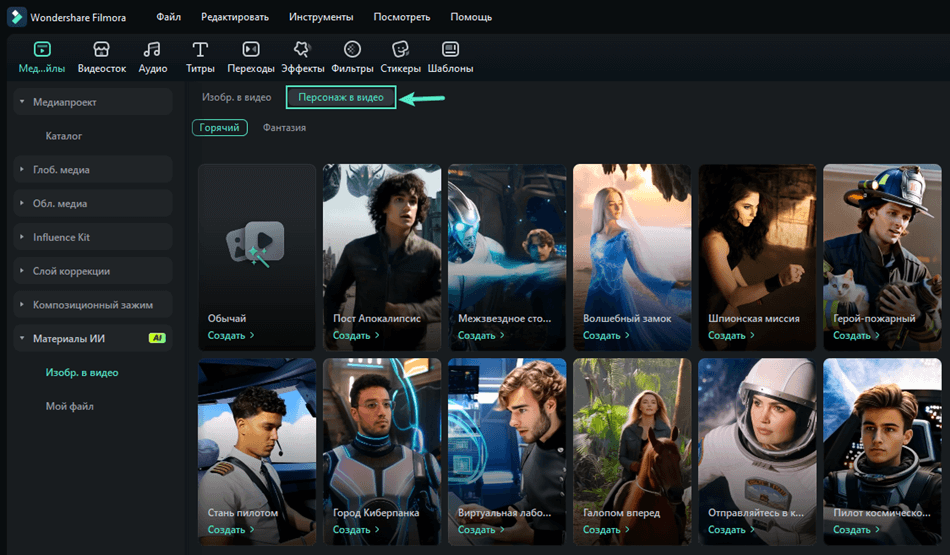
Шаг 2: Предварительный просмотр шаблона и загрузка изображений
После выбора шаблона справа в окне проигрывателя появится возможность предварительно просмотреть его. Это позволит вам визуализировать результат перед тем, как продолжить редактирование. Чтобы загрузить изображения, перетащите их в указанную область или нажмите на неё и выберите файлы на своём компьютере.
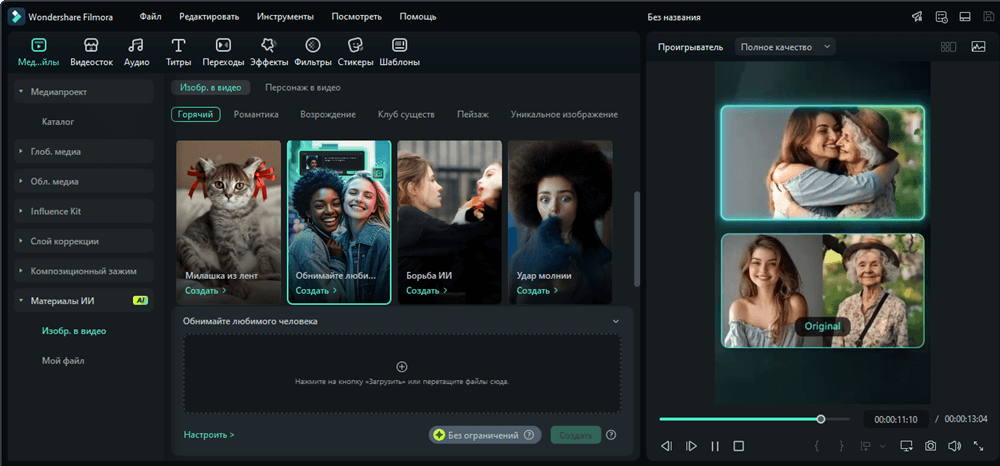
Для шаблона "Кастом" укажите подробное описание желаемого эффекта (например, "Создать таймлапс этого моста от дня к ночи").
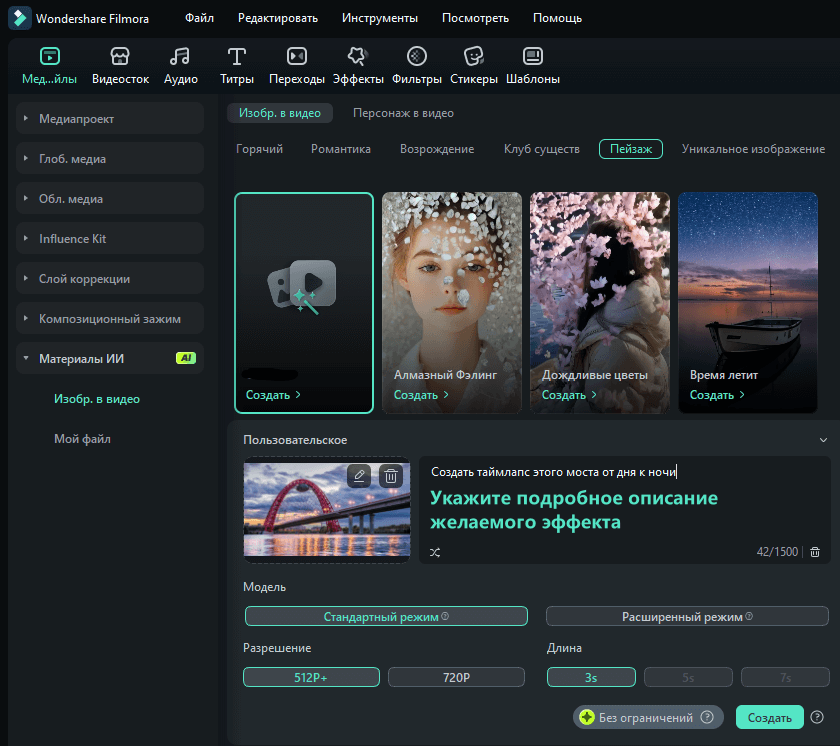
Шаг 3: Настройте изображения
Выбирайте различные режимы:
- Одно изображение: Обратите внимание на одно изображение одновременно.
- Режим склейки: Соедините несколько изображений в единое видео.
Выберите нужное разрешение для конечного видео: 16:9 (горизонтальная/альбомная ориентация) или 9:16 (вертикальная). После чего нажмите "Отправить", чтобы сохранить настройки и перейти к следующему этапу.
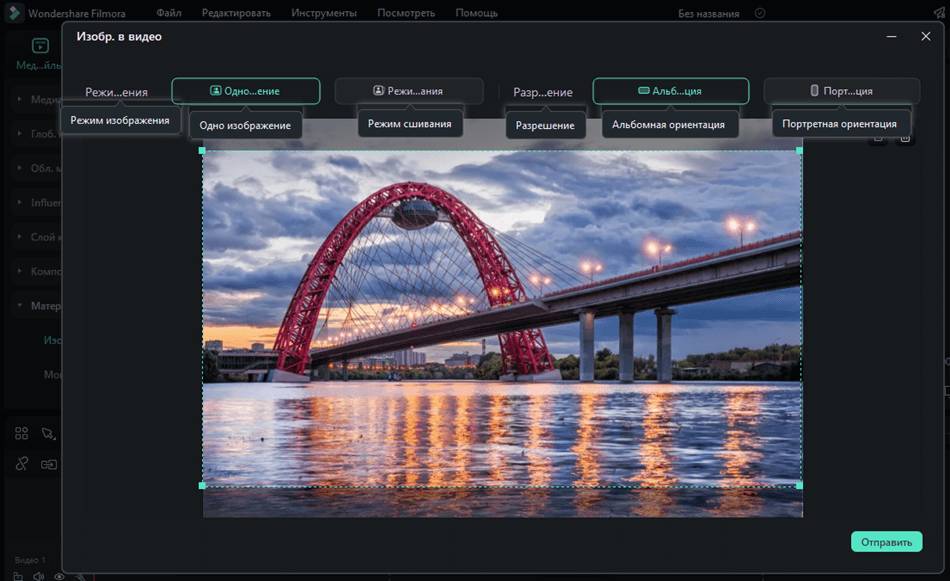
Шаг 4: Создайте видео
После загрузки изображений и завершения настройки параметров нажмите "Создать", чтобы начать процесс. Пока искусственный интеллект обрабатывает данные, на экране будет отображаться прогресс выполнения. Процесс генерации видео обычно занимает от пары секунд до трёх минут.
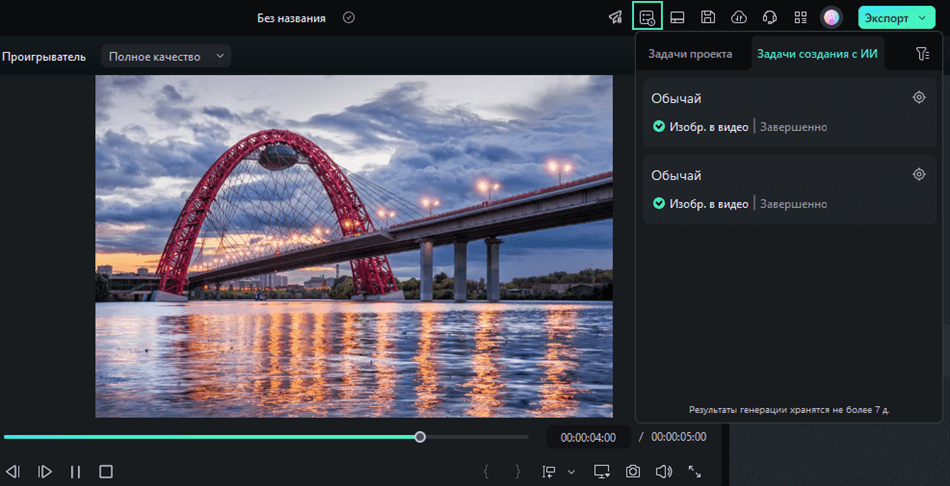
Перед вами таймлапс-видео моста в Москве, созданное с помощью "Стандартного режима" программы Filmora "Изображение в видео":
Вот еще одно видео, в котором два персонажа картины обнимают друг друга с помощью шаблона "Обнимайте любимого человека" в Filmora
Шаг 5: Редактирование видео и экспорт видео
По завершению создания видео оно отобразится в разделе "Мои файлы" внутри инструмента "Изображение в видео". Выберите видео в разделе "Мои файлы", и оно автоматически загрузится в проигрывателе справа. Чтобы сделать дополнительные правки, просто перетащите видео на таймлайн. Нажмите кнопку "Экспорт" в правом верхнем углу, когда полностью отредактируете видео
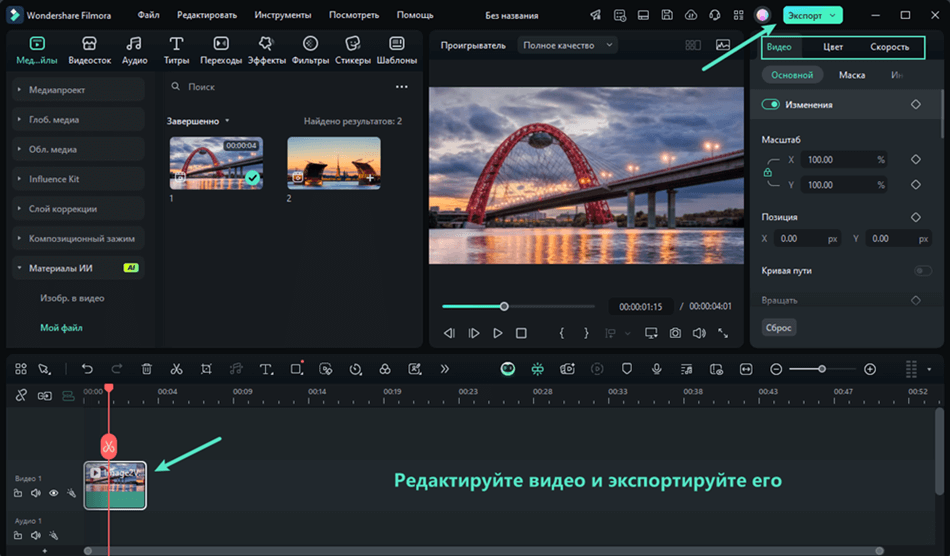
Filmora поддерживается не только на Windows, но и на macOS и мобильных устройствах (iOS и Android). Вы можете ознакомиться с руководствами для других систем:
Для мобильных устройств: Как сделать видео из фото? Преобразование изображения в видео для мобильных устройств - https://filmora.wondershare.com.ru/guide-mobile/image-to-video.html
