Автоматическое изменение кадра
Автоматическое изменение кадра видео, основанная на технологии искусственного интеллекта, автоматически определяет фокусную точку вашего видео и обрезает ее, всегда сохраняя в кадре. Таким образом, основное действие или объект вашего видео никогда не пропадет из виду.
Вы можете вручную изменить фокус вашего видео или выбрать соотношение сторон, соответствующее вашим предпочтениям, в зависимости от социальной платформы, на которую вы хотите загрузить видео. Мы покажем вам, как использовать функцию автоматического изменения кадра в Filmora и вручную настраивать видео по вашему желанию.
Содержание статьи
Откройте Filmora и выберите Автоматическое изменение кадра
Существует 4 способа открыть функцию автоматическое изменение кадра в Filmora. Вы можете получить к нему доступ любым удобным для вас способом.
1 Как только вы откроете Filmora, в панели инструментов ИИ справа появится опция автоматического изменения кадра. Нажмите, чтобы напрямую открыть функцию рефрейминга.
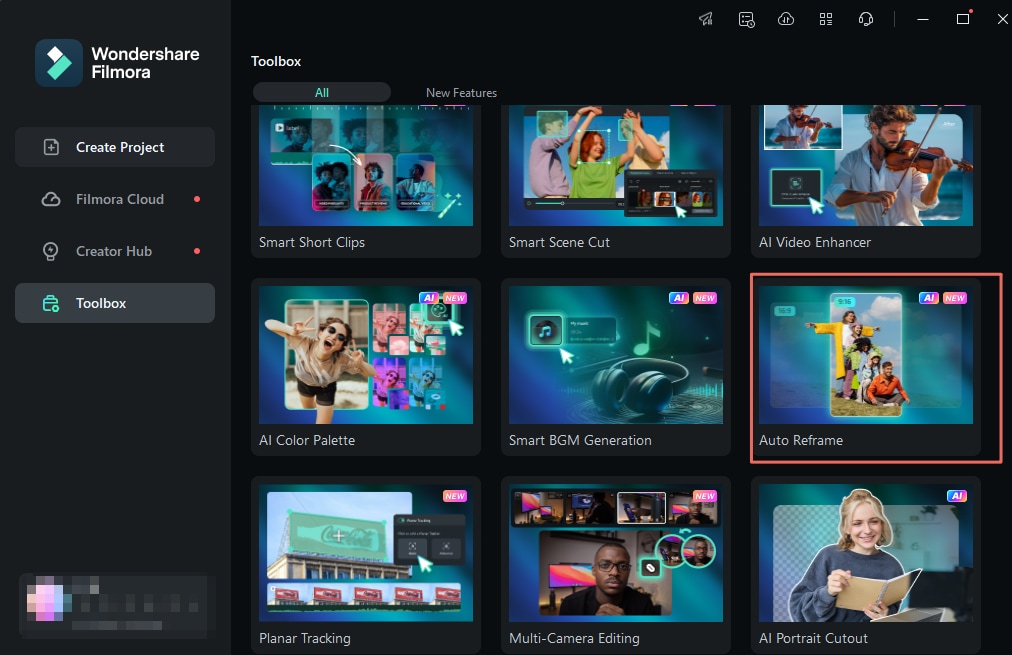
2 Импортируйте свои мультимедийные материалы, нажав на Импортируйте мультимедийные файлы и выберите нужный файл. После того, как ваше видео будет импортировано, щелкните по нему правой кнопкой мыши, чтобы выбрать Автоматическое изменение кадра.

3 Другой вариант - нажать на Инструменты откройте верхнюю строку меню и нажмите на Автоматическое изменение кадра.

4 После нажатия export вы можете включитьАвтоматическое изменение кадра на панели вывода.
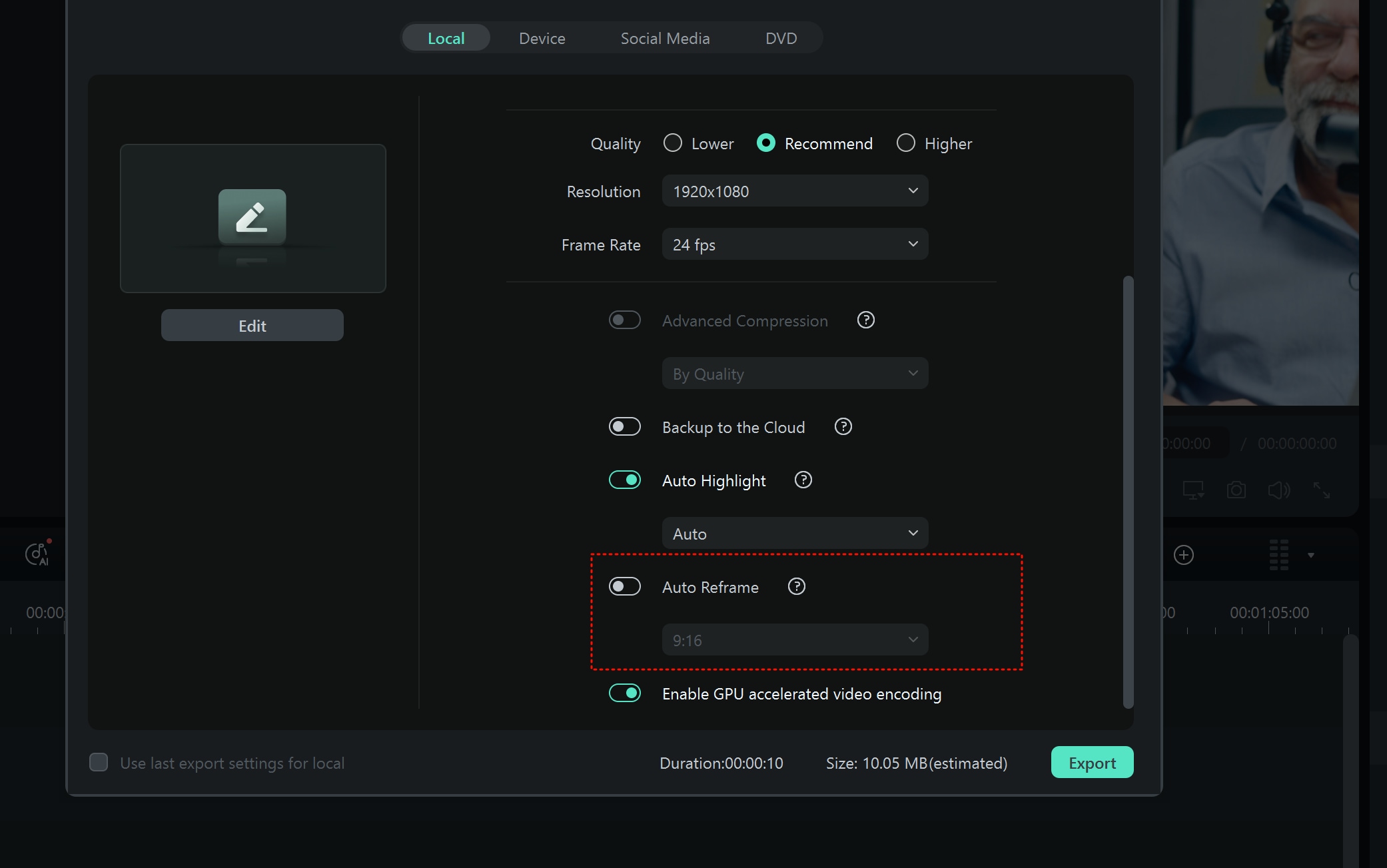
Отрегулируйте соотношение сторон и скорость движения
Как только вы выберете опцию автоматического изменения кадра, откроется отдельное диалоговое окно. Если вы еще не импортировали свои медиафайлы, нажмите на Импортировать медиафайлы и выберите одно видео для импорта. Вы можете изменить импортированное видео, нажав на Импортвверху.
Доступны различные шаблоны с соотношением сторон, такие как квадратное (1:1), вертикальное (9:16)(4:5), стандартное (4:3), широкоэкранное (16:9) и кинотеатральное (21:9). Выберите соотношение сторон в зависимости от ваших предпочтений и платформы, на которую вы будете загружать видео.

Существует несколько вариантов настройки скорости вашего видео: сохраняйте ее на уровне Автоматически или сделайте его Быстро или Slow.
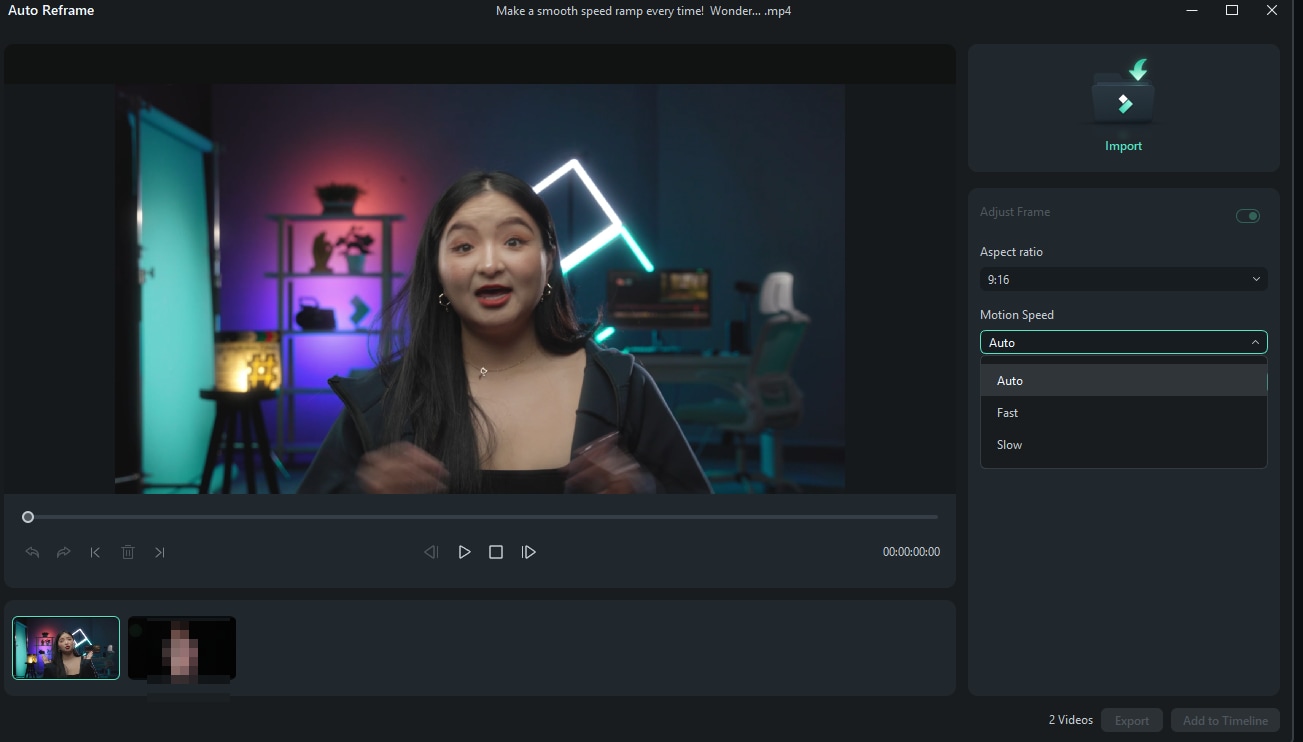
Анализируйте и автоматически изменяйте кадр видео
Как только вы настроите параметры, нажмите на Вариант анализа. Filmora займет несколько секунд, чтобы завершить анализ вашего видео.

Затем видео будет мгновенно и автоматически перекадрировано в соответствии с указанным вами соотношением сторон и скоростью. Вы можете изменить или опробовать различные соотношения сторон и параметры скорости, настроив соотношение сторон и скорость движения.
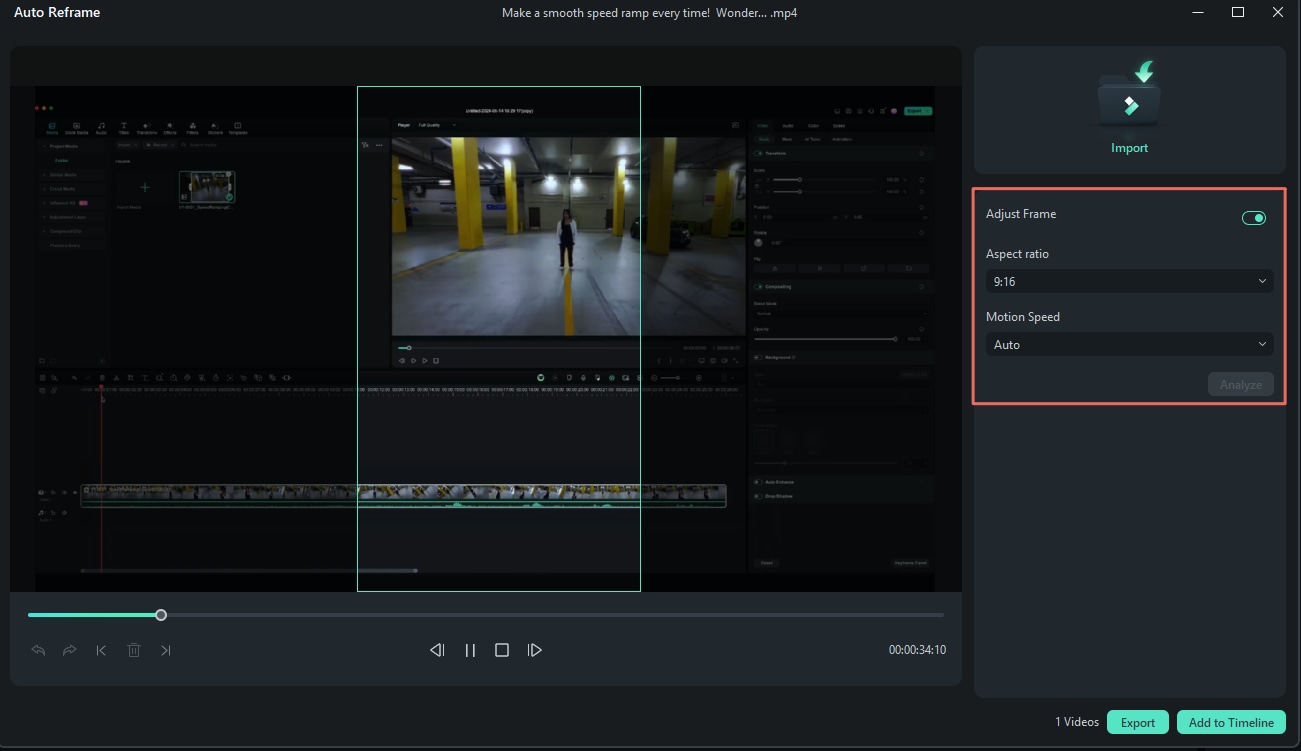
Предварительный просмотр измененного видео
После настройки параметров и изменения кадра вы можете просмотреть предварительный просмотр вашего окончательного видео. В случае, если видео требует дополнительной доработки, вы также можете воспроизвести его и поставить на паузу в нужном месте, чтобы настроить кадр и переместить рамку кадрирования в нужное положение. Проделайте то же самое для всего видео, просто перетащив окно кадра с помощью мыши. Вы можете использовать такие инструменты, как Отменить, Повторить, Следующий пункт редактирования, и Предыдущий пункт редактирования в нижнем меню.

Экспорт в формат MP4
Наконец, когда вы удовлетворены ассоциироваться видео, вы можете нажать на Export или добавить в сроки разделе.

