Импорт медиафайлов в Filmora для Windows
Wondershare Filmora позволяет импортировать стандартные, HD и даже 4K видео. Также можете записывать видео с помощью Filmora, используя веб-камеру вашего компьютера или записывая экран вашего компьютера. Даже можете записать закадровый голос с помощью Filmora.
Медиаклипы, включая импортированные видео, изображения и аудиофайлы, будут показаны в медиатеке, где сможете получить к ним быстрый и простой доступ.
Способы импорта медиафайлов в Filmora
Существует 3 способа импорта медиафайлов в Filmora.
С полным списком поддерживаемых форматов файлов можно ознакомиться здесь.
Способ 1
Выберите Файл > Импортировать медиа. Выберите Импорт медиафайлов, Импорт папки мультимедиа, Импорт с камеры или телефона или Импорт с Автоматической синхронизации ритма.

Существует также щелчок для импорта на панели рядом с Проект Медиа.
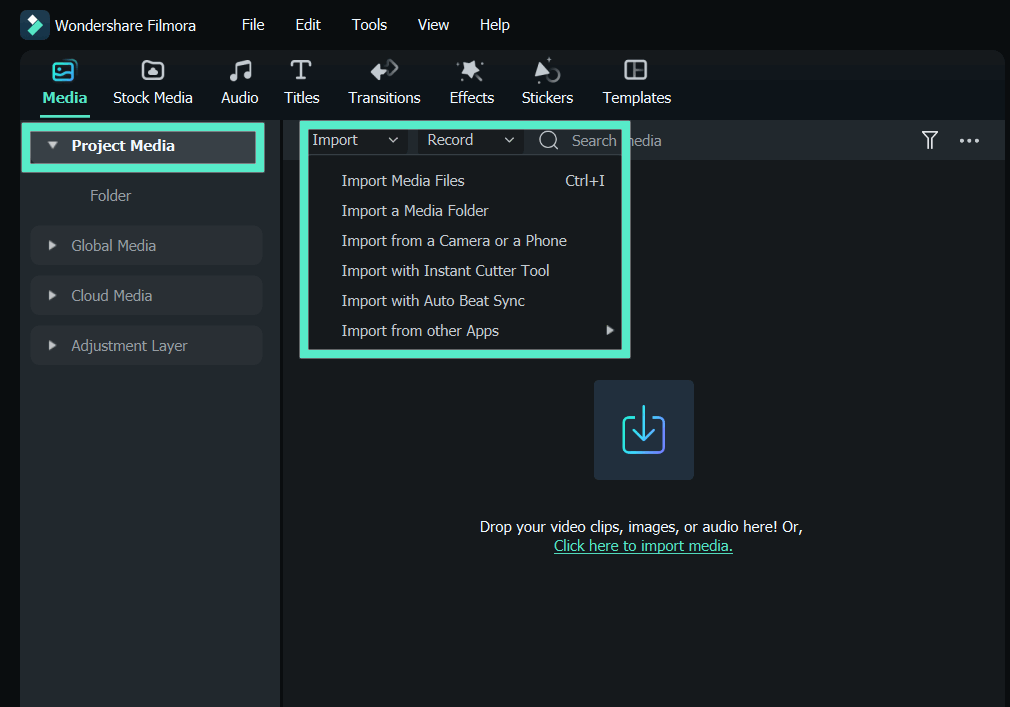
Окно операции Синхронизации Ритма появится, если нажмете Импорт с Автоматической синхронизации ритма. Нажмите «Импорт медиа» в левом верхнем углу.
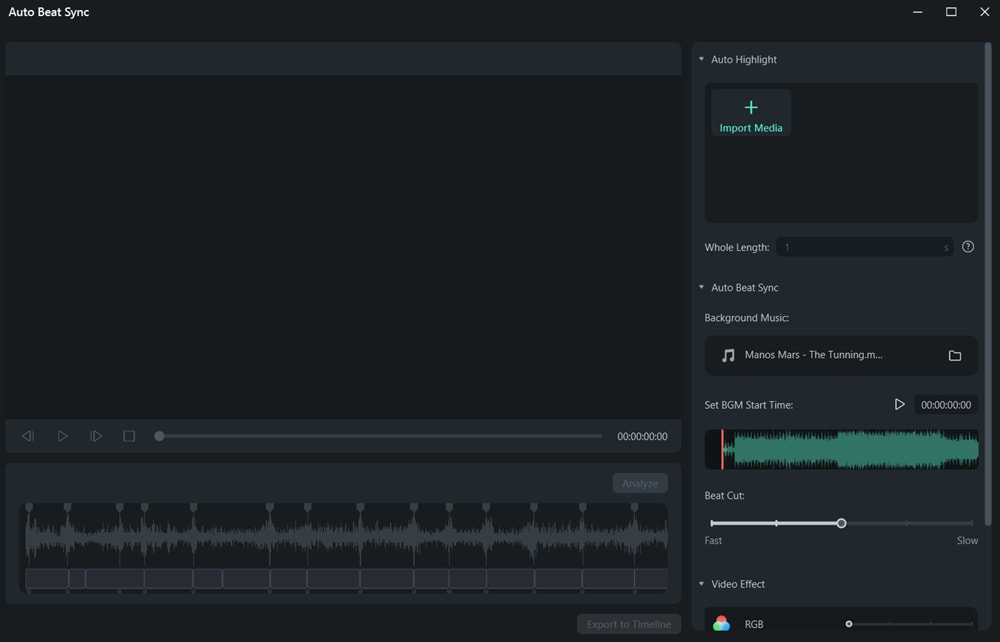
Можете нажать, чтобы узнать больше об Автоматическая синхронизация ритма.
Способ 2
Выбрав медиа в строке меню, перейдите на первую вкладку Проект медиа. Нажмите область импорта медиафайлов, как показано ниже, а затем выберите один или несколько медиафайлов во всплывающем окне.

Способ 3
Перетащите медиафайлы в Медиатеку.
Когда импортируете медиафайл, Filmora может попросить вас создать прокси-файл, чтобы ускорить процесс редактирования.
Прокси-файл - это второй медиафайл меньшего размера, чем исходный файл. Обычно требуется большая эффективность временной шкалы, когда видео имеет очень высокое разрешение.
Создание прокси-файла может снизить разрешение видео при редактировании, чтобы ускорить весь процесс редактирования без ущерба для конечного качества экспорта.
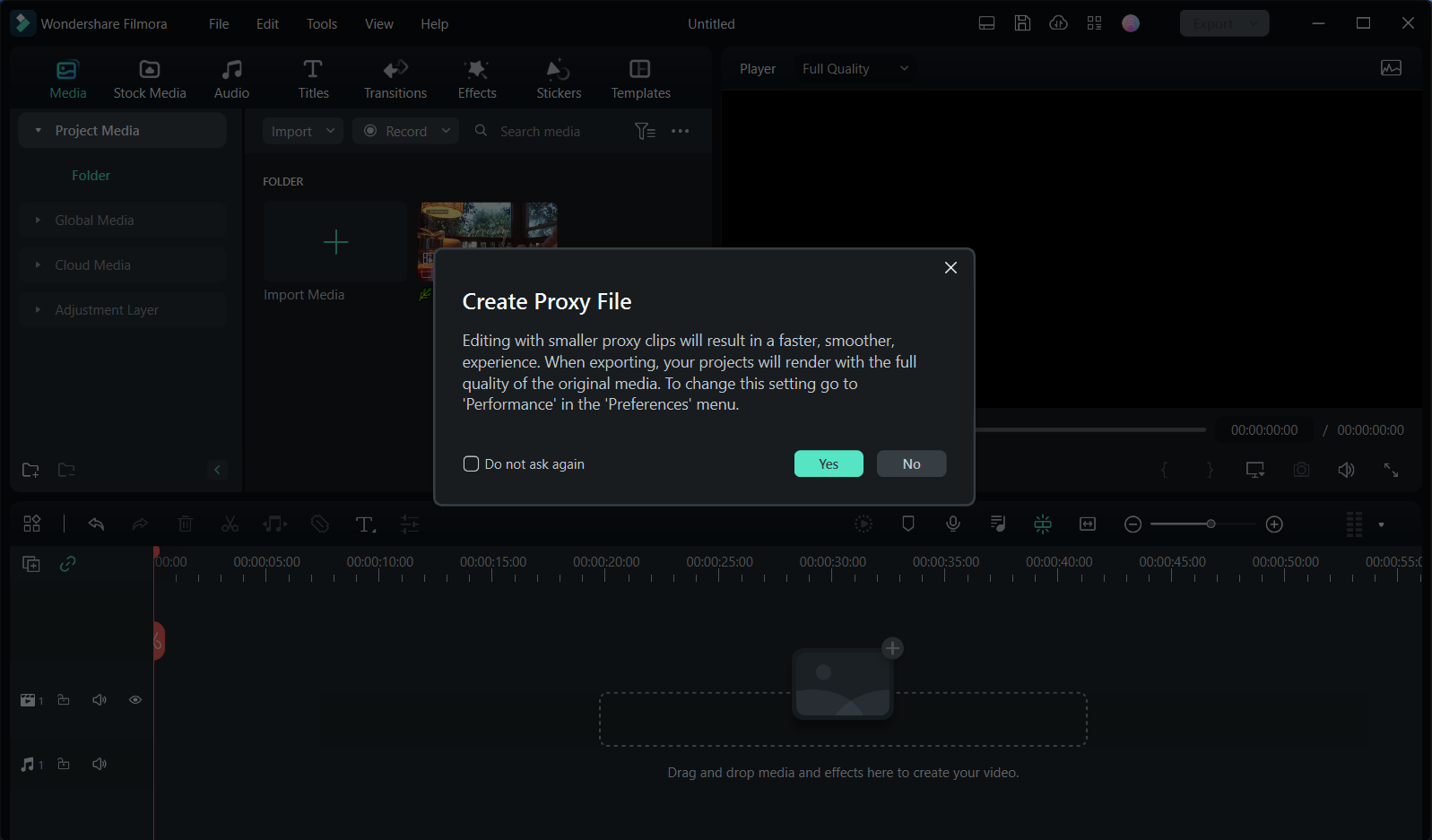
Примечание:
Мы рекомендуем выбрать Да для создания прокси-файлов для более быстрого редактирования видео.Как выбрать несколько файлов одновременно
- Удерживая нажатой клавишу Ctrl или клавишу Shift, щелкаете по файлу.
- Ctrl позволяет выбрать несколько файлов в любом месте вашего списка файлов, не обязательно рядом друг с другом.
- Shift позволяет вам выбрать группу файлов рядом друг с другом. Нажмите один файл, удерживая нажатой клавишу Shift, и щелкните последний файл. Все промежуточные файлы могут быть выбраны.
Нужно только удерживать нажатой клавишу Ctrl или Shift во время щелчка. Как только закончите выбирать файлы, можете отпустить клавишу, и выбранные файлы останутся выбранными.
