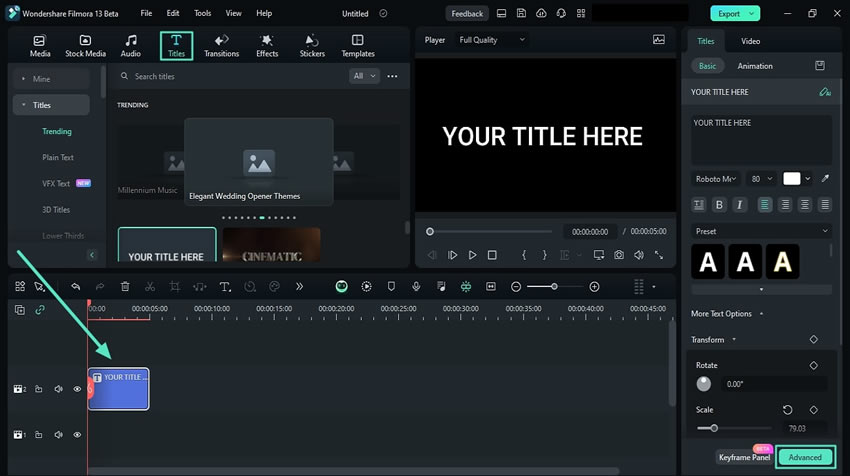Расширенный текстовый редактор для Windows
В Filmora пользователи получают возможность значительно улучшить процесс редактирования текста благодаря функции расширенного редактирования текста. При активации этой функции пользователи могут применять к тексту различные анимации и использовать готовые пресеты. Кроме того, доступны настройки для других элементов, таких как "Заливка", "Контур", "Тень" и "Фон". Чтобы ознакомиться с тем, как включить и использовать все эти улучшения в тексте, следуйте указаниям в руководстве ниже:
Указатель:
Доступ к расширенной опции редактирования текста.
Теперь, когда вы ознакомились с этой функцией, давайте перейдем к тому, как ею управлять, выполнив следующие действия:
Способ 1: С панели инструментов таймлайн
Шаг 1: Запустите Filmora и создайте новый проект
Для начала, установите программу на свое устройство и запустите ее, чтобы получить доступ к главному меню. Найдите опцию "Новый проект" и нажмите на неё.
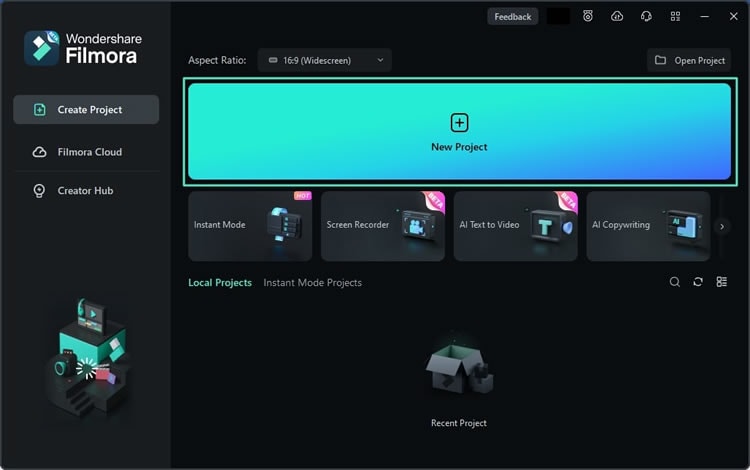
Шаг 2: Перейдите к опции быстрого текста
После входа в интерфейс редактирования Filmora, с использованием мыши найдите опцию "Быстрый текст" на панели инструментов таймлайна и выберите любую опцию из выпадающего меню.
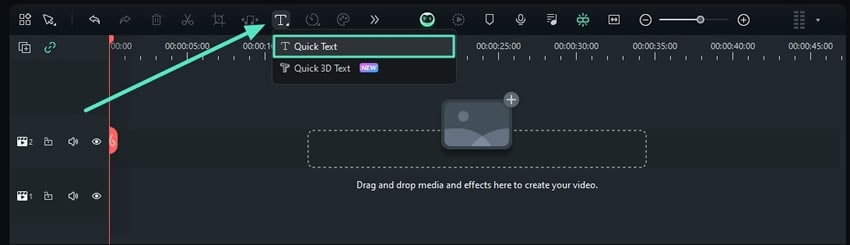
Шаг 3: Активируйте опцию "Расширенный текст"
После активации функции "Быстрый текст" на таймлайне появится заголовок. Выберите этот заголовок, затем наведите курсор на панель настроек справа и нажмите на опцию "Дополнительно".
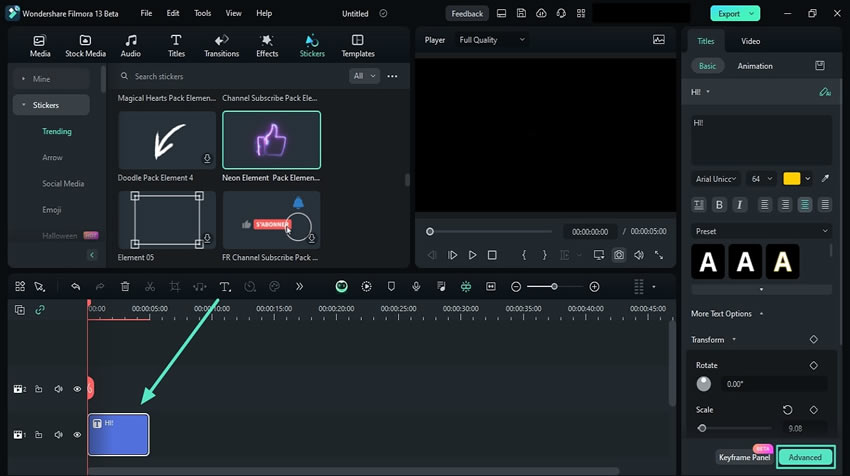
Шаг 4: Начните редактирование, перейдя на вкладку "Предустановки"
Затем откроется окно "Расширенное редактирование текста", в котором представлено множество опций редактирования. Введите желаемый текст, а затем перейдите на вкладку "Предустановки" в правой части окна и выберите подходящую предустановку для применения к тексту.
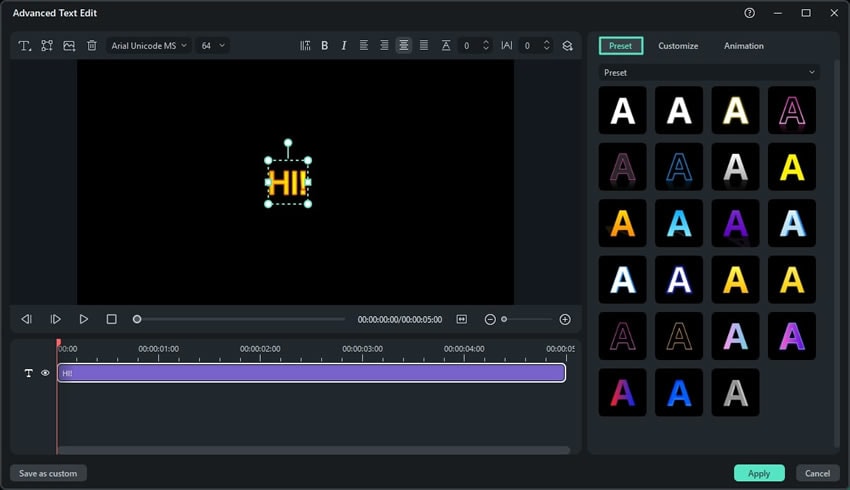
Шаг 5: Настройки в добавленном тексте
После добавления предустановки снова перейдите на правую панель и выберите вкладку "Настроить". На этой вкладке вы сможете регулировать цвет текста, градиент, уровень непрозрачности и многое другое.
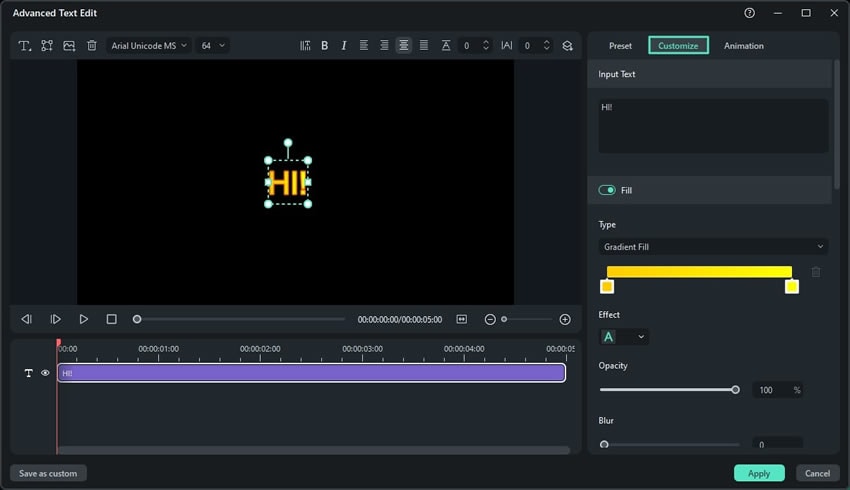
Шаг 6: Добавьте анимацию к тексту
На вкладке "Анимация" в этом окне пользователи могут загружать и применять различные виды анимации к тексту, чтобы сделать его более привлекательным. Регулируйте длительность в соответствии с выбранной анимацией, чтобы сделать контент более привлекательным.
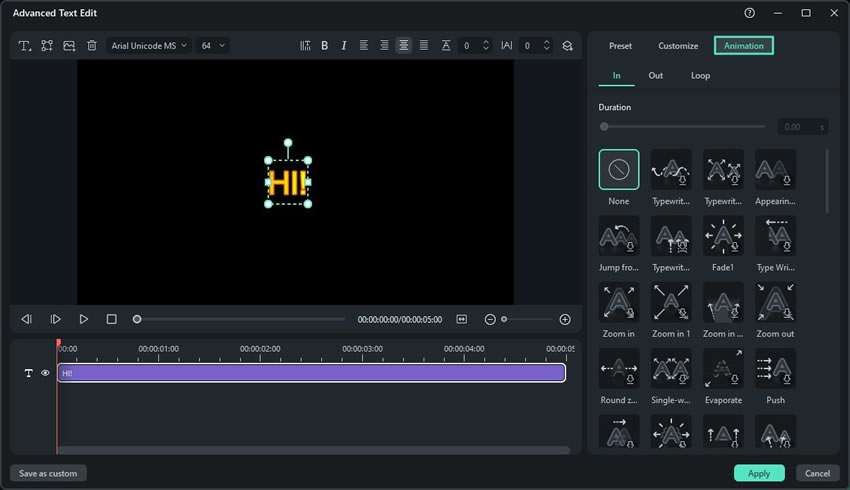
Шаг 7: Завершите изменения
После того как вы закончите, нажмите кнопку "Применить", чтобы завершить редактирование и добавить эти изменения на таймлайн. После этого вы сможете применить к ней другие эффекты или улучшения.
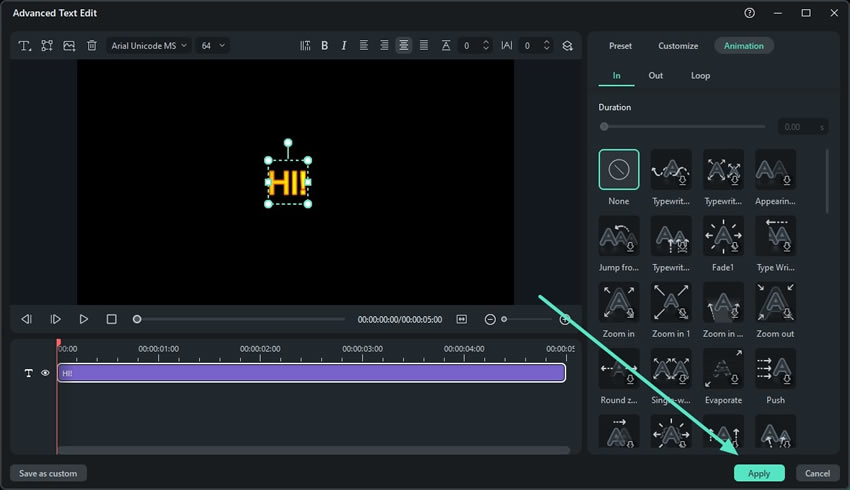
Способ 2: Использование пользовательской панели инструментов
В программе Filmora перейдите на вкладку "Заголовок" на пользовательской панели инструментов и выберите любой заголовок. Затем перетащите выбранный заголовок на панель таймлайна и выделите его. На панели настроек слева кликните по опции "Дополнительно", чтобы продолжить настройку.