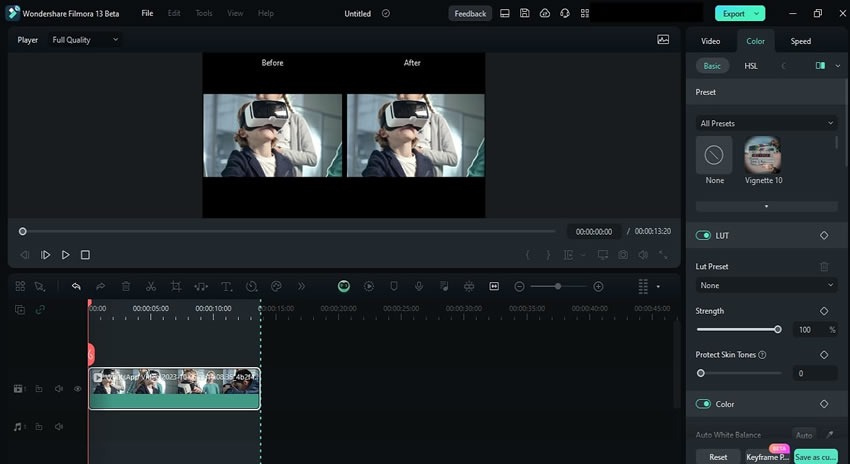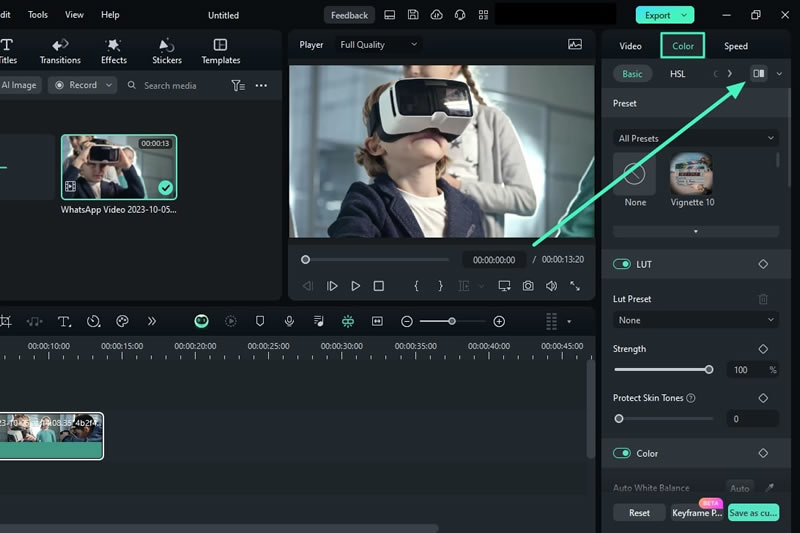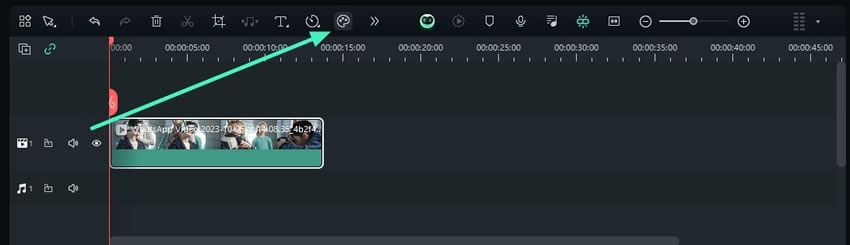Функция "Сравнить цвет до/после" для Windows
Для максимально удобства при работе с видеоматериалами, Filmora предоставляет функционал специального сравнения цветов для редактирования клипов. С помощью этой функции пользователи могут сравнивать свои видеоролики "до" и "после" редактирования/цветокоррекции. Если вы хотите узнать, как начать использовать этот замечательный инструмент для редактирования ваших видео, продолжайте читать руководство ниже:
Содержание:
Как получить доступ к функции "Сравнить цвет до/после" в Filmora на ПК?
Вы можете использовать три метода для наблюдения различий между вашими клипами. Ниже представлены эти методы, выберите подходящий для вас:
Метод 1: Использование верхней панели инструментов
Шаг 1: Разместите ваши медиафайлы на таймлайне
После создания нового проекта импортируйте ваши медиафайлы в редактор. Используйте курсор, чтобы выбрать и переместить импортированные медиафайлы на дорожку таймлайна.
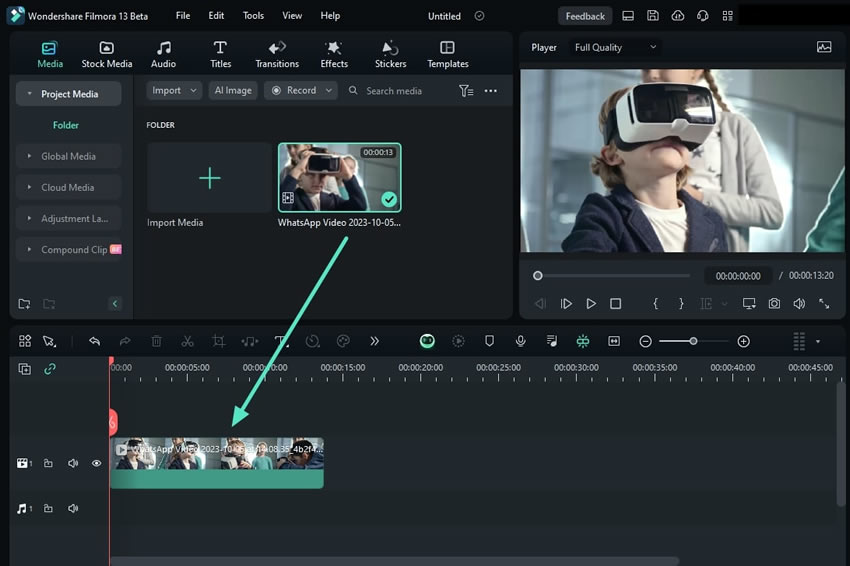
Шаг 2: Доступ к опции "Сравнить цвет до/после"
После выбора клипа на таймлайне перейдите к панели инструментов вверху окна редактирования и выберите вкладку "Просмотреть". Из выпадающего меню выберите "Сравнение цветов до/после". В раскрывающемся меню выберите желаемый макет просмотра, "Разделенный вид слева/справа" и "Разделенный вид сверху/снизу".
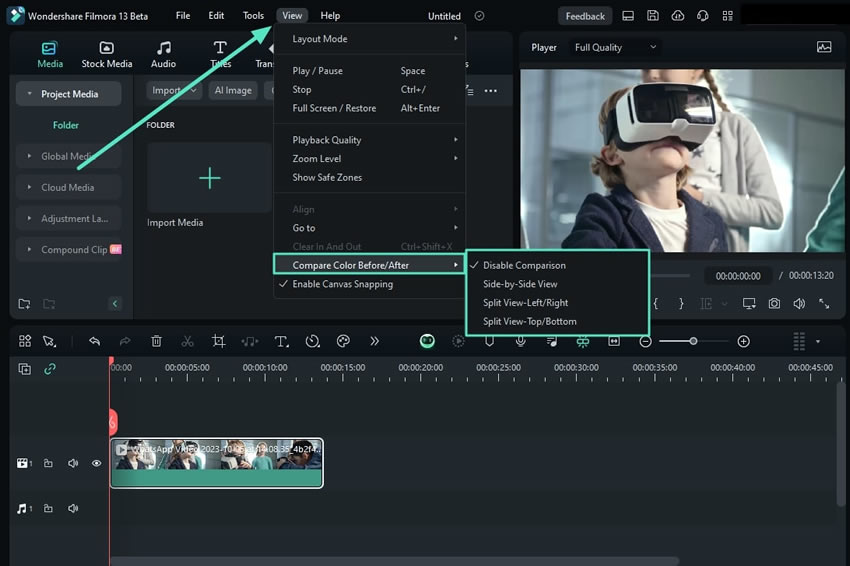
Шаг 3: Редактирование в режиме сравнения цветов
После выбора опции макета появится окно, где вы сможете увидеть сравнение цветов и, соответственно, редактировать их.