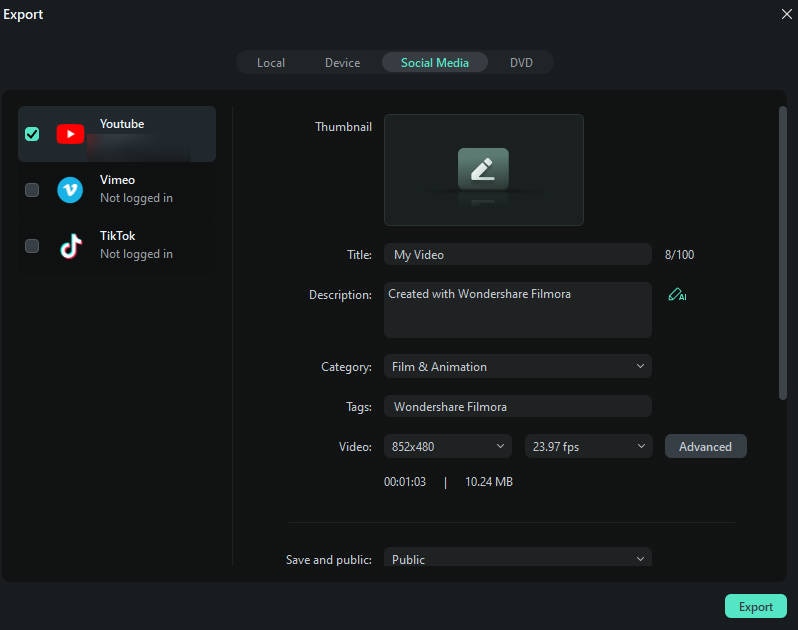Умное разделение сцен для Windows
Умное разделение сцен - это технология редактирования видео, используемая для выделения основных моментов в видео. В основном он используется на этапе предварительной подготовки, чтобы грамотно идентифицировать, сегментировать и извлекать ключевые моменты, элементы и объекты из длинных видеороликов. Затем извлеченные клипы можно выбрать и добавить на основную временную шкалу для редактирования, что помогает пользователям быстро создавать короткие видеоролики.
Содержание
[没有发现file]
Шаг 1: Загрузите и выберите подходящий размер
Запустите Filmora на своем компьютере. На стартовой странице выберите параметры соотношения сторон для видео, которое вы будете импортировать.
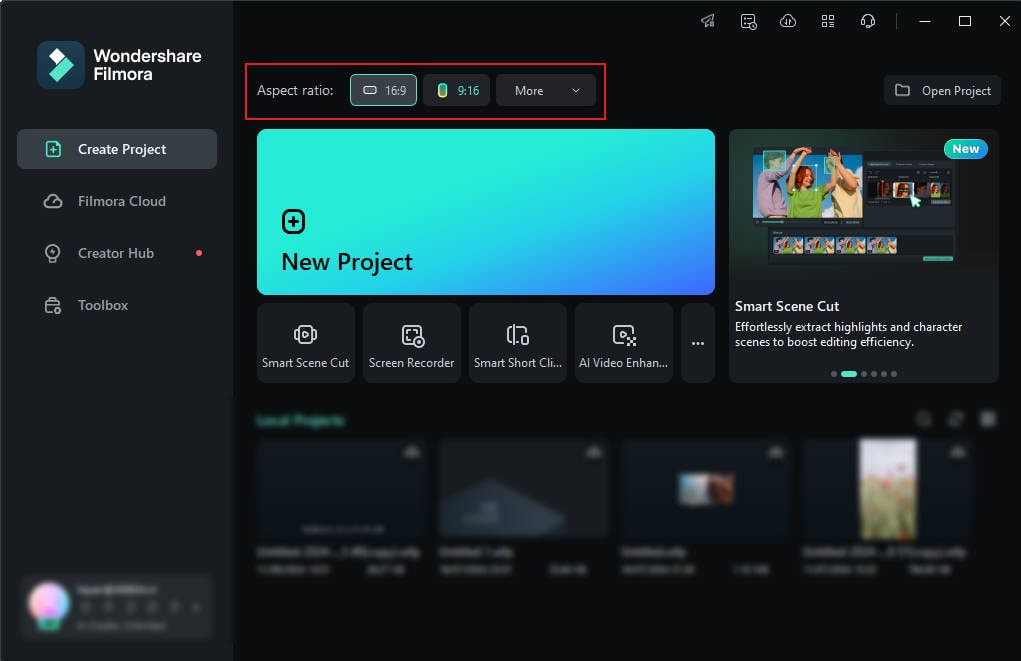
Шаг 2: Найдите "Умное разделение сцен"
Способ 1. На странице запуска есть два окна выбора для функции "Умное разделение сцен". Нажав на них, вы попадете непосредственно в интерфейс "Умное разделение сцен".
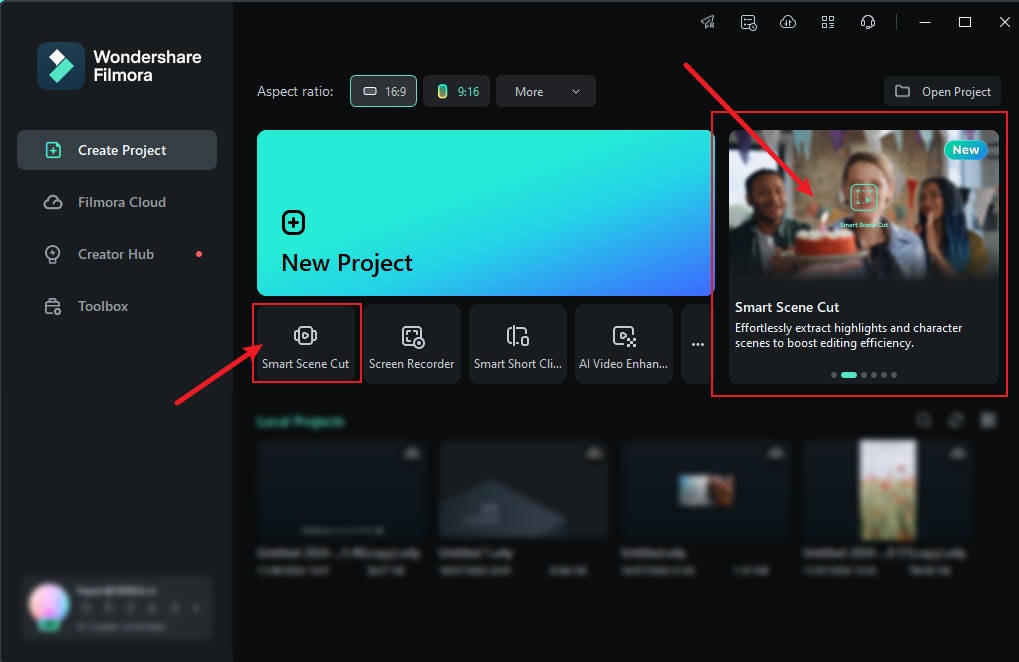
Способ 2. Импортируйте свои видеоклипы и выберите "Интеллектуальное вырезание сцены" на миниатюре видео.
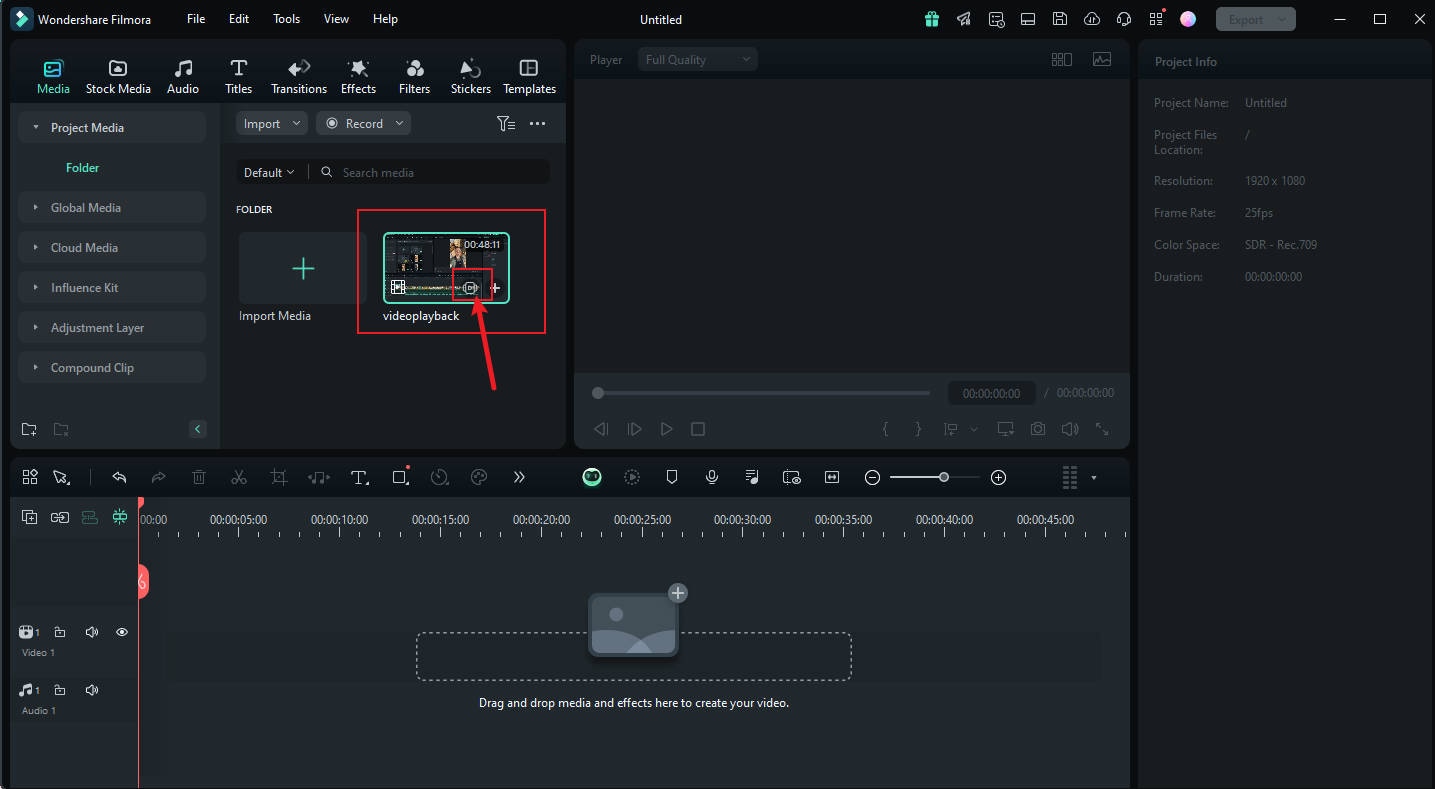
Способ 3: Щелкните правой кнопкой мыши на видео. Выберите "Умное разделение сцен", чтобы получить доступ к интерфейсу уникальной операции.
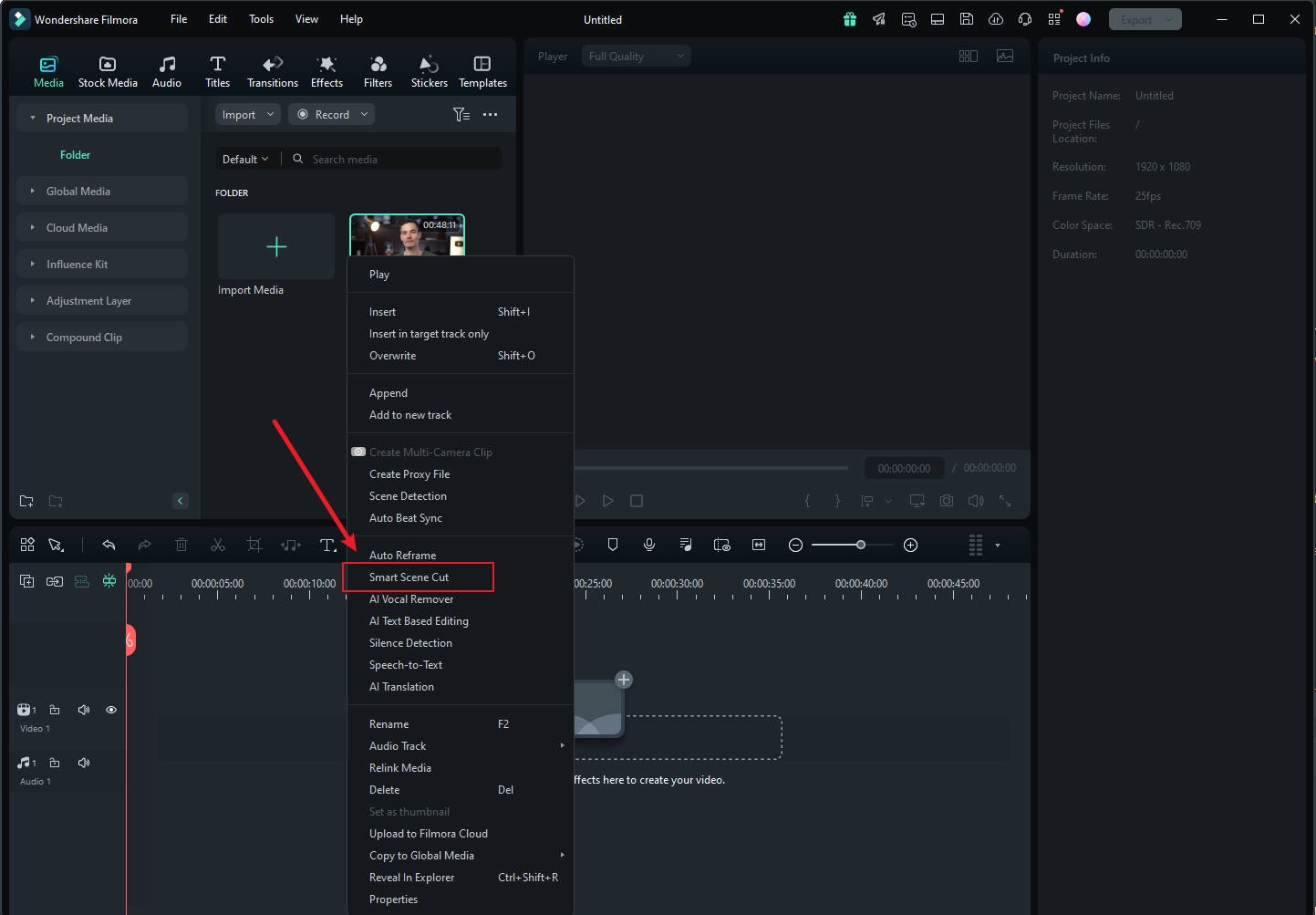
Шаг 3: Перейдите на страницу функций "Умное разделение сцен"
Нажмите "Создать" во всплывающем окне "Создать" и дождитесь завершения загрузки.

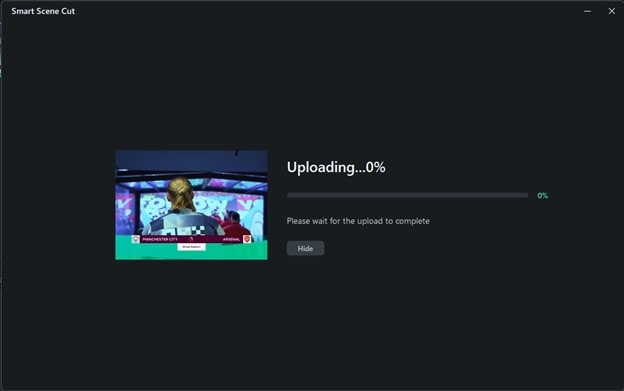
Шаг 4: Просмотр хода выполнения и редактирование записи
Вы можете нажать "Скрыть",чтобы скрыть окно, и в окне "Список задач > Задачи по созданию ИИ" вы сможете увидеть ход выполнения задачи.
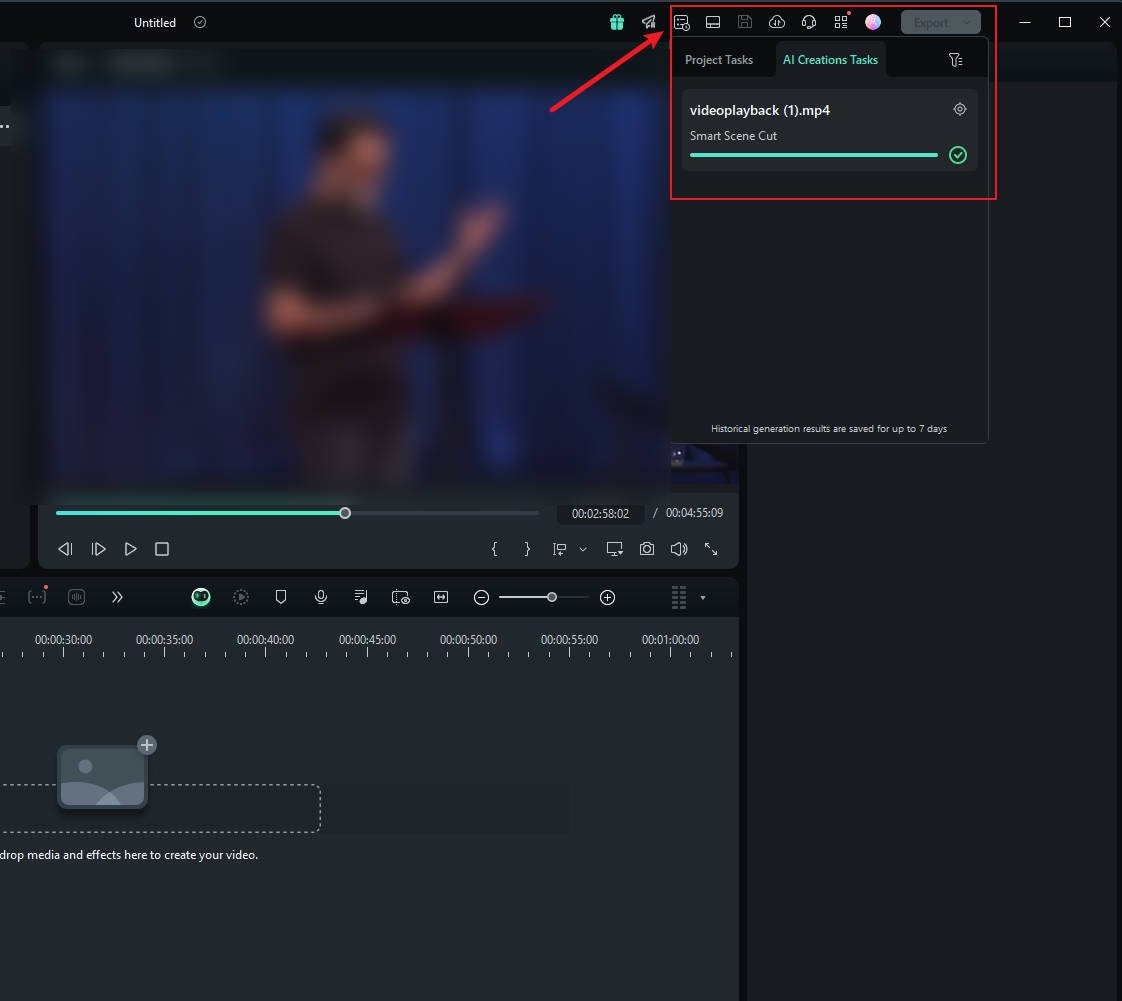
В "Папке мультимедиа" в левом верхнем углу видео есть кнопка "Папка". Нажав на нее, вы сможете просмотреть завершенные результаты.
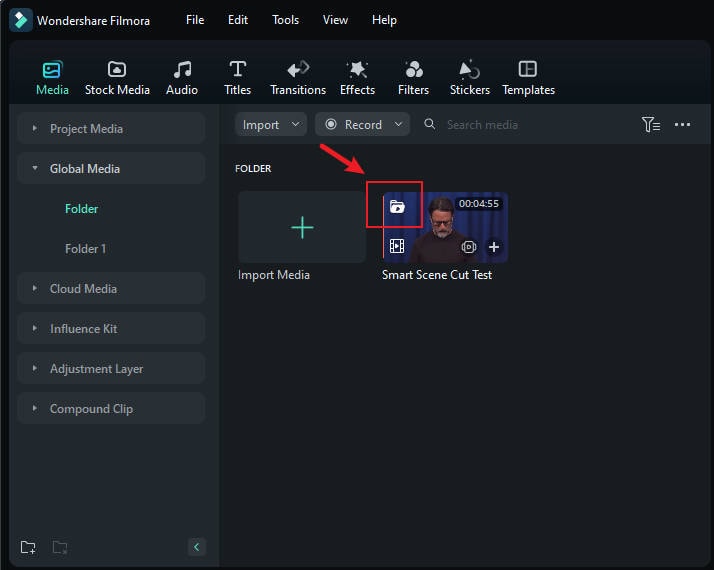
Дважды щелкните видео мышью, чтобы перейти на страницу редактирования.
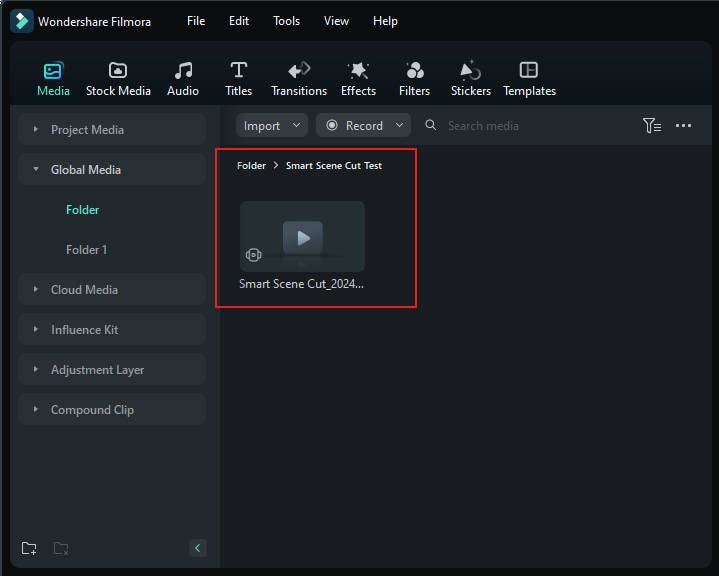
Примечание:
Если вы не нажмете "Скрыть" в процессе генерации, сразу появится страница предварительного просмотра результатов, указанная ниже.Шаг 5: Просмотр завершенных результатов
На странице результатов "Умное разделение сцен" вы можете увидеть три категории выбора: "Выделенная сцена", "Сцена с персонажем" и "Пользовательский объект".
Сцена хайлайта
Это может помочь грамотно запечатлеть наиболее яркие сцены. Вы можете выбрать сегменты, которые покажутся вам впечатляющими, и добавить их на временную шкалу для дальнейшего редактирования на основной дорожке.
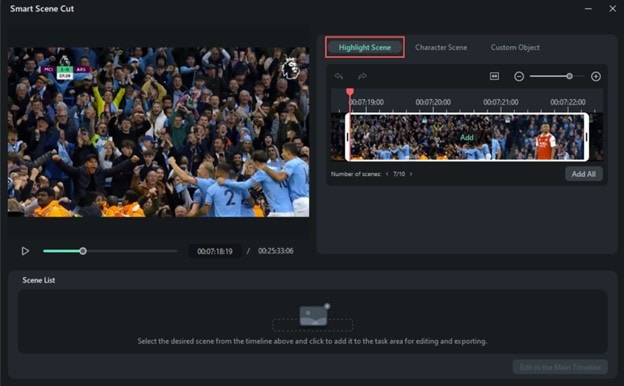
Сцена с персонажем
Это позволяет эффективно выделять основные моменты на основе сцен с персонажами, выделяя ключевые сегменты.
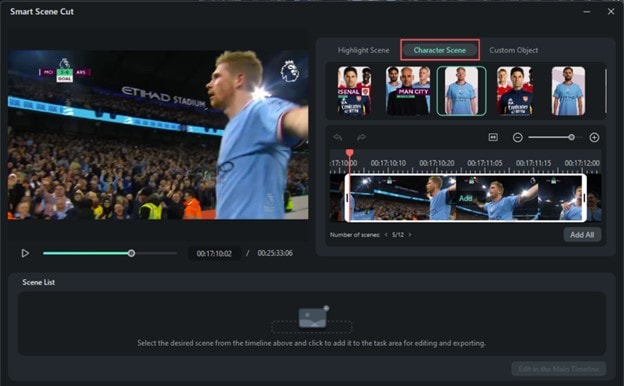
Пользовательский объект
Вы также можете запечатлеть в видео пользовательские элементы, которые хотите использовать. Filmora отследит соответствующие фрагменты из всего видео.
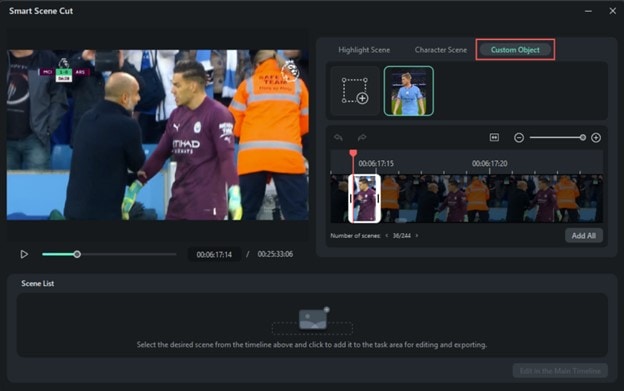
Примечание:
Пока вы можете выбрать не более 10 объектов.Редактировать на главной временной шкале
После выбора всех ваших сцен нажмите "Редактировать на главной временной шкале".
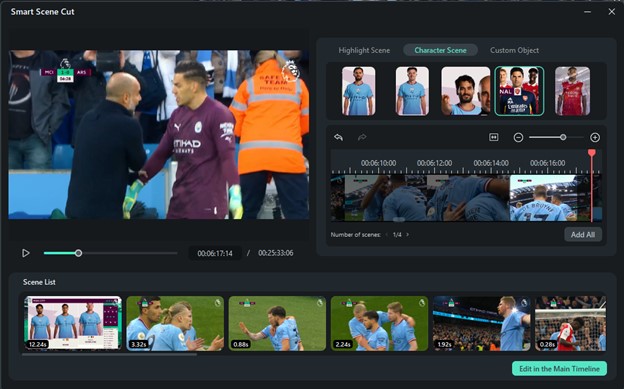
Шаг 6: Редактирование на основной временной шкале
Выделив ваши клипы на основной временной шкале, вы можете редактировать их в соответствии с вашими требованиями. Например, вы можете добавить текст, звуковые эффекты, переходы и т.д.
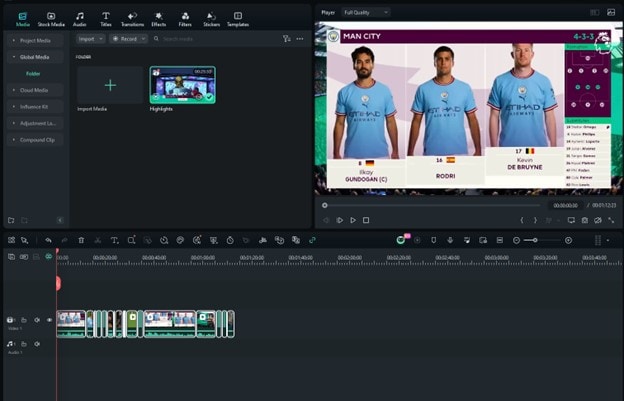
Шаг 7: Экспорт и совместное использование
Выберите пункт назначения и установите формат "MP4" или другой видеоформат. Измените другие параметры экспорта по мере необходимости, а затем нажмите "Экспорт".
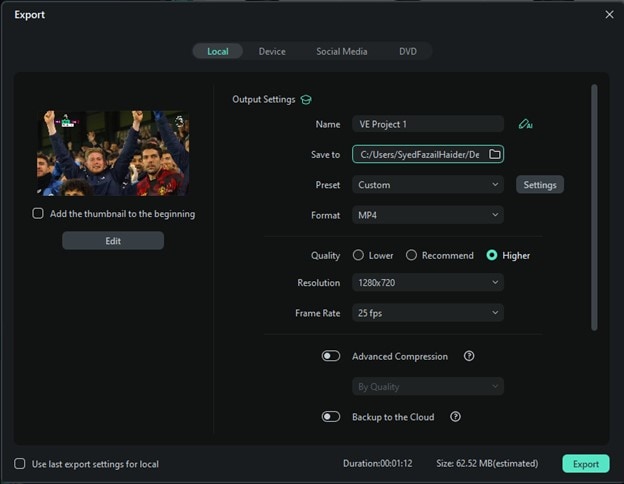
Вы также можете выбрать прямой импорт на платформы социальных сетей, где вы сможете настроить миниатюру видео, заголовок, описание и т.д.