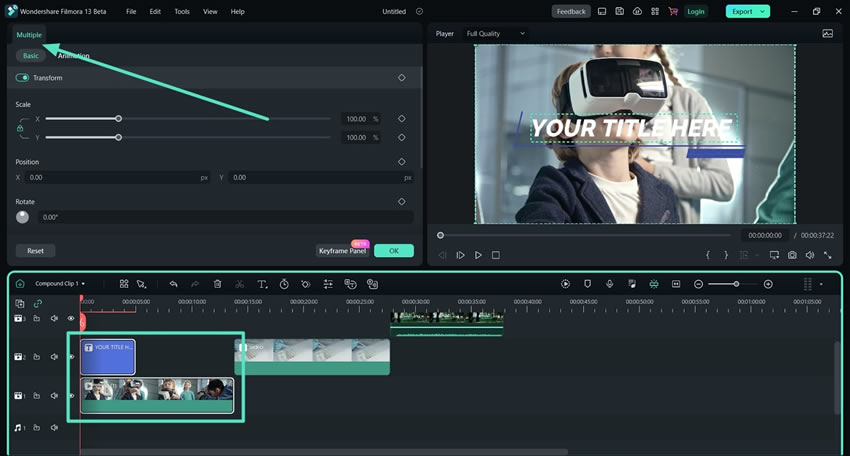Редактирование нескольких клипов в Filmora для Windows
Wondershare Filmora уже имеет функцию временной шкалы, в которой пользователи могут перетаскивать множество видео и эффектов для профессионального редактирования. Тем не менее, в новой версии появилась функция редактирования нескольких клипов, которая позволяет пользователям редактировать два или более видео одновременно. Эта функция заменит функцию «Пакетное редактирование» Filmora на лучшую функциональность. Продолжайте читать это руководство, чтобы узнать о функциях и возможностях:
Доступ к редактированию нескольких клипов
Если вы запутались в том, как редактировать несколько клипов одновременно с помощью Filmora, вот пошаговая инструкция для этого:
Шаг 1: Установите Filmora и начните новый проект
Зайдя на официальный сайт Wondershare Filmora, скачайте его для Windows, а после этого откройте. Затем войдите в свою учетную запись и нажмите на вкладку "Новый проект", появившуюся в главном меню.
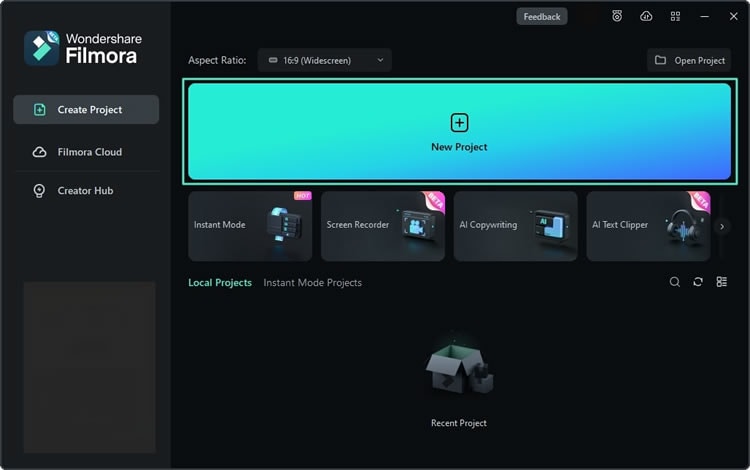
Шаг 2: Импортируйте медиафайлы и перенесите их на временную шкалу
Как только вы окажетесь в окне редактирования Filmora, нажмите кнопку "Нажмите здесь для импорта медиафайлов" чуть ниже значка "Файл" и импортируйте файлы в "Библиотеку медиафайлов". Используйте метод перетаскивания, чтобы перенести файлы на временную шкалу.
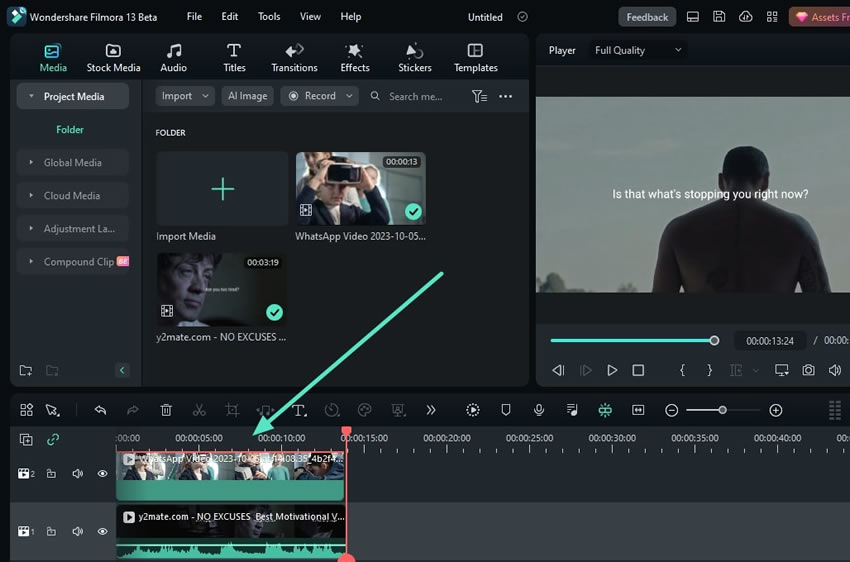
Шаг 3: Начните редактирование нескольких клипов
Вы можете перетащить эти файлы на одну и ту же дорожку или на разные для одновременного редактирования. Для этого нажмите кнопку "Ctrl" на клавиатуре и с помощью курсора выделите оба клипа, один за другим.
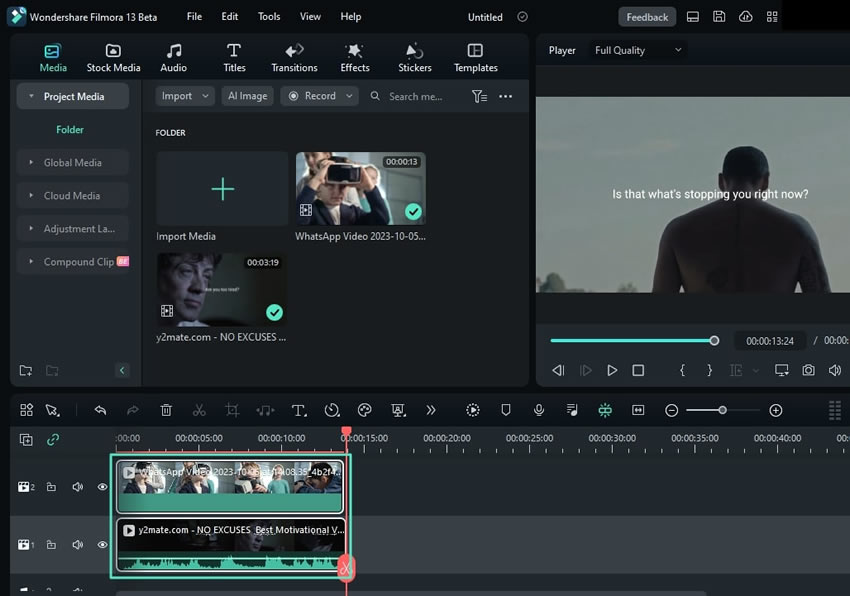
Шаг 4: Щелкните правой кнопкой мыши, чтобы начать редактирование
После выбора нескольких клипов щелкните правой кнопкой мыши, и появится раскрывающееся меню. Из доступных опций вы можете включить любую функцию в эти клипы. Например, вы можете включить "Составной клип" и "Сопоставление цветов" или "Настроить звук" для обоих одновременно.
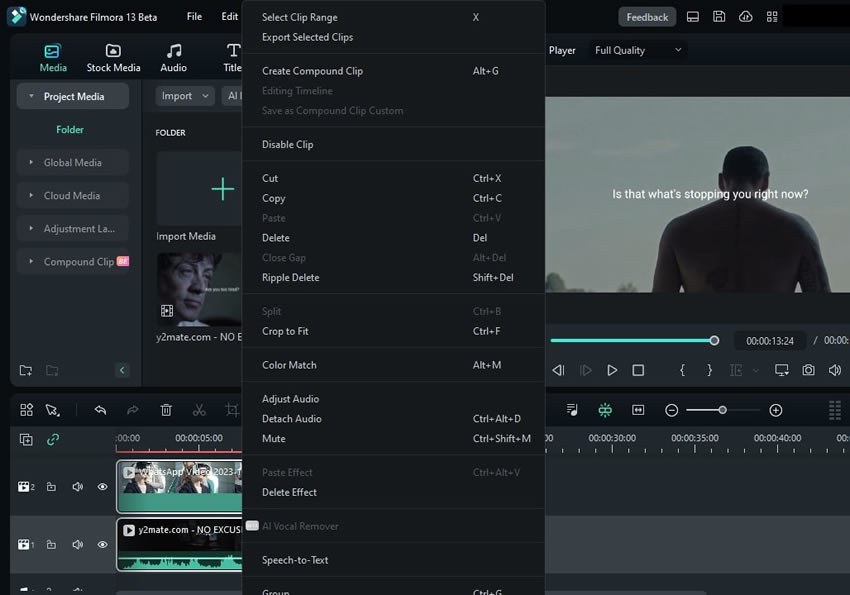
Шаг 5: Выполняйте множественное редактирование с различными функциями
Множественное редактирование может быть продолжено для различных элементов на временной шкале видео. Например, если вы добавили видеоклип и титры к нему, вы можете выбрать оба и отредактировать их одновременно. Для этого дважды щелкните по видеоклипу, чтобы сначала открыть его настройки. Продолжайте удерживать клавишу "CTRL" и нажмите на заголовок на временной шкале, чтобы открыть систему множественного редактирования.