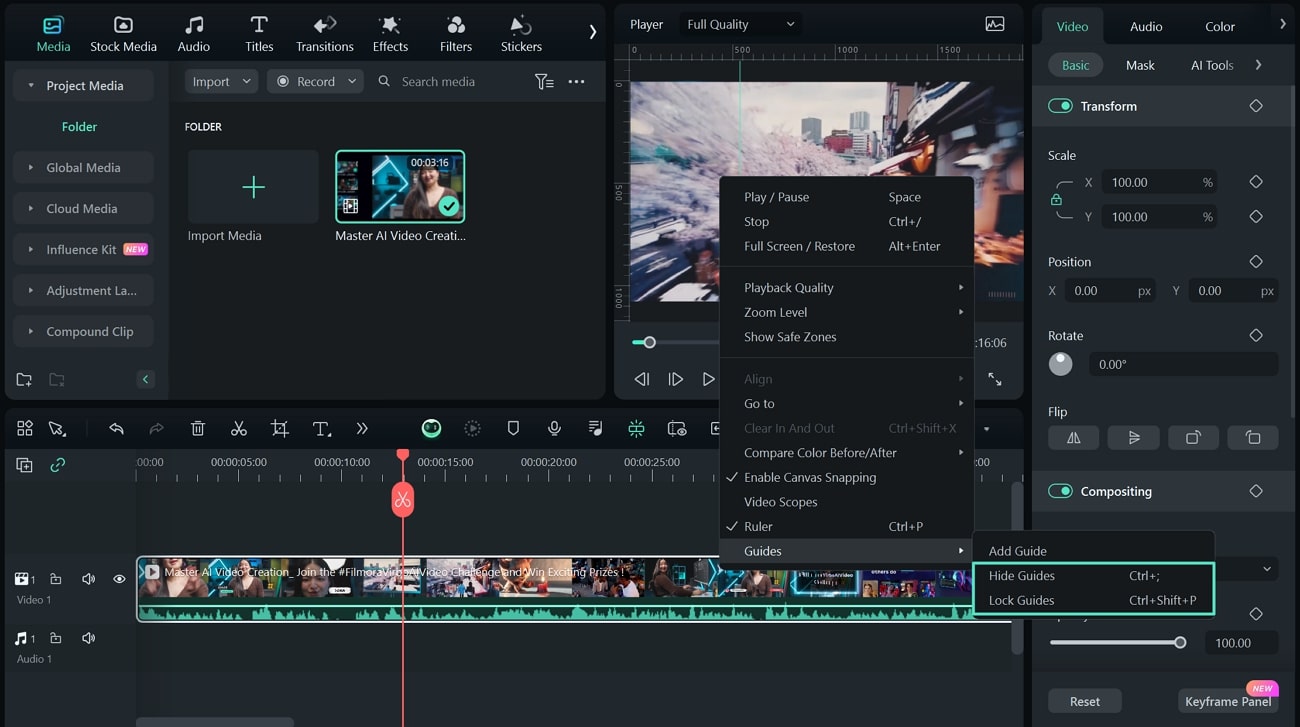Линейка для редактирования видео – Windows
Компания Filmora известна тем, что обеспечивает простоту работы видеоредакторов в целом. Существует множество доступных инструментов для редактирования видео, которые обеспечивают простоту использования и помогают пользователям эффективно редактировать видео. Однако для масштабного редактирования видео с помощью линеек в Filmora недавно появилось дополнение, которое помогает с настройками макета с помощью такого визуального редактирования.
Как использовать линейку для редактирования видео в Filmora?
Во время работы над вашим проектом по редактированию видео, если дело доходит до управления определенным макетом видео в разное время, вам, возможно, придется тщательно его масштабировать. Filmora предоставляет линейку для редактирования видео, которая помогает создавать опорные линии в качестве направляющих для работы с макетом. Чтобы понять, как это делается эффективно, ознакомьтесь с приведенными пошаговыми инструкциями:
Шаг 1. Импорт Видео в Filmora
Когда вы начнете работать над Filmora, создайте новый видеопроект, нажав на кнопку "Создать проект". Перейдите в интерфейс редактирования видео и используйте кнопку "Импорт", чтобы добавить свой контент.
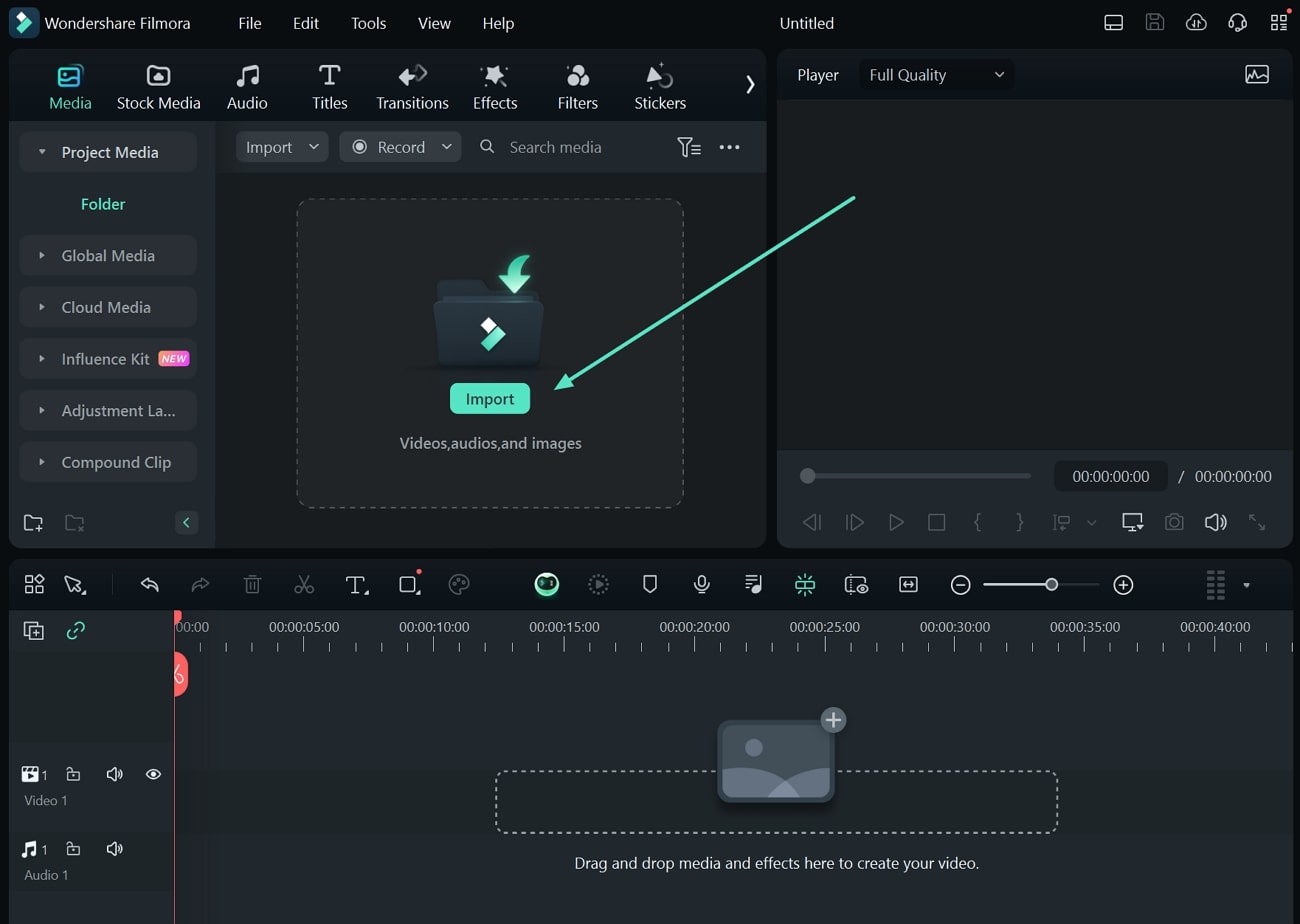
Шаг 2. Получите доступ к линейке видео на Filmora
Когда ваше видео будет добавлено в Filmora, перетащите его по временной шкале для дальнейшего редактирования. Чтобы получить доступ к линейке видео, перейдите в окно предварительного просмотра в Filmora и щелкните правой кнопкой мыши или трекпадом. Найдите в выпадающем меню опцию "Линейка" и нажмите, чтобы активировать ее. Аналогично, вы можете использовать сочетание клавиш "CTRL + P" для активации этой опции. При этом линейка будет отображаться в окне предварительного просмотра в качестве опорных линий.
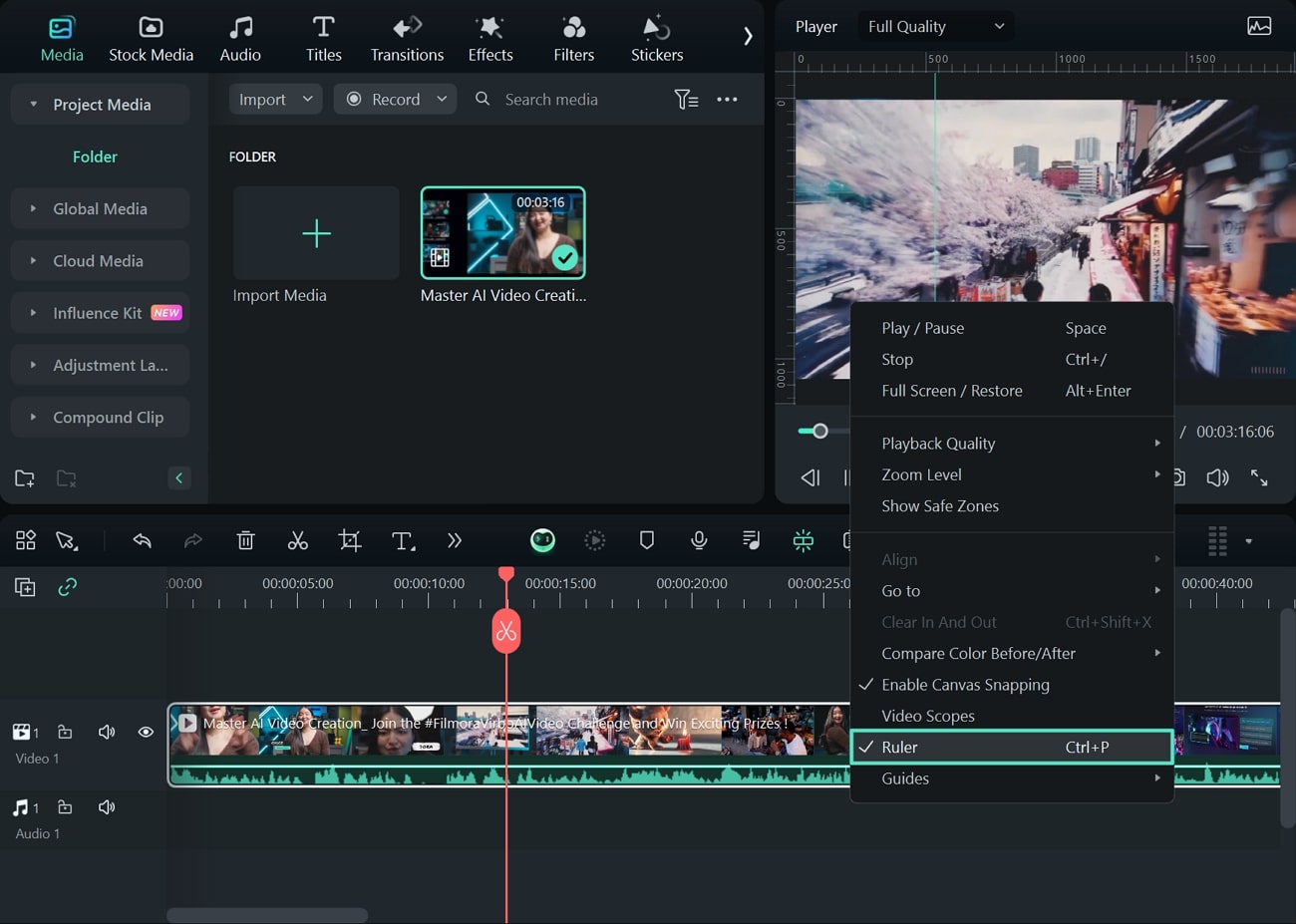
Шаг 3. Создайте новую опорную линию
Чтобы создать новые опорные линии в рамках предварительного просмотра видео, вы можете перейти в то же выпадающее меню и найти опцию "Направляющие". В появившемся перед ним меню нажмите на опцию "Добавить руководство", чтобы открыть новое всплывающее окно. Вам нужно будет настроить "Цвет", "Направление" и "Положение" контрольной линии, прежде чем нажать "ОК".
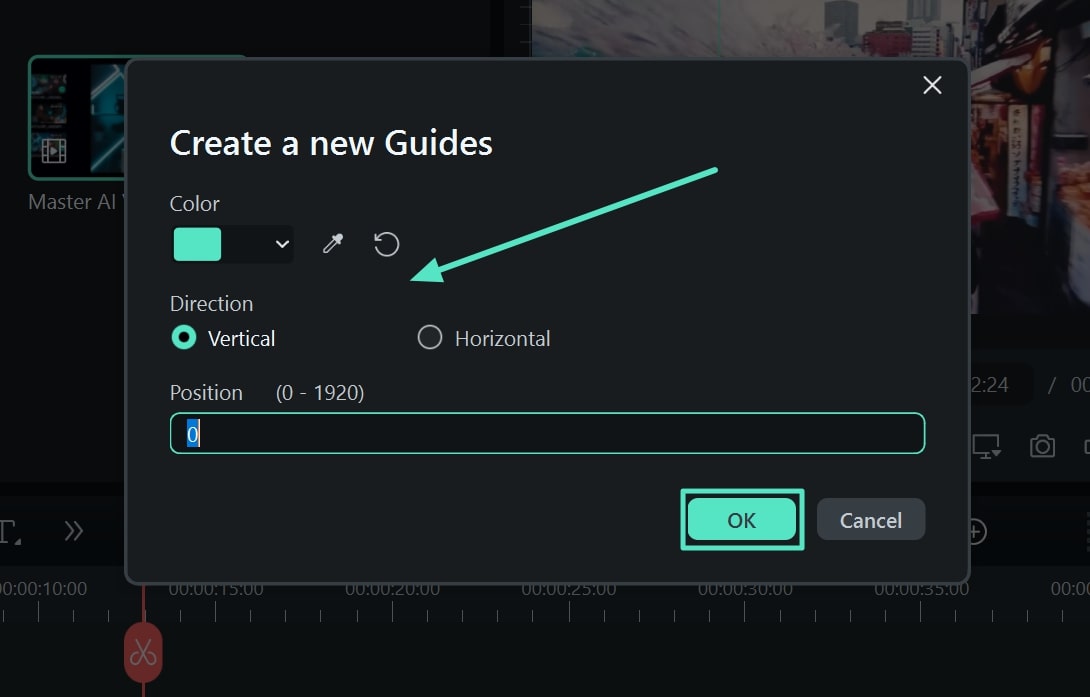
Шаг 4. Скрытие или блокировка опорных линий видеолинии
При создании новых опорных линий в Filmora существует множество способов управления ими. Если вы хотите удалить все опорные линии с дисплея, воспользуйтесь опцией “Скрыть направляющие”. Кроме того, если вам нужно ограничить эти опорные линии определенной точкой, то вам подойдет опция “Заблокировать направляющие".