Разделение и обрезка видео в Filmora
Чтобы удалить ненужные части из видео, можете разделить или обрезать клип. Можете разделить видео на два отдельных клипа, обрезать начало и / или концы видеоклипа.
Примечание:
Обрезка или разделение мультимедийного клипа не повлияет на исходный носитель.Разделить видеоклипа
Разбивает выбранный клип. Расположите скруббер в том месте, где хотите разделить клип, а затем нажмите эту кнопку.
❶ Разделите видео с помощью кнопки разделения на временной шкале
Нажмите видео на временной шкале, перетащите головку воспроизведения в положение, в котором хотите разделить, и нажмите кнопку разделения на головке воспроизведения, чтобы создать разделение.

Примечание:
Если не выберете конкретную дорожку на временной шкале, разделите все клипы под точкой воспроизведения. Чтобы разделить носитель на одну дорожку, нужно сначала выбрать дорожку, а затем нажать кнопку Разделить.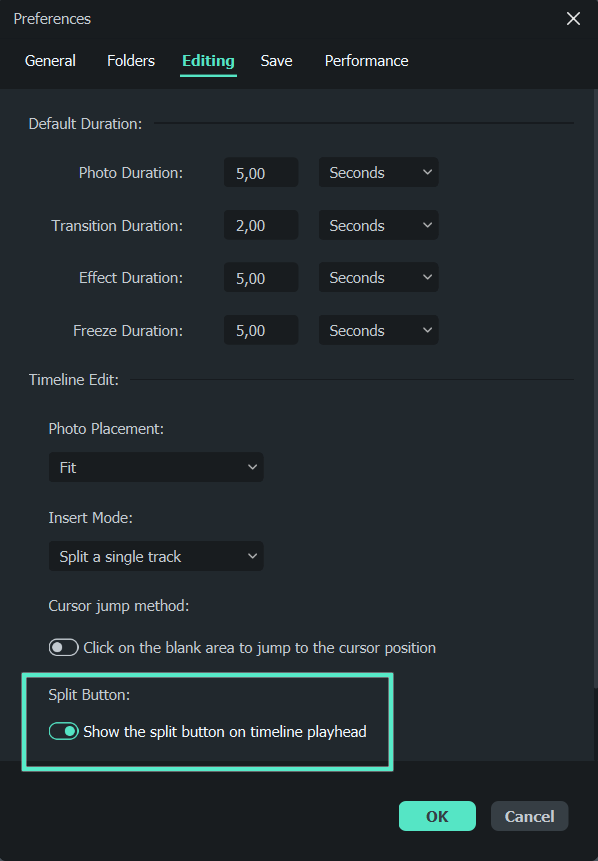
Примечание:
Если не видели кнопку разделения на временной шкале, можете перейти в меню Файл > Настройки > Редактирование, чтобы показать ее.❷ Разделите видео на части с помощью значка Разделения
- Нажмите видео на временной шкале и переместите головку воспроизведения в то место клипа, где хотите разделить его.
- Нажмите значок ножниц над временной шкалой, чтобы разделить ее на два клипа.
❸ Разделите видео с помощью параметр Разделения
Выберите видео и поместите головку воспроизведения в то место, где хотите разделить клип, нажмите правой кнопкой мыши и выберите Разделить в контекстном меню.

Примечание:
Также можете разделить большие видеоролики на основе сцен. Для получения более подробной информации проверьте Обнаружение сцены.➍ Режим быстрого разделения
Импортируйте видео на временную шкалу, выберите значок «Режим быстрого разделения», а затем нажмите на временную шкалу, чтобы разделить видео.

Просто выберите части, которые хотите разделить, а затем щелкните мышью, чтобы быстро и легко разделить длинные клипы.

Обрезать видео
Можете использовать функцию обрезки, чтобы удалить ненужные сегменты в начале или в конце видео.
❶ Обрезка с пометкой Отметить и Выделить в окне предварительного просмотра
В окне «Предварительный просмотр» можете использовать точки Отметить и Выделить чтобы разбить видео на несколько сегментов без предварительного импорта на временную шкалу.
- Дважды щелкните видео в медиатеке, чтобы просмотреть его в окне предварительного просмотра.
- Используйте элементы управления плеером, чтобы найти, с чего должен начинаться обрезанный клип, а затем нажмите кнопку Отметить, когда получите кадр видео, который хотите использовать в качестве начальной точки.
- Нажмите кнопку Выделить, чтобы установить точку, которую хотите сделать конечным кадром.
- Перетащите клип из окна предварительного просмотра на временную шкалу, и сегмент видео, который хотите сохранить, будет загружен на временную шкалу.
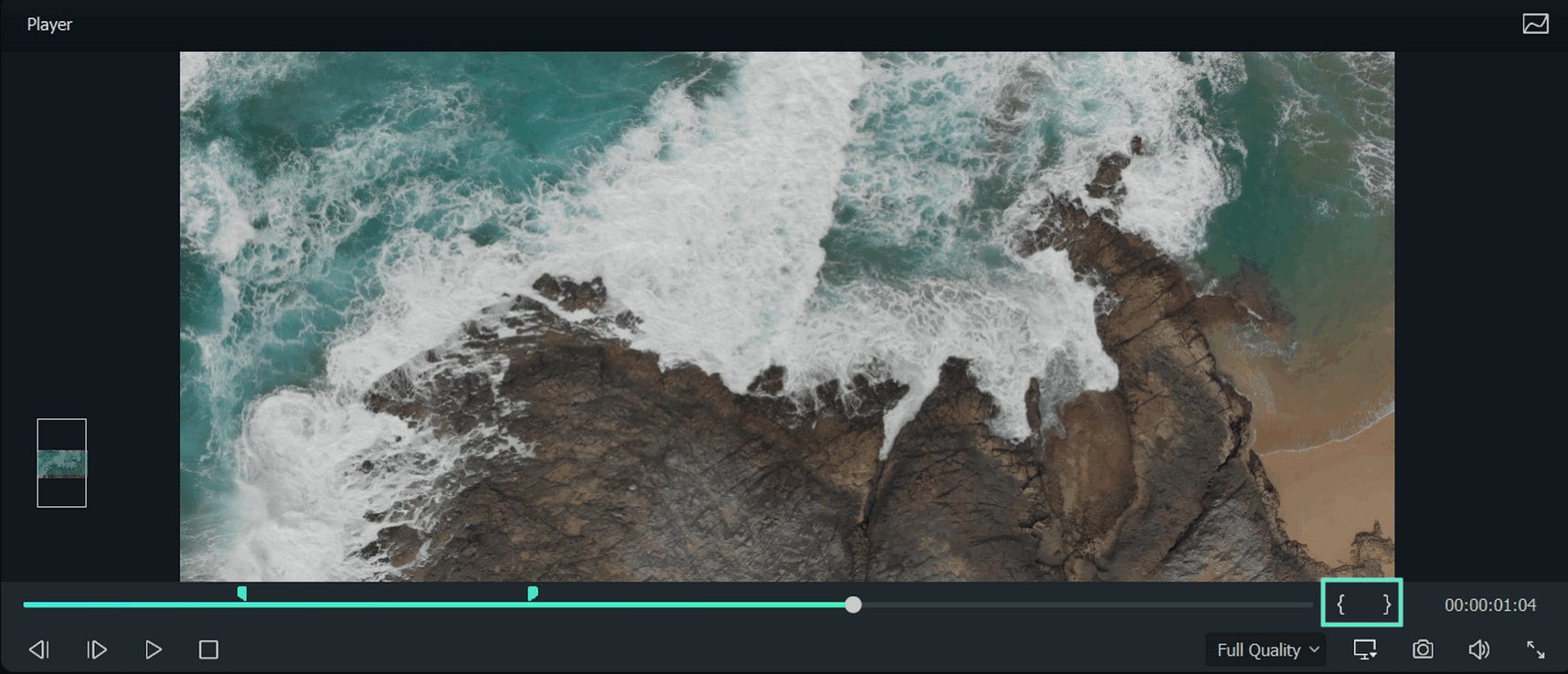
Примечание:
После того как отметите и виделите точки, всегда можете передумать, прежде чем редактировать клип на временной шкале. Просто перетащите метку внутрь и выделите точки в новую позицию в окне предварительного просмотра.❷ Обрезка видео на временной шкале
Выберите видео на временной шкале, которое хотите обрезать, наведите курсор мыши на левый или правый край видео, пока не появится инструмент обрезки.
Нажмите и перетащите край клипа вперед или назад, чтобы обрезать ненужную часть.

