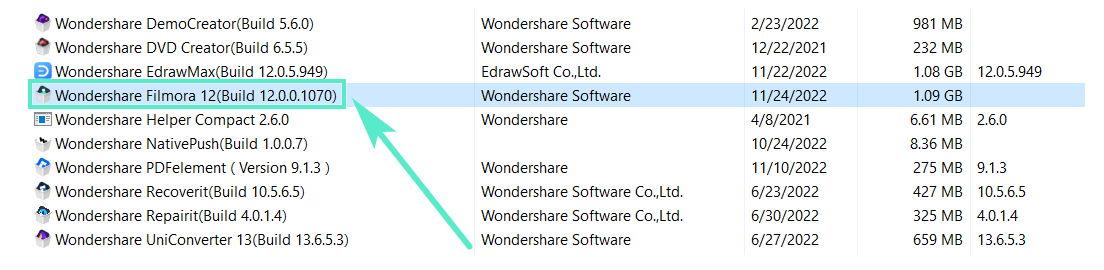Зарегистрироваться | Обновить | Удалить
Последнюю и лучшую версию Filmora Video Editor для Windows и Mac можно загрузить с верхней панели навигации официального сайта.
1. Скачать & Установить
Если у вас еще нет Filmora, нажмите кнопку ниже, чтобы загрузить ее. Выберите Windows или Mac в зависимости от вашей ОС, а затем следуйте инструкциям, чтобы завершить процесс установки.
Загрузите, чтобы попробовать прямо сейчас:
2. Зарегистрироваться
❶ Установите и откройте программу. Нажмите кнопку «Войти» в правом верхнем углу.
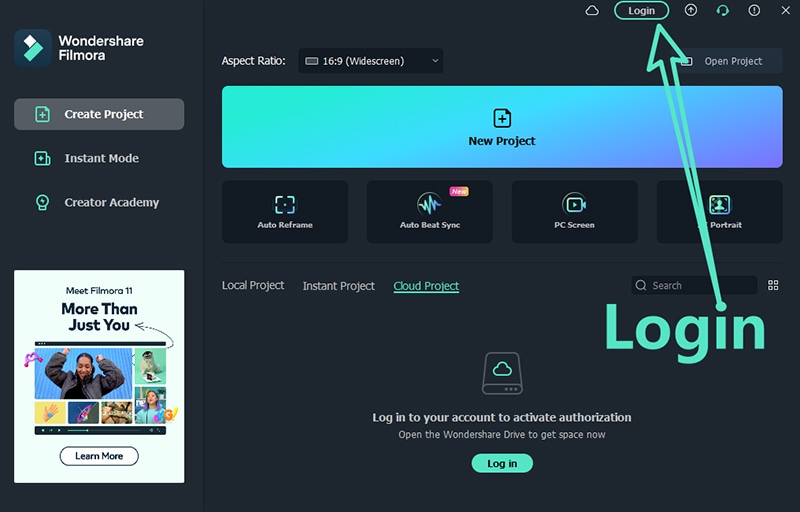
❷ Войдите в систему, используя свой Wondershare ID (адрес электронной почты, который вы использовали для размещения заказа) и свой пароль во всплывающей панели входа. Найдите свою учетную запись Wondershare и пароль в электронном письме с подтверждением, которое вы получите после покупки. Вы также можете зарегистрироваться и войти через Facebook, Google+ или Twitter.
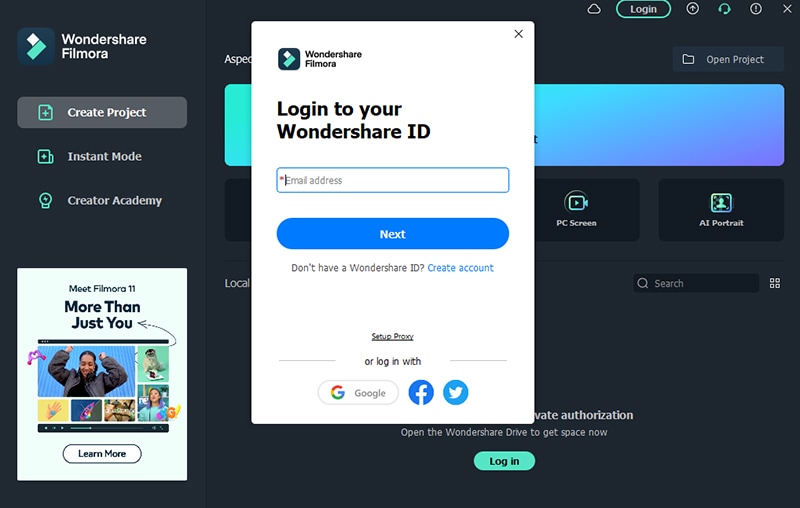
❸ Для создания учетной записи вы можете прочитать это руководство, чтобы узнать как создать идентификатор Wondershare.
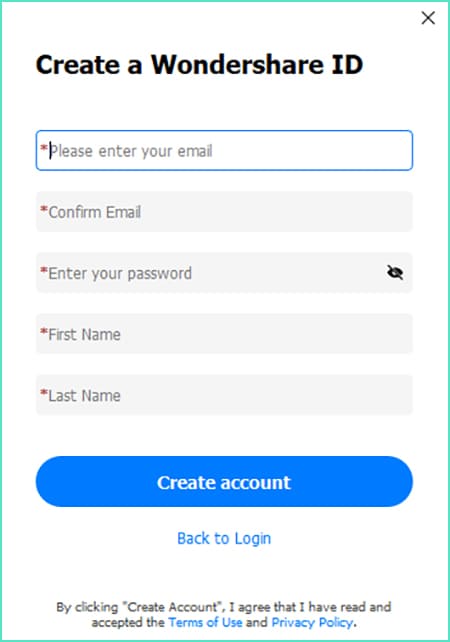
Замечание:
Вы можете использовать Filmora без входа в систему, но любые видео, которые вы экспортируете, будут иметь водяной знак, если только вы не вошли в систему с идентификатором Wondershare ID, с которым связана платная лицензия.❹ После успешного входа в систему щелкните значок аватара и проверьте статус активации.
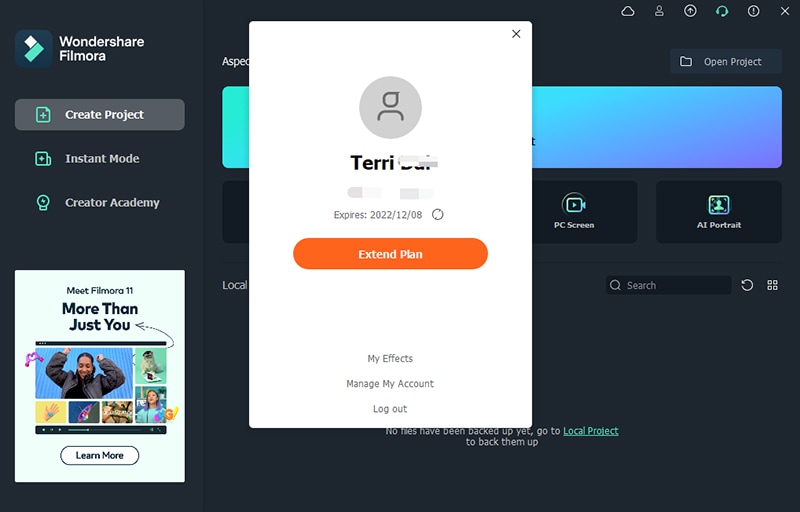
3.Обновить
Есть два способа поддерживать актуальность Wondershare Filmora: автоматически проверять наличие обновлений или проверять наличие обновлений вручную. Выполните следующие действия, чтобы автоматически проверять наличие обновлений:
- Автоматически проверять наличие обновлений
Выберите Настройки в разделе «Файл» в верхнем меню. Выберите частоту проверки обновлений в меню Автоматическая проверка обновлений: Никогда, Каждый день, Каждую неделю или каждый месяц в зависимости от ваших предпочтений.
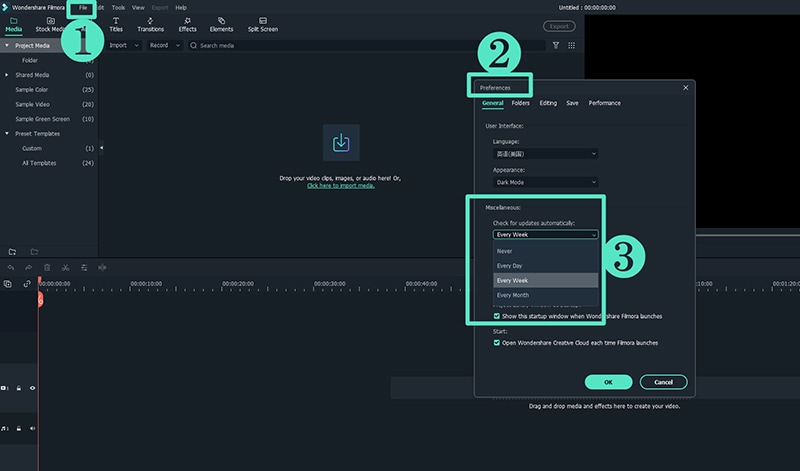
Если есть обновление, при открытии Filmora появится окно Live Update. Выберите «Обновить сейчас», чтобы загрузить последнюю версию Filmora.
Замечание:
После загрузки обновления нажмите ДА, чтобы закрыть программу и установить новую версию. Вы также можете нажать Отмена, чтобы установить его при следующем открытии Filmora.- Проверить наличие обновлений вручную
Если вы не хотите получать запрос на обновление, сначала установите в меню «Проверить наличие обновлений» значение «Никогда», затем выберите Проверить наличие обновлений в меню «Справка», чтобы проверить наличие новой версии Filmora. доступно.

Советы:
Пожалуйста, сохраните свой проект вручную перед обновлением Filmora, чтобы не потерять свою работу.4. Удалить
- Способ 1
Щелкните правой кнопкой мыши значок Filmora, выберите Открыть расположение файла и дважды щелкните файл unins000.exe для удаления.
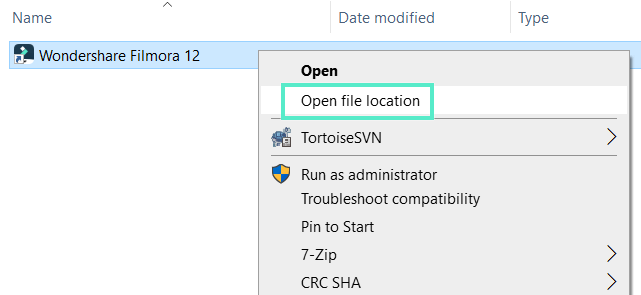
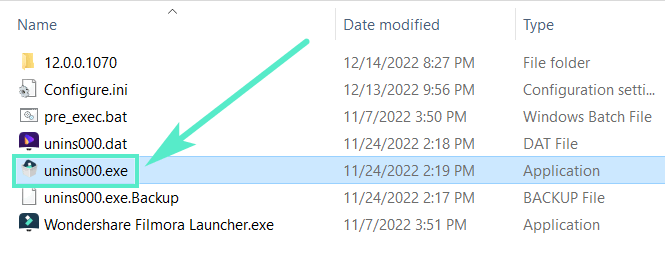
- Способ 2
Чтобы удалить Filmora из вашей системы, перейдите в Панель управления> Программы> Удалите программу, щелкните правой кнопкой мыши значок Filmora и выберите «Удалить». После появления сообщения «Вы уверены, что хотите полностью удалить Wondershare Filmora и все его компоненты?» появится всплывающее окно, нажмите «Да», чтобы продолжить удаление.