Редактирование на основе текста с ИИ в Filmora для Windows
Filmora теперь предлагает специальное редактирование на основе текста с ИИ, чтобы упростить редактирование видео. Это прогрессивный шаг в редактировании видео, потому что пользователи могут автоматически удалять беззвучные клипы из видео и обрезать или обрезать видео через текст. Чтобы узнать больше об этой функции и ее полезности, ознакомьтесь с подробным руководством по ней:
Содержание
Как включить текстовое редактирование для Windows
Существует несколько альтернативных подходов к включению текстового редактирования в Windows, и это руководство раскроет для вас все из них ниже:
Способ 1: Использование Интеллектуальный обрезчик текста из главного меню
Шаг 1: Запустите Filmora и выберите Интеллектуальный обрезчик текста
Прежде чем использовать эту функцию, загрузите и установите программное обеспечение Filmora V13 на свой ПК. После успешной загрузки запустите его и войдите в систему или зарегистрируйтесь соответствующим образом. Наведите курсор мыши на панель настроек и выберите "Создать проект". Затем из вариантов, появившихся на главном экране, выберите "Интеллектуальный обрезчик текста".
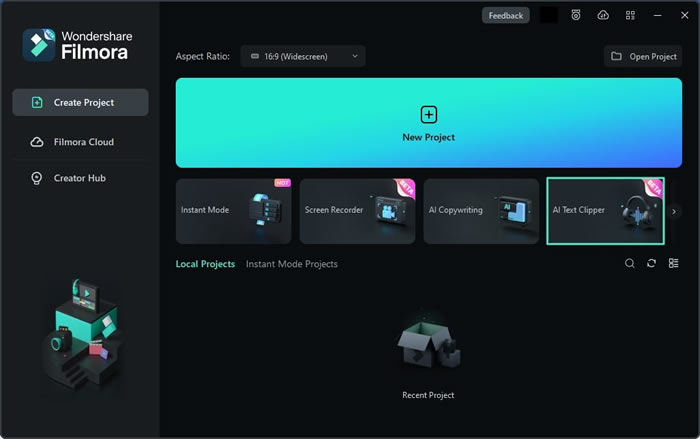
Шаг 2: Импортируйте файлы и включите текстовое редактирование
После выбора Интеллектуальный обрезчик текста появится "Проводник" вашего устройства. Дважды щелкните по клипу, который вы хотите отредактировать, чтобы открыть мини-окно. Выберите "Текстовое редактирование" из доступных вариантов и выберите предпочитаемый язык. Нажав на кнопку "ОК," видео начнет транскрибироваться для редактирования через тексты, и вы сможете увидеть прогресс конвертации.
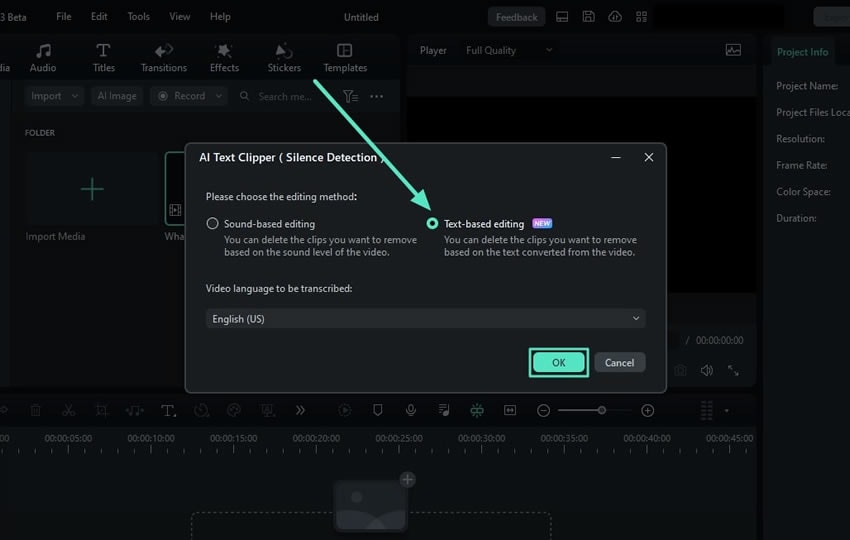
Шаг 3: Начните редактирование текста
Как только преобразование будет завершено, появится окно редактирования. Пользователи могут удалить часть видео, удалив текст с помощью текстового поля справа. Кроме того, они могут искать определенное слово или фразу или применять опцию "Удалить все беззвучные клипы" для дальнейшей оптимизации. После внесения необходимых изменений нажмите кнопку "Экспорт на временную шкалу" в правом нижнем углу.
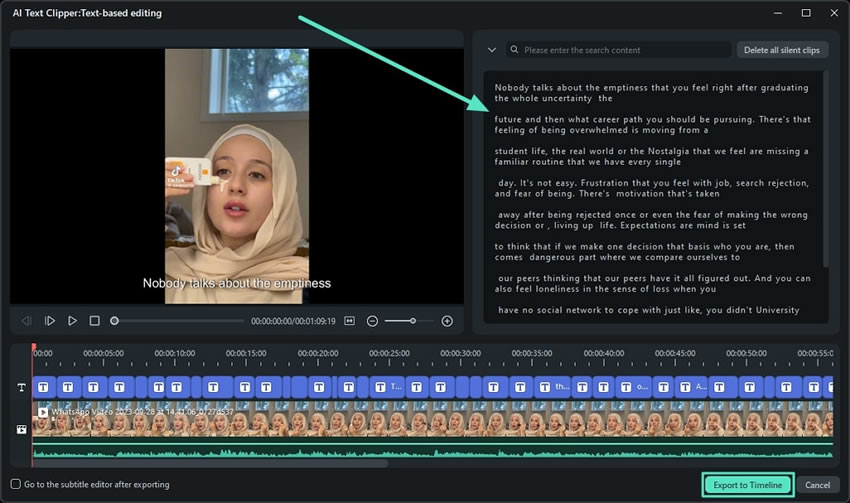
Шаг 4: Дополнительные корректировки и экспорт
Теперь, когда видео находится на панели таймлайна, вы можете поэкспериментировать с визуальными и звуковыми элементами клипа. Пользователи могут улучшить качество звука, настроить цвет и добавить несколько эффектов или переходов. После того, как желаемые настройки сделаны, перейдите в правый верхний угол и нажмите кнопку "Экспорт". В окне экспорта отрегулируйте настройки и снова нажмите "Экспорт", чтобы завершить работу.
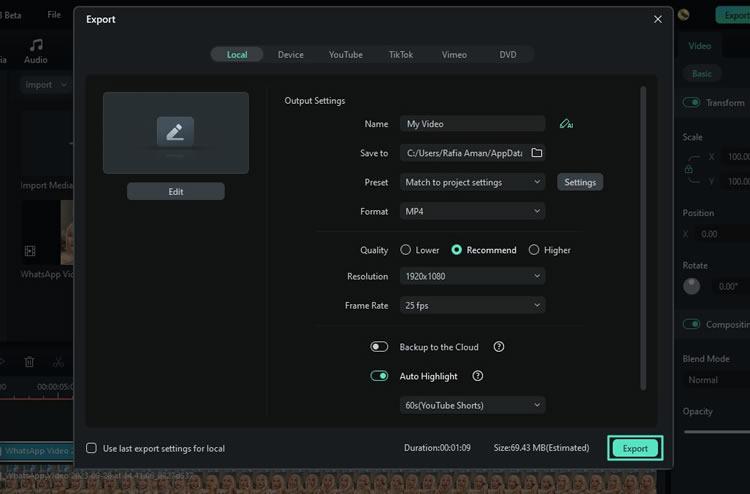
Мы рассмотрим некоторые методы, которые можно использовать для доступа к аналогичной текстовой функции ИИ в Filmora:
Способ 2: Использование выпадающего меню «Временная шкала»
Другой способ доступа к этой функции — с панели инструментов временной шкалы. После импорта медиаданных на панель таймлайна выделите и щелкните по нему правой кнопкой мыши. Появится выпадающее меню; прокрутите вниз и выберите опцию "Инструмент умного редактирования" из доступных. Кроме того, выберите опцию "Интеллектуальный обрезчик текста". Кроме того, выполните тот же процесс редактирования и импорта видео.
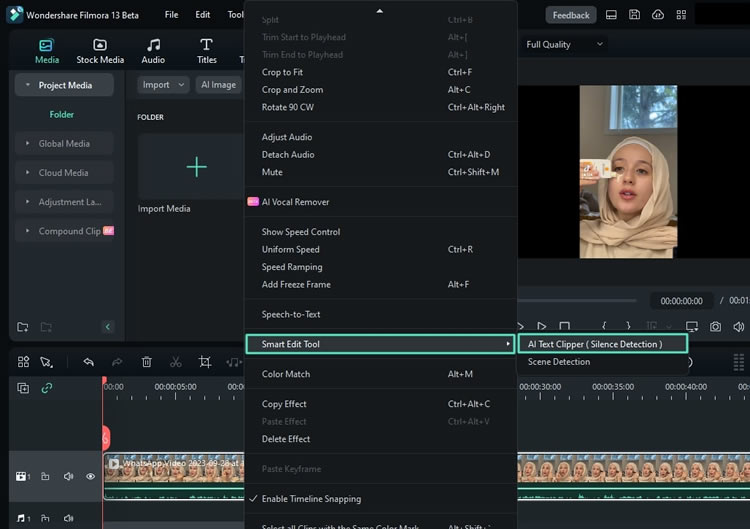
Способ 3: Использование панели инструментов временной шкалы
Выберите клип на таймлайне и перейдите к панели инструментов таймлайна, чтобы выбрать значок "Еще". Выберите опцию "Интеллектуальный обрезчик текста" в раскрывающемся меню. Продолжаем выбирать "Текстовое редактирование", после выбора языка нажимаем "ОК." После этого процесс редактирования и импорта отредактированного клипа будет таким же, как и раньше.
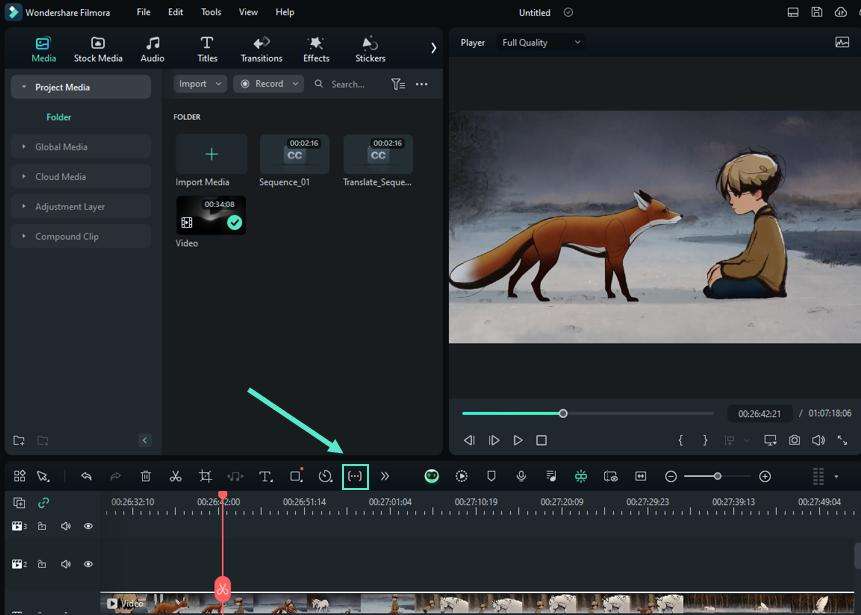
Способ 4: Использование опции Верхняя панель инструментов
Перейдите к клипу на таймлайне, выделите его, наведите курсор мыши на верхнюю панель инструментов и выберите опцию "Инструменты". В выпадающем меню выберите "Аудио", а из дополнительных вариантов выберите "Интеллектуальный обрезчик текста".

