Интеллектуальный вырез ИИ для Windows
Это руководство поможет вам удалить фон с изображения или видео. Интеллектуальный вырез ИИ отлично справляется с вырезкой изображения и не менее отлично справляется с определением нужных участков в сплошном видеоролике.
Указатель
Применение искусственного интеллекта Smart Cutout к изображениям на Windows
Ниже описаны шаги по обработке изображений с помощью Smart Cutout на Windows.
Шаг 1: Добавьте изображение в интерфейс обработки
Запустите Filmora на своем компьютере. Затем перетащите нужное изображение в нижнюю часть интерфейса или выберите его из файлов.
Шаг 2: Запустите функцию Smart Cutout
1 Щелкните по изображению на таймлайне, чтобы открыть окно настроек.
2 Нажмите "Изображение> Инструменты искусственного интеллекта, чтобы запустить новую задачу.
3 Затем нажмите кнопку рядом с Smart Cutout, чтобы запустить функцию.
4 После этого нужно нажать кнопку "Click to start" для анализа, чтобы обработать вырезку.
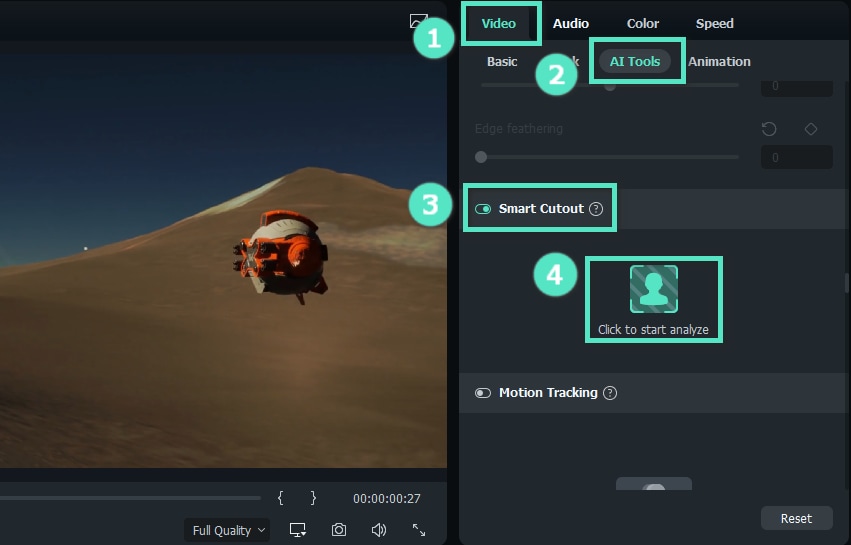
Шаг 3: Нарисуйте нужный вам участок
- Используйте Кисть, чтобы нарисовать область для вырезки. Простой линии по краю объекта съемки достаточно, чтобы инструмент распознал, где он вам нужен
- Если выделены некоторые нежелательные области, вы можете щелкнуть по значку, который представляет собой ластик с минусом, чтобы стереть их.
- Если вы усилили изображение и хотите переместить его для более детальной настройки, используйте Ладошку.

Шаг 4: Изменение настроек
- Настройка простого режима
В правой части интерфейса находятся настройки Размера кисти, толщины края, и толщины пера.
Размер кисти используется для более точного рисования, размер варьируется от 1 до 300; Толщина края - для изменения края вокруг объекта, размер варьируется от -100 до 100; Если вы хотите скорректировать резкие края для совмещения изображений, вы можете изменить показатель "Перо края".
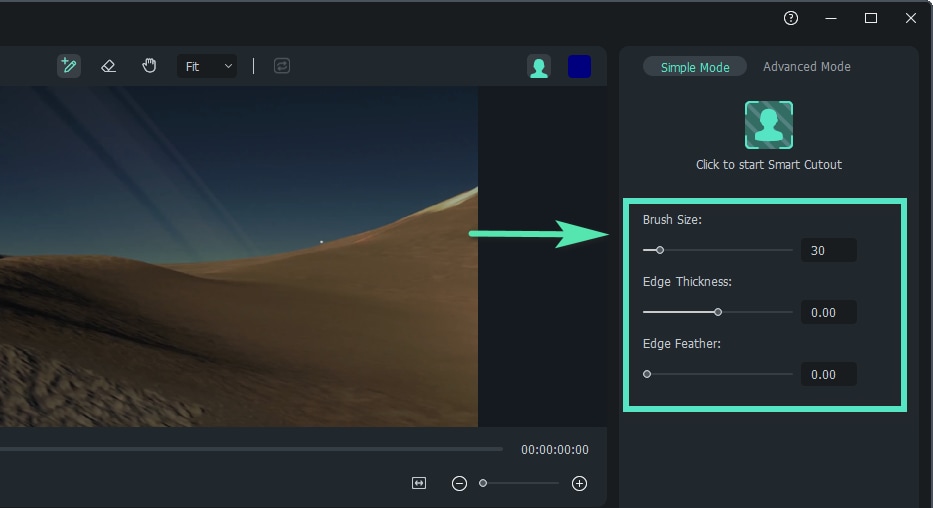
- Инверсия маски
Если вы хотите сохранить не выбранную фоновую область, вы можете щелкнуть значок "Инвертировать передний/задний план", как отмечено на изображении ниже.
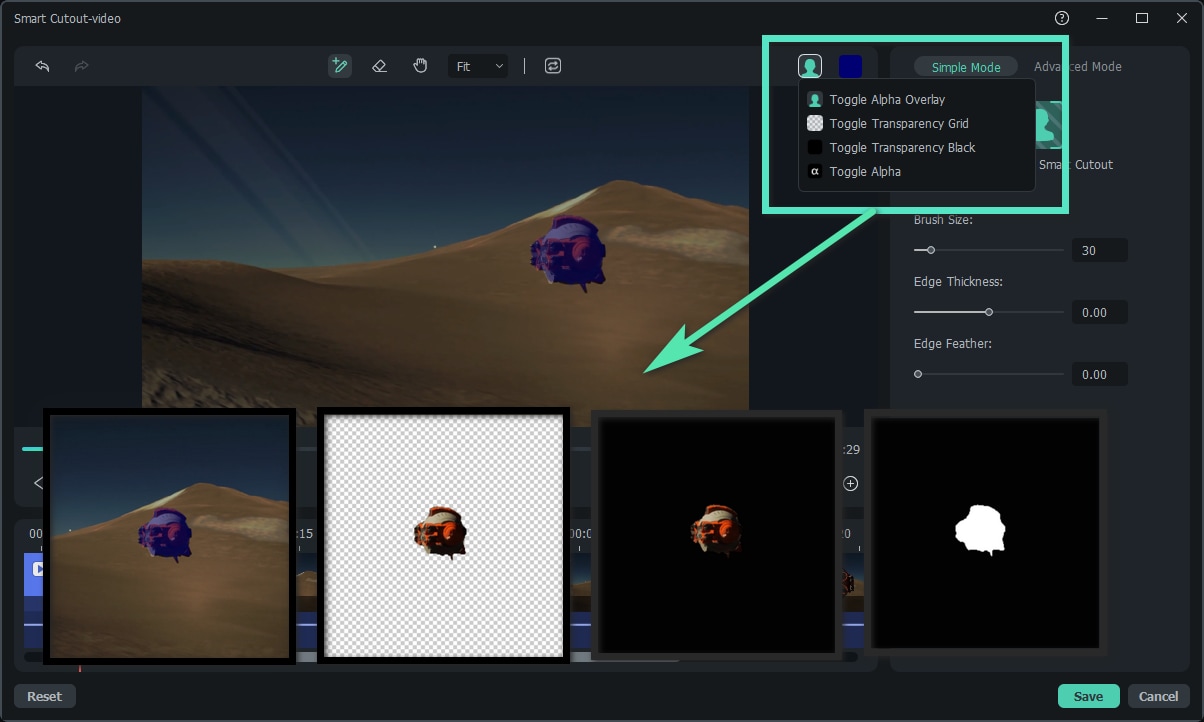
- Режим предварительного просмотра - фон
После подтверждения выделенной области можно задать фон изображения. Нажмите на значок бюста в правом верхнем углу окна и выберите один из вариантов: Переключить Альфа-подсветку, Переключить сетку прозрачности или Переключить прозрачность черного цвета. Затем, при необходимости, измените толщину края или перо края в левой части окна.

Шаг 5: Сохранить изменения
Когда вы закончите с настройками, нажмите на кнопку "Сохранить". После этого эффект будет применен к вашему изображению автоматически.
Применение Интеллектуальный вырез ИИ к видео в Windows
Чтобы удалить фон в видеоролике в Windows, выполните следующие действия.
Шаг 1: Запустите приложение и добавьте видео в предлагаемый интерфейс.
Шаг 2: Щелкните по видео в разделе обработки, появится окно настроек видео. Вы можете щелкнуть Инструменты искусственного интеллекта на вкладке Видео, а после нажатия кнопки для запуска Smart Cutout щелкните по значку бюста.
Шаг 3: Используйте значки кисти, чтобы выбрать требуемую область на видео. Кисть с плюсом используется для рисования места вырезания, а ластик с минусом - для стирания. Применяйте такие гибкие функции, как Толщина края и Перо края, для повышения качества.
Шаг 4: Найдитезначок Smart Cutout в разделе "Простой режим" и щелкните по нему. Затем Filmora извлечет выбранный объект из всего видео и экспортирует результат в течение короткого времени.
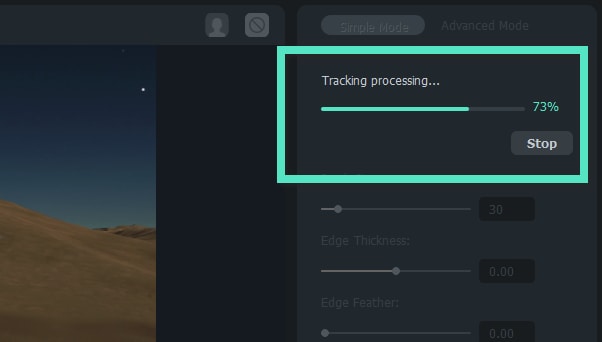
Шаг 5: Измените фон видео, нажав на значок бюста в правом верхнем углу. Кроме того, вы можете применить более сложные настройки на вкладке Расширенный режим, чтобы решить, какую часть видео обрабатывать. Вы можете установить режим: "Реверс одной секции дорожки", "Реверс дорожки", "Перемотка дорожки вперед и назад", "Перемотка дорожки вперед" и "Перемотка одной секции вперед".
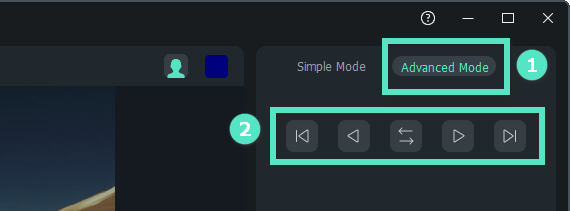
Шаг 6: По окончанию редактирования нажмите кнопку "Сохранить". Интерфейс вернется на главную страницу редактирования и применит вашу корректировку.
