Преобразование речи в текст / текст в речь / SRT: Filmora для Windows
Эти функции упрощают процесс дубляжа и редактирования субтитров, а также повышают эффективность редактирования.
Содержание
Преобразование речи в текст (STT)
Сценарии использования продукта
- Видеоблогеры могут конвертировать видео в текст после записи речевого видео и быстро добавлять субтитры.
- Преподаватели могут преобразовать содержание курса в текст и добавить его к видео после записи.
- Подкастеры могут преобразовать аудиозапись в текст для своих слушателей после записи.
- Журналисты могут переводить интервью в текст для удобства использования и цитирования в статьях после записи.
- Бизнес-профессионалы могут использовать услуги транскрипции для преобразования встреч в текст, обеспечивая точность записей и позволяя членам команды получать доступ к заметкам.
Методы использования функции
- Метод 1 - Выберите аудио файлы на таймлайне, нажмите Инструменты в верхней строке меню и выберите Аудио> Речь в текст.
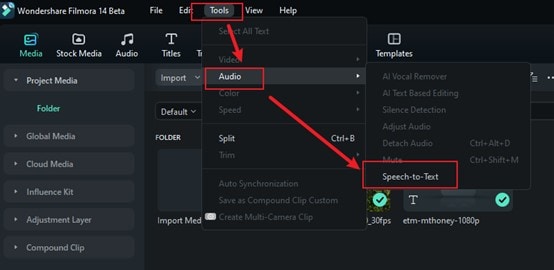
- Метод 2 - Выберите аудио файлы на таймлайне и щелкните значок «Речь в текст» на панели инструментов; если на таймлайне нет поддерживаемого типа файла, он не будет отображаться.
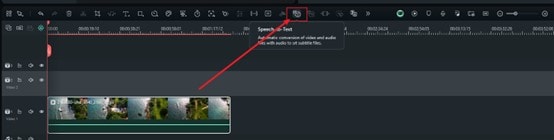
- Метод 3 - Выберите аудио файлы на таймлайне, щелкните правой кнопкой мыши и выберите Речь в текст.
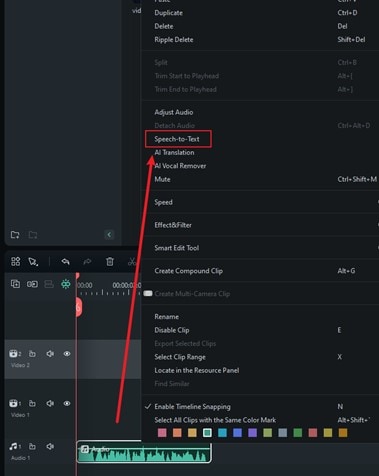
- Метод 4 - Аналогичным образом выберите аудио файлы в медиафайле проекта, щелкните правой кнопкой мыши и выберите Речь в текст.
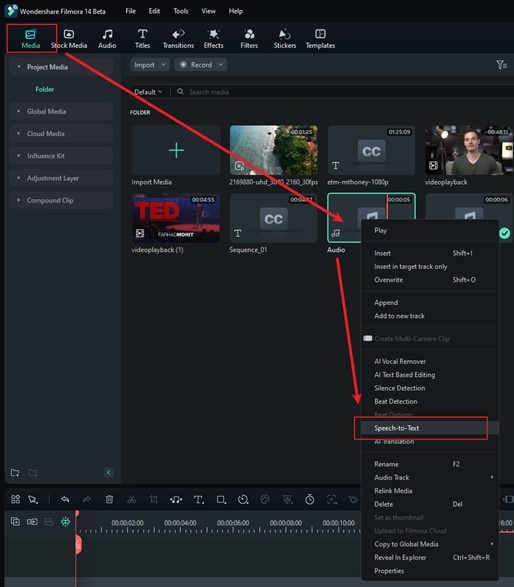
- Метод 5 - Выберите аудио файлы в медиафайле проекта, нажмите «Титры» в верхней строке меню и выберите Надписи ИИ > Речь в текст.
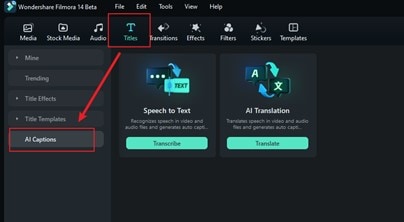
Настройки параметров
- В настройках параметров STT (преобразование речи в текст) выберите язык для транскрибируемого аудио и файлов, которые необходимо преобразовать, и установите флажок "автоматически соответствовать таймлайну". Теперь эта функция поддерживает прямую транскрипцию двуязычных субтитров
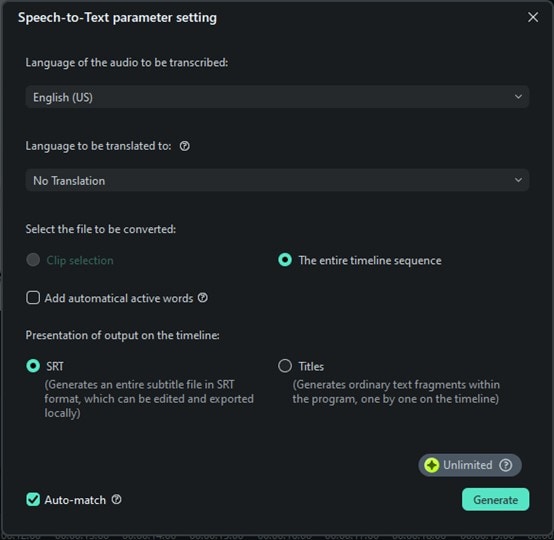
Примечание:
В опции «Язык» нужно выбрать язык транскрипции клипа.Список задач
- В списке задач отображается завершение транскодирования и транскрипции файла.
- Список отображается сверху вниз, причем первый импортированный файл находится в верхней позиции. Он поддерживает скольжение вверх и вниз.
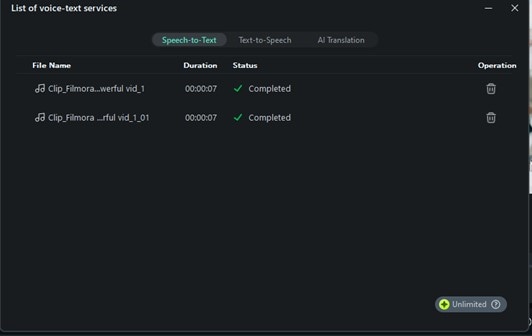
Создание файлов
- Созданный файл будет отображаться в формате SRT.
Преобразование текста в речь (TTS)
Сценарии использования продукта
- Эта функция отвечает потребностям людей, которые не умеют дублировать и не желают использовать свой собственный голос для озвучивания видео, например, ведущих новостей.
- Разработчики игр могут использовать преобразование текста в речь (TTS) для обеспечения диалога со своими персонажами, что позволяет им быстро тестировать и дорабатывать свою игру.
- Создатели контента могут использовать TTS (преобразование текста в речь) для перевода видео на разные языки и создания соответствующей озвучки.
- Преподаватели могут использовать технологию TTS (преобразование текста в речь) для создания озвучки для своих онлайн-курсов, что избавляет их от необходимости записывать свои собственные голоса.
Методы использования функции
- Метод 1 - Выберите файлы заголовка на таймлайне, нажмите Инструменты в верхней строке меню и выберите Текст в речь.
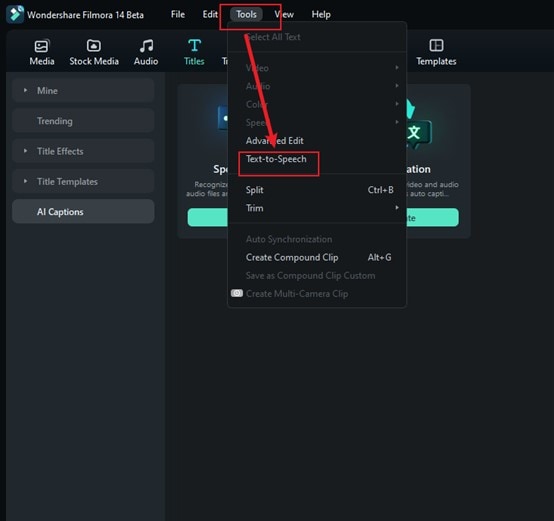
- Метод 2 - Выберите файлы заголовка на таймлайне и щелкните значок «Текст в речь» на панели инструментов; если на таймлайне нет поддерживаемого типа файла, он не будет отображаться.
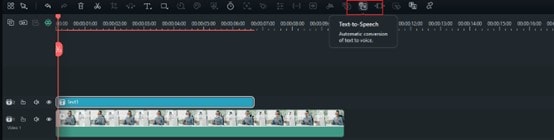
- Метод 3 - Выберите файлы заголовка на таймлайне, щелкните правой кнопкой мыши и выберите Текст в речь.
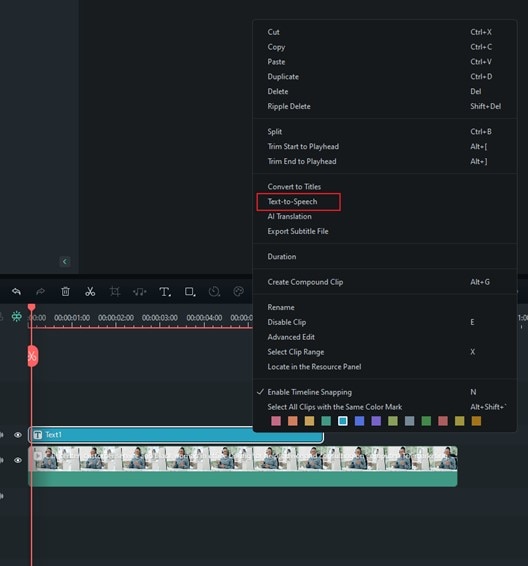
- Метод 4 - Выберите пункт Аудио в верхней строке меню и нажмите кнопку Текст в речь.
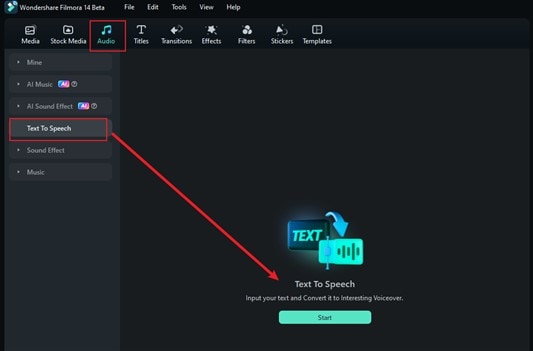
- Разделите параграф грамотно - введите длинный абзац текста, и Filmora грамотно его разделит.
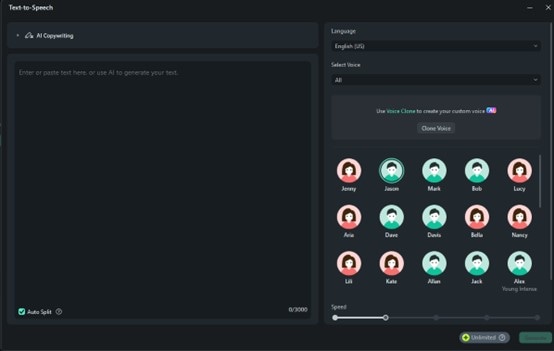
Настройки параметров
- Выберите язык, на котором воспроизводится этот титр, и имя голоса в строке настройки параметров преобразования текста в речь.
- Вы также можете регулировать скорость и высоту тона, перемещая левую и подходящую полосы прокрутки.
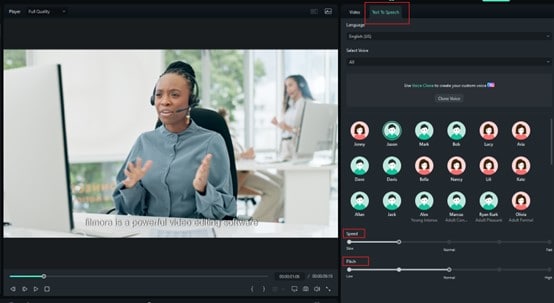
Примечание:
Не забудьте установить флажок «Транскрипции автоматически сопоставляются с временной шкалой», если вам это необходимо.Список задач
- Дважды щелкните по заполненному списку, и созданный файл будет выделен.
Создание файлов
- Формат генерируемого голоса - MP3, файл автоматически сохраняется в папке Медиа, а локальное местоположение совпадает с местом хранения существующего файла Filmora по умолчанию.
SRT
Сценарии использования продукта
- Файлы SRT, экспортированные из других инструментов, могут быть импортированы в Filmora для редактирования, что обеспечивает более удобное управление субтитрами.
Операционные процедуры
- Импорт файлов субтитров SRT непосредственно из области медиаресурсов.
- Щелкните правой кнопкой мыши на таймлайне и выберите Расширенный монтаж или дважды щелкните выбранный SRT-файл для клипирования.
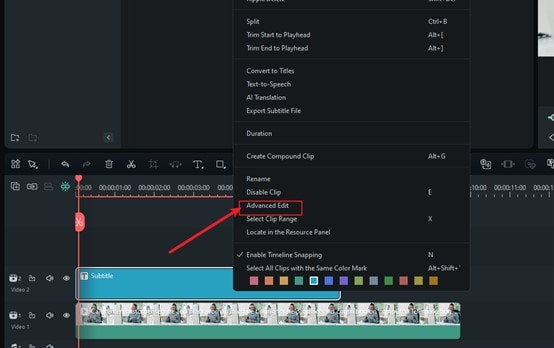
- Вы можете выполнять следующие операции редактирования:
- ❶ Редактировать временной код.
- ❷ Изменить субтитры.
- ❸ Добавить/удалить/объединить полосы субтитров.
- ❹ Изменить стили субтитров (так же, как и в Filmora Расширенный режим редактирования текста)
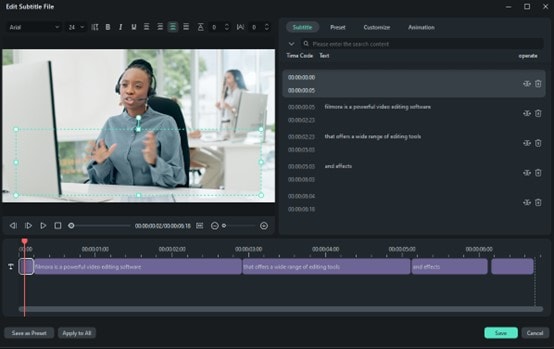
- Выберите файл SRT на таймлайне, щелкните правой кнопкой мыши и выберите Экспорт файла субтитров.
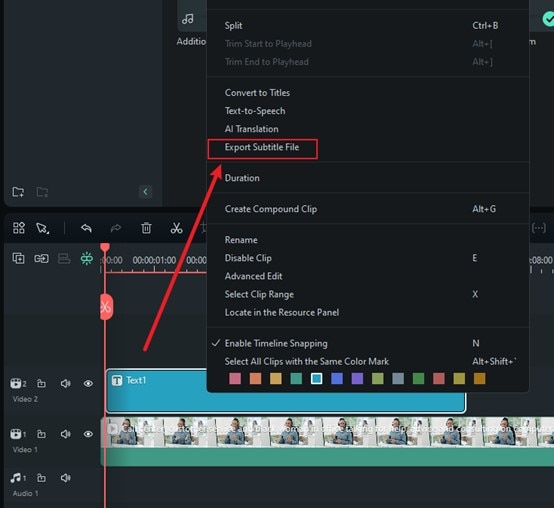
Поддержка файлов SRT
Если вам не нравится голос в вашем видео, Filmora поможет вам преобразовать SRT-файлы в различные голоса одним щелчком мыши.
Выберите SRT-файл на таймлайне, затем щелкните его правой кнопкой мыши и выберите функцию преобразования текста в речь.
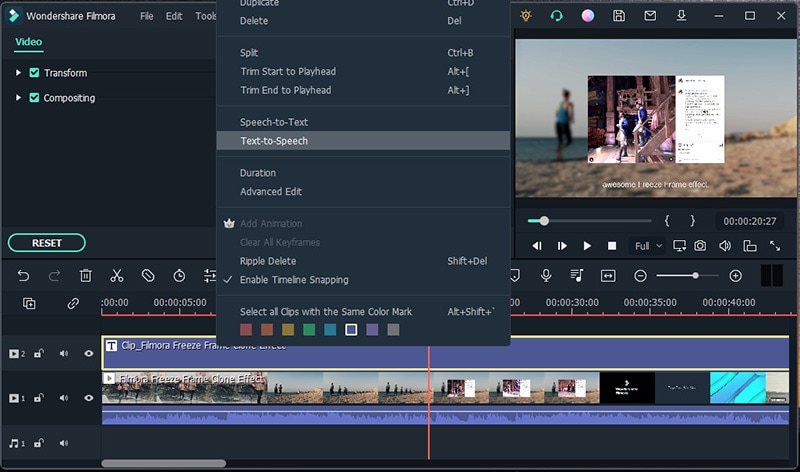
Появится новое окно, выберите желаемое имя голоса и настройте параметры звука, нажмите OK, чтобы начать конвертацию.
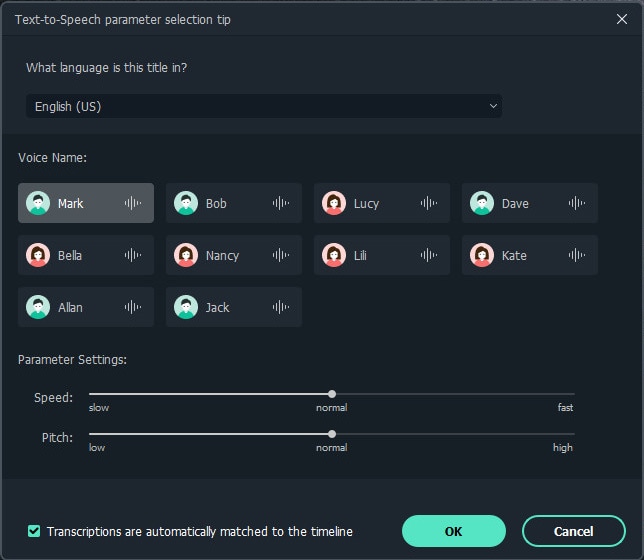
Советы по управлению
❶ Одинаковы ли лицензии STT и TTS для пользователей Windows и Mac?
Нет, это не так. Как и в случае с лицензией Filmora, конфигурации для Windows и Mac различаются.
❷ Будет ли продлена авторизация после многократного пополнения STT/TTS?
Да. В отличие от продления срока действия для многократных покупок в Filmora, STT/TTS измеряется в часах/символах, поэтому при повторных покупках автоматически накапливаются дополнительные часы/символы.
❸ Что делать, если мне нужны дополнительные наборы персонажей STT/TTS?
Вы можете обратиться в службу поддержки непосредственно на странице покупки.
❹ Если загрузка/транскрипция завершится неудачно, будет ли вычтен баланс символов STT/TTS?
Нет.
❺ Если формат файла не поддерживается, будет ли вычитаться баланс символов STT/TTS?
Нет.
❻ Будет ли вычтено количество символов STT/TTS, если задача будет удалена в процессе загрузки/расшифровки?
Если задача завершится неудачей, это не повлияет на количество символов; в случае успешного выполнения количество символов может быть вычтено.
